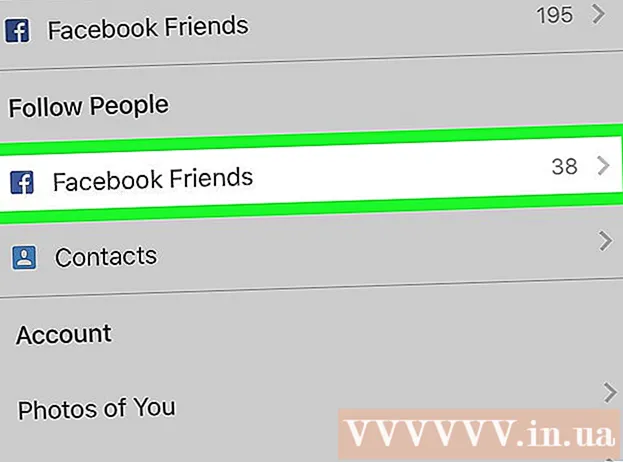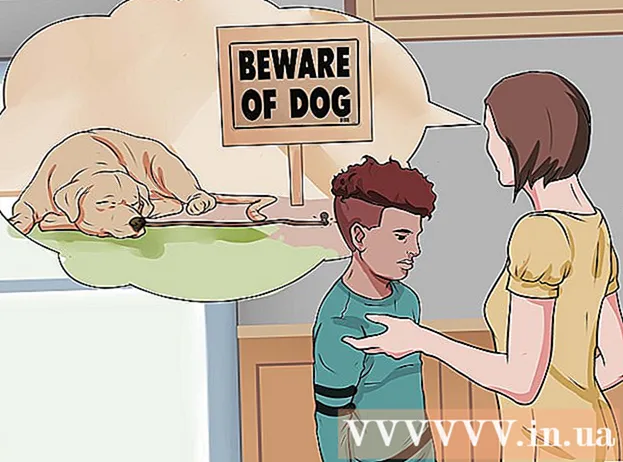Autors:
Clyde Lopez
Radīšanas Datums:
18 Jūlijs 2021
Atjaunināšanas Datums:
1 Jūlijs 2024

Saturs
1 Atveriet attēlu, ar kuru vēlaties strādāt. Katram gadījumam izveidojiet rezerves kopiju. Izvēlnē Fails izvēlieties "Saglabāt kā ...", piešķiriet tai nosaukumu, piemēram, MyFile_Colorized vai kādu nosaukumu, kas jums ienāk prātā, un saglabājiet to jebkurā mapē. Pēc noklusējuma tiks piedāvāta sākotnējā mape, tāpēc ir svarīgi failu pārdēvēt. 2 Atlasiet apgabalu, kurā vēlaties saglabāt pilnu krāsu. Izmantojot atlases rīku vai jebkuru atlases rīku kombināciju, atlasiet apgabalu, kuru vēlaties izcelt ar krāsu.
2 Atlasiet apgabalu, kurā vēlaties saglabāt pilnu krāsu. Izmantojot atlases rīku vai jebkuru atlases rīku kombināciju, atlasiet apgabalu, kuru vēlaties izcelt ar krāsu. - Taisnstūra atlase ir arī interesanta, taču varat izmantot sarežģītākas atlases formas.
- Izmantojot rīkus Lasso vai Straight Lasso, atlasiet visu apgabalu, kuru vēlaties saglabāt krāsā.
- Izvēlnē Atlase izmantojiet opcijas “Pievienot” un “Noņemt”, lai izgrieztu to daļu, kuru nevēlaties atstāt krāsā.
- Pāris pikseļu pievienošana atlasei, izmantojot rīku Spalvas, palīdzēs krāsainajai zonai dabiskāk saplūst ar desaturēto zonu.
- Šajā piemērā mēs veiksim taisnstūra izvēli ap acīm.
 3 Apvērst atlasi. Izvēlnē "Atlasīt" izvēlieties "Apgriezts".
3 Apvērst atlasi. Izvēlnē "Atlasīt" izvēlieties "Apgriezts". - Tas apvērsīs atlasi, atlasot visu attēlu, izņemot acis.
 4 Izveidojiet jaunu pielāgošanas slāni. Loga "Slāņi" apakšā noklikšķiniet uz melnbaltā apļa ikonas un atlasiet Nokrāsa / piesātinājums (Nokrāsa / piesātinājums).
4 Izveidojiet jaunu pielāgošanas slāni. Loga "Slāņi" apakšā noklikšķiniet uz melnbaltā apļa ikonas un atlasiet Nokrāsa / piesātinājums (Nokrāsa / piesātinājums). - Tādējādi tiks izveidots jauns pielāgošanas slānis. Nokrāsa / piesātinājums (Nokrāsa / piesātinājums).
 5 Dari tā! Hue / Saturation docker piespiediet piesātinājuma indikatoru līdz kreisajai pusei. Pārvietojot to, ievērojiet, ka, pārvietojot indikatoru pa kreisi, viss attēls, izņemot acis, kļūst melnbalts. Ja paskatās uz slāņu logu, to redzēsit uz pielāgošanas slāņa Nokrāsa / piesātinājums (Hue / Saturation) ir balta slāņa maska ar nelielu melnu taisnstūri. Tās ir jūsu acis, un tās ir maskētas (aizsargātas) no nokrāsu un piesātinājuma pielāgojumiem.
5 Dari tā! Hue / Saturation docker piespiediet piesātinājuma indikatoru līdz kreisajai pusei. Pārvietojot to, ievērojiet, ka, pārvietojot indikatoru pa kreisi, viss attēls, izņemot acis, kļūst melnbalts. Ja paskatās uz slāņu logu, to redzēsit uz pielāgošanas slāņa Nokrāsa / piesātinājums (Hue / Saturation) ir balta slāņa maska ar nelielu melnu taisnstūri. Tās ir jūsu acis, un tās ir maskētas (aizsargātas) no nokrāsu un piesātinājuma pielāgojumiem.  6 Attēls ir gatavs! Saglabājiet to un ievietojiet to Flickr, Facebook vai savā vietnē.
6 Attēls ir gatavs! Saglabājiet to un ievietojiet to Flickr, Facebook vai savā vietnē. 2. metode no 2: maskas krāsošana
 1 Atveriet attēlu, ar kuru vēlaties strādāt. Tāpat kā pirmajā metodē, izveidojiet rezerves kopiju. Izpildiet tās pašas darbības un sāciet no nulles.
1 Atveriet attēlu, ar kuru vēlaties strādāt. Tāpat kā pirmajā metodē, izveidojiet rezerves kopiju. Izpildiet tās pašas darbības un sāciet no nulles.  2 Izveidojiet jaunu pielāgošanas slāni. Tāpat kā iepriekš, izveidojiet jaunu slāni ar Hue / Saturation rīku, tikai šoreiz dariet to pirms jebkuras zonas izvēles. Jūs ievērosiet, ka attēls paliek pilnā krāsā un nokrāsu / piesātinājuma maska ir balta.
2 Izveidojiet jaunu pielāgošanas slāni. Tāpat kā iepriekš, izveidojiet jaunu slāni ar Hue / Saturation rīku, tikai šoreiz dariet to pirms jebkuras zonas izvēles. Jūs ievērosiet, ka attēls paliek pilnā krāsā un nokrāsu / piesātinājuma maska ir balta. - Samazināt krāsu piesātinājumu. Velciet "Piesātinājuma" indikatoru līdz kreisajai pusei, lai padarītu attēlu melnbaltu.
- Tā kā, piemērojot "Hue / Saturation", attēlā nebija maskētu zonu, viss izrādījās melnbalts. Lai attēlam piešķirtu krāsu, mēs uzzīmēsim masku. Šajā piemērā mēs krāsosim tikai lūpas.
 3 Atlasiet rīku "Tālummaiņa". Tas atrodas instrumentu paletes augšpusē kreisajā pusē.
3 Atlasiet rīku "Tālummaiņa". Tas atrodas instrumentu paletes augšpusē kreisajā pusē. - Tālummaiņas rīkā atlasiet apgabalu, kuru vēlaties palielināt. Tas ir nepieciešams, lai labāk kontrolētu suku.
 4 Atlasiet suku rīku. To var izdarīt, noklikšķinot uz otas ikonas vai nospiežot tastatūras taustiņu "B". Lai lūpām atgūtu sākotnējo krāsu, mēs ar otu pārkrāsosim masku.
4 Atlasiet suku rīku. To var izdarīt, noklikšķinot uz otas ikonas vai nospiežot tastatūras taustiņu "B". Lai lūpām atgūtu sākotnējo krāsu, mēs ar otu pārkrāsosim masku. - Kad mēs maskējām acis ar pirmo metodi, maska bija vienkrāsaini melna. Tā kā fotoattēlā redzamās krāsas ir spilgtas un spilgtas, lūpas izskatīsies kā klauns melnbaltā krāsā, tāpēc izmantosim citu metodi.
 5 Noklikšķiniet uz priekšplāna krāsas un iestatiet to uz 50% pelēku:
5 Noklikšķiniet uz priekšplāna krāsas un iestatiet to uz 50% pelēku: 6 Krāsojiet virs maskas. Izmantojiet pietiekami lielu otu, lai ātrāk izpildītu uzdevumu, bet pietiekami maza, lai nekrāsotu pārāk lielu laukumu. Mūsu gadījumā neliels pārsniegums nav briesmīgs.Mēs varam viegli atsaukt darbību un darīt visu tā, kā tas bija.
6 Krāsojiet virs maskas. Izmantojiet pietiekami lielu otu, lai ātrāk izpildītu uzdevumu, bet pietiekami maza, lai nekrāsotu pārāk lielu laukumu. Mūsu gadījumā neliels pārsniegums nav briesmīgs.Mēs varam viegli atsaukt darbību un darīt visu tā, kā tas bija. - Alternatīva metode vēlamā apgabala izvēlei ir burvju nūjiņas rīka izmantošana (nospiediet tastatūras taustiņu W) un turiet nospiestu taustiņu Shift, līdz tiek atlasīts viss objekts.
- Kad objekts ir atlasīts, pārliecinieties, vai slānis "Hue / Saturation" (nokrāsa / piesātinājums) ir aktīvs un nospiediet taustiņu kombināciju Alt + Delete, lai aizpildītu atlasi ar sākotnējo krāsu.
 7 Izlabojiet aplauzās kontūras vietas. Tagad, kad esat aptuveni krāsojis lūpas, mums ir jātīra malas un jāpievieno skaistums.
7 Izlabojiet aplauzās kontūras vietas. Tagad, kad esat aptuveni krāsojis lūpas, mums ir jātīra malas un jāpievieno skaistums. - Apmainiet priekšplāna un fona krāsas, lai augšpusē būtu balta krāsa. To var izdarīt, noklikšķinot uz divvirzienu bultiņas vai nospiežot tastatūras taustiņu X.
- Uzmanīgi krāsojiet krāsainās zonas malas, lai novērstu nepilnības un pabeigtu attēlu.
 8 Pabeidziet zīmēšanu un saglabājiet failu. Saglabājiet savu attēlu augšupielādei tīklā pēcnācējiem vai vienkārši uz diska, ja jums nav kur ievietot brīvu vietu. Jūsu attēls ir gatavs!
8 Pabeidziet zīmēšanu un saglabājiet failu. Saglabājiet savu attēlu augšupielādei tīklā pēcnācējiem vai vienkārši uz diska, ja jums nav kur ievietot brīvu vietu. Jūsu attēls ir gatavs!
Padomi
- Ctrl-Z atsauc pēdējo darbību
- Izmantojiet Shift + atlases rīku, lai savai atlasei pievienotu jaunus apgabalus, un Alt + atlases rīku, lai noņemtu apgabalus, kurus atlasījāt kļūdas dēļ.
- Izvēloties krāsu (vai objektu), izmantojot burvju nūjiņu, varat sākt ar pielaidi 30 un pēc tam pārslēgties uz 10, tuvojoties visa objekta izvēlei.
- Jums var būt nepieciešami arī citi atlases rīki, lai atvieglotu procesu, atlasot vairākas pikseļu grupas.