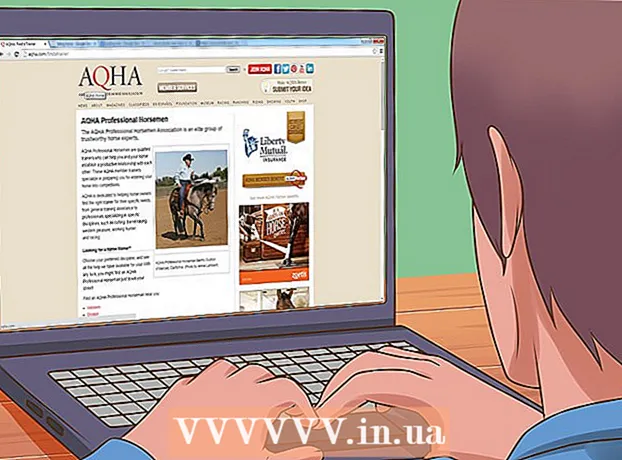Autors:
Monica Porter
Radīšanas Datums:
16 Martā 2021
Atjaunināšanas Datums:
1 Jūlijs 2024
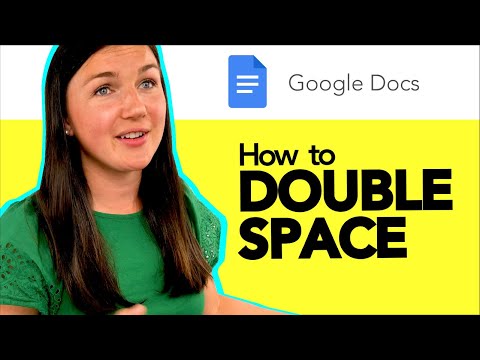
Saturs
Vai vēlaties mainīt atstarpes iestatījumus pakalpojumā Google dokumenti, mainīt atsevišķu atstarpi starp rindām uz dubultu atstarpi? Šeit ir dažas vadlīnijas, kā datorā pielāgot dubulto atstarpi starp Google dokumentu dokumentu rindām. Ņemiet vērā, ka Google dokumentu dokumentos šī opcija var tikt parādīta tālrunī, taču, ja mēģināt sekot šai rokasgrāmatai mobilajā tālrunī un joprojām nevarat atrast šo iespēju aprakstu, pārejiet uz citu metodi vai skatiet sadaļu Padomi.
Soļi
1. metode no 3: izmantojiet augšējo izvēlni (horizontālā izvēlne)
Atlasiet teksta daļu, kurai vēlaties izveidot dubultu atstarpi starp rindām. Ja noklikšķināsiet uz jebkura teksta fragmenta, mainot atstarpi, tiks ietekmēta visa rindkopa. Ja vēlaties pielāgot visa dokumenta atstarpi, atlasiet visu dokumentu.
- Automātiski visu dokumentu varat atlasīt, izmantojot Rediģēt → Google dokumentu izvēlnes joslas opciju Atlasīt visu.
- Atstarpēm starp katru rindkopu rindkopā jābūt vienādai. Ja vēlaties mainīt rindkopās tikai vairāku rindu atstarpi, šīs rindas ir jānošķir atsevišķās rindkopās.

Ja nepieciešams, parādiet augšējo izvēlnes joslu. Google dokumentu izvēlnes josla ir horizontāla izvēlnes josla, kas uzskaita virkni opciju tieši zem dokumenta nosaukuma, pirmā ir File. Ja joslu neredzat, iespējams, tā ir paslēpta. Mēģiniet divreiz noklikšķināt uz ikonas ^ dokumenta augšējā labajā stūrī, lai atvērtu izvēlnes joslu. Varat arī nospiest taustiņu kombināciju ctrl + Shift + F.
Google Doc izvēlnes joslā noklikšķiniet uz Formatēt. Izvēlņu joslā noklikšķiniet uz pogas Formatēt, zem šīs pogas tiks parādīts opciju saraksts.- Piezīme: šī izvēlnes josla nav Tāpat kā izvēlnes josla pārlūkprogrammā, jo pārlūkprogrammas izvēlņu josla atrodas ekrāna augšdaļā un Google dokumentu izvēlnes josla atrodas zemākā pozīcijā pārlūkprogrammas logā.

Pārvietojiet kursoru virs līnijas atstarpes nolaižamajā izvēlnes lodziņā. Opcija Rindu atstatums atrodas izvēlnes lodziņa vidū. Varat noklikšķināt vai vienkārši pārvietot kursoru virs šīs opcijas, un pēc tam tiek parādītas daudzas citas opcijas.
Atlasiet Double (divreiz vienas atstarpes starp vienu rindiņu). Kad jaunajā izvēlnes lodziņā tiek parādītas vairākas iespējas tekstu atstarpes pielāgošanai, izvēlieties Double, lai izveidotu dubultu atstarpi starp dokumenta rindām. Ja jūs neapmierina dubultā atstarpe, izmēģiniet citu atstarpi, nospiežot 1,5 vai nospiežot Custom atstarpes ....
- Jebkura opcija ar atzīmi blakus ir šī teksta pašreizējā attāluma opcija.
2. metode no 3: Izmantojot līnijas atstarpes ikonu
Atlasiet tekstu, kuru vēlaties dubultot. Noklikšķiniet jebkur tekstā vai atlasiet visu dokumentu, nospiežot cmd + A.
Atrodiet pelēko rīkjoslu. Šī rīkjosla atrodas virs dokumenta pamatteksta, bet zem dokumenta nosaukuma un izvēlnes joslas. Rīkjosla ir josla ar daudziem simboliem uz pelēka fona, sākot ar printera ikonu kreisajā pusē un beidzot ar dubulto ^ simbolu labajā pusē.
Šajā rīkjoslā atrodiet ikonu Rindu atstatums. Rindu atstarpes ikona ir kā virkne horizontālu līniju, kas attēlo tekstu, blakus vertikāla bulta norāda gan uz augšu, gan uz leju. Ja to neredzat, varat pārbaudīt katru ikonu no labās uz kreiso pusi. Rindu atstarpes ikona atrodas rīkjoslas labajā pusē.
Noklikšķiniet uz ikonas Rindu atstarpe un atlasiet Double. Noklikšķiniet uz ikonas Rindu atstatums un nolaižamajā izvēlnes lodziņā izvēlieties Double. Varat arī izvēlēties citu rindu atstarpi, piemēram, 1,15 vai 1,5 atstarpi. Jūs varat pats ievadīt citu atstarpi, noklikšķinot uz opcijas Pielāgots atstatums ... arī nolaižamajā izvēlnes lodziņā. reklāma
3. metode no 3: izveidojiet dubultas atstarpes noklusējumu jaunam dokumentam
Atveriet dokumentu ar dubultu atstarpi. Pārliecinieties, vai dokumentā ir teksta iestatījumi, kurus vēlaties izmantot visbiežāk. Ja esat mainījis fontu vai pievienojis pielāgojumus, piemēram, treknrakstā vai kursīvā, šie iestatījumi pēc noklusējuma tiks iestatīti visiem jaunajiem dokumentiem.
Atveriet izvēlnes joslu "Normal text". Noklikšķiniet uz jebkura teksta normālā izmērā, nevis liela galvenes formātā. Pelēkā rīkjoslā tieši dokumenta lapā atlasiet pogu Normāls teksts.
Ejiet pa ceļu, lai atrastu pareizo opciju. Atveriet nolaižamo izvēlnes lodziņu, atrodiet lielāku pogu Normāls teksts tieši zem pirmās pogas. Virziet peli tieši pa labi no šīs lielās pogas, atrodiet un noklikšķiniet uz → ikonas. Visbeidzot, noklikšķiniet uz pogas Atjaunināt parasto tekstu, lai tas atbilstu.
Izveidojiet jaunu dokumentu, lai pārbaudītu vēlreiz. Jaunajiem dokumentiem, kas izveidoti pakalpojumā Google dokumenti, jābūt divkāršā atstarpē formātā "Normāls teksts". Izveidojiet jaunu dokumentu un ievadiet tekstu, lai pārbaudītu, vai iestatījumu izmaiņas ir saglabātas.
- Ņemiet vērā, ka vecie dokumenti nemainīsies atbilstoši jūsu jaunajiem iestatījumiem, ja vien tajā pašā izvēlnes lodziņā ar opciju “Atjaunināt” neizvēlēsities Lietot “Normālu tekstu”.
Padoms
- Ja tālrunī vai tālruņa operētājsistēmas lietotnē Google dokumenti nav iespējas iestatīt atstarpes starp līnijām, varat rīkoties šādi, taču netiek garantēts, ka šis risinājums vienmēr ir veiksmīgs. Datorā piesakieties pakalpojumā Google dokumenti un izpildiet metodi "Padarīt dubulto atstarpi par noklusējumu". Pēc tam piesakieties tiešsaistē, izmantojot tālruni, lai atjauninātu šo iestatījumu, un pēc tam izmantojiet opciju Lietot “Normālu tekstu”, lai dokumentu mainītu uz divkāršu atstarpju formātu.