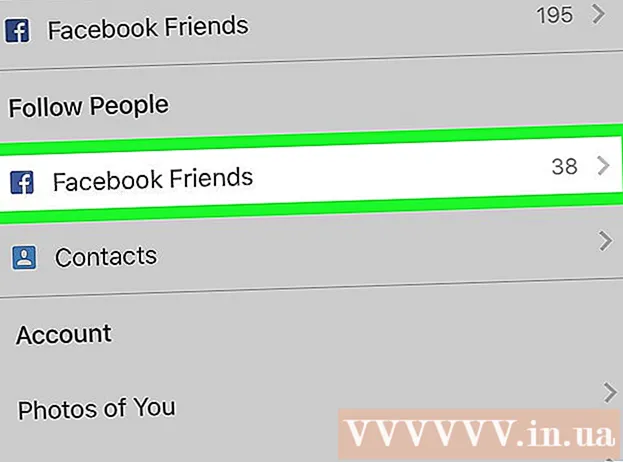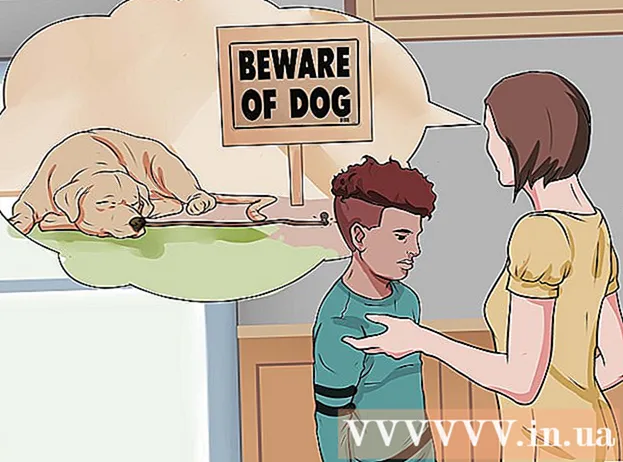Autors:
John Stephens
Radīšanas Datums:
27 Janvārī 2021
Atjaunināšanas Datums:
1 Jūlijs 2024

Saturs
Šajā rakstā ir parādīts, kā izveidot brošūru ar Microsoft Word Windows un Mac datoros. Brošūras ir kārtīgi salokāmi informācijas dokumenti. Lai izveidotu brošūru programmā Microsoft Word, varat izmantot veidni vai dizainu, kā vēlaties.
Soļi
1. metode no 2: izmantojiet esošu veidni
Atveriet Microsoft Word ar baltu "W" simbolu uz zila fona.

Tips brošūra meklēšanas joslu ekrāna augšdaļā, pēc tam nospiediet ↵ Ievadiet. Tas meklēs brošūras veidnes datu bāzē.- Ja neredzat Mac lapu, noklikšķiniet uz Fails ekrāna augšdaļā un atlasiet Jauns no veidnes ... atlases sarakstā.

Izvēlieties brošūras veidni. Atrodiet un noklikšķiniet uz jums patīkamās brošūras veidnes. Ekrānā tiks parādīta brošūras priekšskatījuma lapa.- Lielākajai daļai brošūru veidņu ir gandrīz tāds pats formāts, tāpēc jūs izvēlēsieties brošūru atbilstoši noformējumam.

Klikšķis Izveidot brošūras priekšskatījuma lapas labajā pusē. Tas liks Word sākt brošūras ielādes procesu, kas parasti aizņem tikai dažas sekundes.
Ievadiet brošūras informāciju. Šis solis mainīsies atkarībā no izvēlētā modeļa; tomēr lielākajai daļai brošūru katra kadra tekstu var aizstāt ar uzņēmuma informāciju.
- Lielākajā daļā brošūru ir daudz informācijas lapu, ieskaitot komentārus.
- Attēlu brošūrā var aizstāt, noklikšķinot uz attēla un pēc tam uz taga Formāts, izvēlieties Mainīt attēlu, izvēlieties No faila un datorā atlasiet failu.

Saglabājiet savu brošūru šādā veidā:- Windows Klikšķis Fails, izvēlieties Saglabāt kā, dubultklikšķi Šis dators, loga kreisajā pusē atlasiet saglabāšanas mapi, laukā "Faila nosaukums" dodiet savai brošūrai nosaukumu un atlasiet Saglabāt.
- Mac Klikšķis Fails, klikšķis Saglabāt kā ..., laukā "Saglabāt kā" nosauciet savu brošūru, noklikšķiniet uz "Kur", pēc tam izvēlieties saglabāšanas mapi un izvēlieties Saglabāt.
2. metode no 2: noformējiet savu brošūru, kā vēlaties

Atveriet Microsoft Word ar baltu "W" simbolu uz zila fona.
Klikšķis Tukšs dokuments ar tukšas lapas ikonu loga augšējā kreisajā stūrī, lai atvērtu jaunu Word lapu.
- Izlaidiet šo soli operētājsistēmā Mac.
Noklikšķiniet uz kartes Izkārtojums loga Word augšdaļā. Ekrānā zem cilnēm tiks parādīta jauna rīkjosla.
Klikšķis Maržas rīkjoslas kreisajā pusē Izkārtojums lai atvērtu atlases sarakstu.
Klikšķis Pielāgotas piemales ... zem atlases saraksta Maržas lai atvērtu jaunu logu.
Samaziniet rezervi. Sadaļā “Margins” loga augšdaļā redzēsiet dažādas izlīdzināšanas opcijas (piemēram, “Pa kreisi”) ar vērtībām 1 labajā lodziņā. Mainiet šīs šūnas vērtību uz 0.1 lai pārliecinātos, ka brošūras mala ir samazināta, lai tajā būtu viss saturs.

Klikšķis Ainava loga vidū.
Klikšķis labi loga apakšdaļā, lai saglabātu izmaiņas un pārformatētu Word dokumentu.

Pievienojiet slejas savam dokumentam šādā veidā:- Pārliecinieties, vai karte joprojām ir atvērta Izkārtojums.
- Klikšķis Kolonnas
- Atlasiet kolonnu skaitu atlases sarakstā.

Pievienojiet kolonnu atdalītāju. Tas nodrošina, ka katrā brošūras kolonnā (rāmī) tiek parādīta atsevišķa informācija. Jūs to darāt šādi:- Pārliecinieties, vai karte joprojām ir atvērta Izkārtojums.
- Klikšķis Pārtraukumi
- Izvēlieties Sleja atlases sarakstā.
Ievadiet brošūras informāciju. Ir divi galvenie informācijas veidi, kurus varat pievienot dokumentam:
- Dokuments - Ierakstiet brošūras slejas informāciju. Ievadīto tekstu var rediģēt, noklikšķinot uz taga Mājas un pēc rediģējamā teksta iezīmēšanas atlasiet opcijas sadaļā "Fonts".
- Bilde Pārliecinieties, ka peles rādītājs ir novietots vietā, kur vēlaties pievienot fotoattēlu, un pēc tam noklikšķiniet uz Ievietojiet, izvēlieties Attēli, atlasiet fotoattēlu un noklikšķiniet Ievietojiet vai Atvērt.
Saglabājiet savu brošūru šādā veidā:
- Windows Klikšķis Fails, izvēlieties Saglabāt kā, dubultklikšķi Šis dators, loga kreisajā pusē atlasiet saglabāšanas mapi, laukā "Faila nosaukums" dodiet savai brošūrai nosaukumu un atlasiet Saglabāt.
- Mac Klikšķis Fails, klikšķis Saglabāt kā ..., laukā "Saglabāt kā" nosauciet savu brošūru, noklikšķiniet uz "Kur", pēc tam izvēlieties saglabāšanas mapi un izvēlieties Saglabāt.
Padoms
- Pirms darba programmā Word labāk noformēt brošūras izkārtojumu uz papīra.
- Drukājot brošūras, neaizmirstiet izvēlēties duplekso režīmu.
Brīdinājums
- Brošūras noformēšana pēc jūsu patikas prasīs vairāk laika un pūļu nekā brošūras veidošana pēc veidnes.