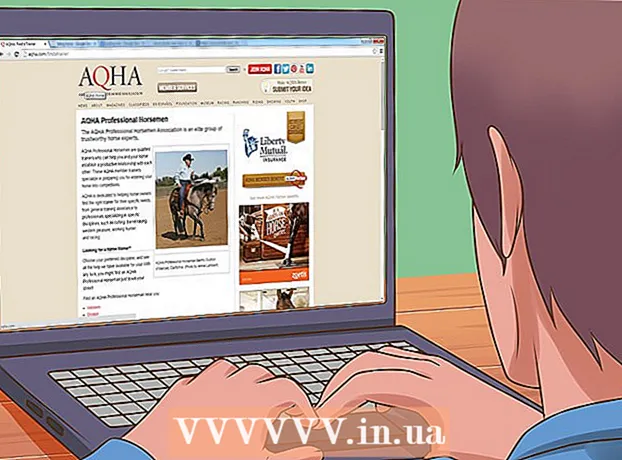Autors:
Peter Berry
Radīšanas Datums:
18 Jūlijs 2021
Atjaunināšanas Datums:
1 Jūlijs 2024

Saturs
Datora specifikāciju pārzināšana palīdzēs izdarīt apzinātu izvēli par aparatūru un programmatūru. Zinot precīzu katras aparatūras produktu līniju, tas palīdzēs arī samazināt tehniskās problēmas. Izmantojot jebkuru operētājsistēmu, jūs varat ātri atrast mašīnas specifikāciju.
Soļi
1. metode no 4: Windows
Tiek atvērts dialoglodziņš Palaist. To var atrast izvēlnē Sākt vai nospiežot taustiņu kombināciju ⊞ Uzvari+R.

Tips.msinfo32un nospiediet↵ Ievadiet. Tiks atvērts logs Sistēmas informācija.- Šī loga atvēršana var aizņemt dažas minūtes.
- Ir daudz veidu, kā pārbaudīt sistēmas specifikācijas sistēmā Windows. Konkrēti, izmantojot sistēmas informāciju, jums tiks sniegts vispilnīgākais pārskats vienā vietā.

Izskatiet sistēmas kopsavilkumu un atrodiet savu pamatinformāciju. Sistēmas kopsavilkuma ekrānā ir daži ievērojami elementi - noklusējuma ekrāns, kad tiek atvērts logs Sistēmas informācija, tostarp:- OS nosaukums [Operētājsistēmas nosaukums] - šī ir jūsu izmantotā Windows versija.
- Sistēmas ražotājs / modelis (Sērijas / sistēmas ražotājs) - tas ir datora ražotājs un iekārtas modelis.
- Sistēmas tips [Sistēmas tips] - tas parāda, vai izmantojat Windows 32 bitu (x86) vai 64 bitu (x64) versiju.
- Procesors (Procesors) - tas parāda procesora modeli un ātrumu. Šeit norādītais ātrums ir reklāmas ātrums. Ja procesoram ir vairāki kodoli, tas tiks parādīts arī. Ņemiet vērā, ka, ja procesors tiek pārstundēts, lai palielinātu ātrumu, visticamāk, jaunā specifikācija netiks atjaunināta. Noklikšķiniet šeit, lai iegūtu vairāk informācijas par procesora ātruma mērīšanu.
- Instalētā fiziskā atmiņa (RAM) (Pagaidu datu atmiņa) - tas ir datorā instalētās RAM apjoms.
- Grīdlīstes ražotājs / modelis (Mātesplates ražotājs / sērija) - šī ir mātesplates ražotāja un modeļa informācija. Par mātesplates modeli ne vienmēr tiek pareizi ziņots.

Izvērsiet sadaļu "Komponenti". Šajā sadaļā ir sniegta detalizēta informācija par grafikas karti un cieto disku.
Atlasiet "Displejs". Šeit tiks parādīta instalētā grafikas karte. Ja mātesplatē ir integrēta grafika un jūs pievienojat arī atsevišķu karti, tiek parādīti divi dažādi specifikāciju komplekti.
- Meklējot grafikas karšu specifikācijas, visizplatītākā informācija, kas jums jāzina, ir Nosaukums (Vārds) un RAM adapteris (Grafikas kartes atmiņa). Šeit RAM adapteris tiek parādīts baitos. Tomēr sistēmas specifikācijās tas parasti tiek izteikts gigabaitos (GB). Gigabaits satur apmēram 1 miljardu baitu (Windows ziņos tādu pašu skaitli kā ražotājs).
Izvērsiet sadaļu "Krātuve" un atlasiet "Diski". Tiks parādīta pieejamā vieta un visu jūsu datora cieto disku un nodalījumu kopējais lielums.
- Atlasiet opciju "Diski", lai lasītu fiziskā diska specifikācijas un dažādos nodalījumus, kas atrodas katrā diskā.
Izpētiet citas daļas. Iepriekš sniegtā informācija palīdz noteikt specifikācijas, kas saistītas ar sistēmas prasībām aparatūrai un programmatūrai. Pat tā ir tikai pamatinformācija. Katram iepriekšminētajam varat atrast daudz detalizētas informācijas.
- Sadaļā "Programmatūras vide" tiek parādīti visi jūsu draiveri, darbojošie procesi un startēšanas programmas.
Eksportēt failu datoru remontam. Ja jūs meklējat tehniķi, lai atrisinātu problēmas ar datoru, viņi var vēlēties redzēt dokumentāciju jūsu datora specifikācijās. Sistēmas specifikācijas varat eksportēt, noklikšķinot uz izvēlnes "Fails" un atlasot "Eksportēt". Piešķiriet tam nosaukumu, un fails tiks saglabāts kā teksts. reklāma
2. metode no 4: Mac
Noklikšķiniet uz Apple izvēlnes un atlasiet “About This Mac”. Parādīsies logs, kurā parādīta OS X versija un sistēmas rekvizītu kopsavilkums. Tas ietver procesora, atmiņas (RAM) un grafikas kartes (ja tā ir uzstādīta) ātrumu.
Izmantojiet cilnes loga augšdaļā (Yosemite). Jaunākajā OS X versijā loga About About Mac augšdaļā ir cilnes, kas ļauj ātri pārslēgties starp dažādām aparatūras grupām. Ja izmantojat Mavericks (OS X 10.9) vai vecāku versiju, pārejiet uz nākamo soli.
- Cilne Kopsavilkums sniedz īsu pārskatu par visbiežāk veiktajiem specifikācijas meklējumiem. Šajā lapā vajadzētu būt pietiekami daudz informācijas, lai jūs varētu noteikt, vai jūsu dators var palaist programmu.
- Cilnē Displeji tiek parādīti visi savienotie displeji.
- Cilnē Krātuve ir norādīts katra diska cietais disks un ietilpība.
Klikšķis.Vairāk informācijas (Vairāk informācijas - Mavericks un agrāk). Tiks atvērts jauns logs ar detalizētu informāciju par jūsu aparatūru. Izmantojiet navigācijas koku kreisajā pusē, lai virzītos uz aparatūru, kuru vēlaties izpētīt.
- Sadaļā Aparatūra tiek parādīta detalizēta informācija par visiem aparatūras komponentiem. Kad ir atlasīta opcija "Aparatūra", labajā rūtī tiks parādīta informācija par centrālo procesoru (CPU). Ja CPU ir vairāk nekā viens kodols, tie tiks arī uzskaitīti šeit.
- Piezīme: Šeit parādītais procesora ātrums ir ražotāja reklamētais ātrums, un to var pilnīgi brīvi izmantot, lai noteiktu, vai dators atbilst šīs nodaļas tehniskajām prasībām. programma vai nē. Tomēr tas neparādīs pārsniegšanas augļus, ātrums palielinās. Noklikšķiniet šeit, lai iegūtu vairāk informācijas par to, kā atrast faktisko procesora ātrumu.
3. metode no 4: Linux
Atveriet emulatoru. Varat izmantot vieglo aparatūras saraksta programmu, kas atrodama daudzos Linux izplatījumos. Ja nē, instalēšana ir diezgan vienkārša. Varat ātri atvērt emulatorus lielākajā daļā sadalījumu, nospiežot taustiņu kombināciju Ctrl+Alt+T.
Iestatīšana lshw (nepieciešams). Daudzi Linux izplatītāji, tostarp Ubuntu un Mint, to dara lshw. Lai to instalētu, izmantojiet kādu no šīm komandām lshw. Ja tas jau ir jūsu datorā, jums tiks paziņots, ka programma ir instalēta.
- Debian sadalījumi - sudo apt-get install lshw
- Red Hat / Fedora izplatīšana - sudo yum instalēt lshw
Palaist lshw lasīt informāciju par datora aparatūru. Izmantojiet šo komandu, lai apgrieztu lielāko daļu dažādu saturu un parādītu visbiežāk meklētos vienumus:
- sudo lshw -šort.
Atrodiet meklēto vienumu. Lai atrastu, izmantojiet sleju "Klase". Jūs varat atrast procesoru, atmiņu (RAM), grafikas karti ("displejs") un diskus.
Izveidojiet aparatūras specifikāciju teksta failu. Tas var būt noderīgi, kad kāds cits to labo vai pārdodat datoru.
- Tips sudo lshw -short> specs.txt. Jūs varat pārdēvēt failu, kā vēlaties. Šo teksta failu atradīsit savā / home direktorijā.
- Varat arī rakstīt sudo lshw -html> specs.html, izveidojiet HTML failu. Šo sējumu var būt vieglāk lasīt, kad tas tiek atvērts pārlūkprogrammā.
GUI (Graphical User Interface) instalēšana. Šī saskarne ļauj grafikas logā apskatīt aparatūras informāciju un tajā pārvietoties. Tādējādi tas var būt ērtāk tiem, kas ir pieraduši pie Windows vai OS X.
- Ierakstiet komandas sudo apt-get instalēt lshw-gtk (Debian) vai sudo yum instalēt lshw-gui (RH / Fedora).
- Ierakstiet komandas sudo lshw -X lai atvērtu lshw GUI. GUI tiek izmantots "3 kadru" dizains. Paplašinot kaut ko kreisajā rāmī, apakšdaļa parādīsies rāmī pa labi. Izvērsiet dažādas grupas, lai atrastu savas specifikācijas.
4. metode no 4: Android
Lejupielādējiet emulatora simulācijas lietojumprogrammu. Kaut arī izvēlni Iestatījumi var izmantot, lai atrastu pamatinformāciju par tālruni, detalizētu informāciju par procesoru vai atmiņu nevarēsit redzēt. Izmantojot emulatora emulatora lietojumprogrammu, jūs varēsiet izpildīt Linux komandu, lai parādītu sistēmas parametrus.
- Ja jums ir piekļuve ierīces Dev ierīcēm (Iestatījumi → Izstrādātāja rīki), no turienes varat atvērt termināļa emulatoru. Ja jums nav piekļuves šiem rīkiem, varat lejupielādēt emulatora emulatora lietojumprogrammu. Vispopulārākais bezmaksas termināļa emulators ir "Terminal Emulator for Android". To var lejupielādēt no Google App Store. Šai metodei nav nepieciešama root piekļuve - tā ļauj piekļūt un pielāgot visu operētājsistēmas failu sistēmu.
Atveriet termināļa emulatoru. Jūs tiksiet novirzīts uz emulatora uzvedni Linux stilā.
Ierakstiet komandas.cat / proc / cpuinfoun nospiediet Enter. Tiks parādīta mobilā procesora informācija jūsu Android ierīcē.
Ierakstiet komandas.cat / proc / meminfoun nospiediet Enter. Tiek parādīta ierīces atmiņas (RAM) informācija, ieskaitot informāciju par kopējo un izmantoto vietu. reklāma