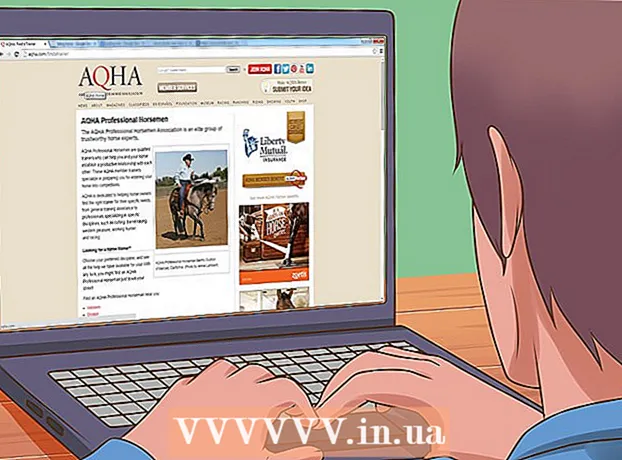Autors:
John Stephens
Radīšanas Datums:
21 Janvārī 2021
Atjaunināšanas Datums:
1 Jūlijs 2024

Saturs
Šis wikiHow māca jums lejupielādēt subtitrus, kas pievienoti jūsu YouTube videoklipiem. Lai lejupielādētu YouTube videoklipus ar iebūvētiem subtitriem vai atsevišķiem subtitru failiem, varat izmantot bezmaksas programmu ar nosaukumu 4K Video Downloader. Atcerieties, ka lejupielādējamajā YouTube videoklipā jābūt iebūvētiem subtitriem.
Soļi
Lejupielādējiet 4K Video Downloader instalācijas failu. Izmantojot datora tīmekļa pārlūkprogrammu, dodieties uz vietni https://www.4kdownload.com/products/product-videodownloader, pēc tam noklikšķiniet uz pogas Iegūstiet 4K video lejupielādētāju lapas kreisajā pusē. Lejupielāde tiks sākta automātiski.
- 4K Video Downloader ir YouTube darbvirsmas video lejupielādētājs ar iespēju nepieciešamības gadījumā iegult subtitrus.

Instalējiet 4K Video Downloader. Process atšķiras atkarībā no tā, vai izmantojat Mac vai Windows datoru:- Operētājsistēmā Windows - Veiciet dubultklikšķi uz iestatīšanas faila, noklikšķiniet uz Jā Kad tiek prasīts, izpildiet ekrānā redzamos instalēšanas norādījumus.
- Mac datorā - Veiciet dubultklikšķi uz iestatīšanas faila, ja nepieciešams, apstipriniet instalēšanu, noklikšķiniet un velciet 4K Video Downloader lietojumprogrammas ikonu, lai nomestu to mapē "Applications", pēc tam izpildiet ekrānā redzamos norādījumus.

Piekļūstiet YouTube videoklipiem ar subtitriem. Lai lejupielādētu YouTube videoklipu subtitrus, videoklipam jābūt iebūvētiem subtitriem; Apskatot ikonu, varat pārbaudīt, vai atlasītajam videoklipam ir subtitri CC atrodas video atskaņotāja apakšā.
Nokopējiet YouTube videoklipa URL. Iezīmējiet videoklipa adresi adreses joslā pārlūkprogrammas loga augšdaļā un pēc tam pieskarieties Ctrl+C (Windows) vai ⌘ Komanda+C (Mac).
Atveriet 4K video lejupielādētāju. Noklikšķiniet vai veiciet dubultklikšķi uz lietojumprogrammas 4K Video Downloader ikonas ar baltu mākoņa formu uz gaiši zila fona.
Klikšķis Preferences (Custom) loga augšējā labajā pusē.
- Ja vēlaties lejupielādēt atsevišķu video subtitru failu, izlaidiet šo un nākamās divas darbības.
Atzīmējiet izvēles rūtiņu "Ja iespējams, iegult subtitrus video". Pievienotais subtitru fails tiks iegults tieši videoklipā.
Aizveriet logu Preferences. Noklikšķiniet uz atzīmes X augšējā labajā stūrī, lai izietu.
Klikšķis Ielīmēt saiti (Ielīmēt saiti) loga augšējā kreisajā stūrī. 4K Video Downloader atradīs jūsu nokopēto saiti un sāks kopēt videoklipu.
Izvēlieties kvalitāti. Atzīmējiet izvēles rūtiņu blakus videoklipa kvalitātei, kuru vēlaties skatīties.
- Varat arī izvēlēties citu video formātu, nevis noklusējumu, noklikšķinot uz nolaižamās izvēlnes "Formāts" un izvēloties izmantojamo formātu.
Noklikšķiniet uz nolaižamā lodziņa "Lejupielādēt subtitrus". Opcijas atrodas loga apakšējā labajā stūrī. Parādīsies nolaižamā izvēlne.
Izvēlēties valodu. Noklikšķiniet uz valodas, kuru vēlaties izmantot subtitru failam.
Klikšķis Lejupielādēt (Lejupielādēt). Uzdevumi loga apakšējā labajā stūrī. Jūsu videoklipu sāks lejupielādēt.
Skatīties video. Kad lejupielāde ir pabeigta, varat doties uz faila atrašanās vietu, noklikšķinot uz video un atlasot Parādīt mapē (Parādīt mapē).
- Veiciet dubultklikšķi uz videoklipa, lai to atskaņotu, izmantojot datora noklusējuma video atskaņotāju.
- Ja izvēlaties iegult subtitrus videoklipā, lūdzu, vispirms iespējojiet subtitru ierakstu video atskaņotājā.
- Ja subtitrus lejupielādējat atsevišķi, subtitru fails (SRT formāts) tiks parādīts tajā pašā mapē kā video.
Padoms
- Ja YouTube videoklipā nav subtitru, jūs joprojām varat pievienot subtitrus pats.
Brīdinājums
- Daži video atskaņotāji lūgs izvēlnē "Audio" vai "Subtitri" atlasīt subtitru ierakstu, lai parādītu subtitrus.