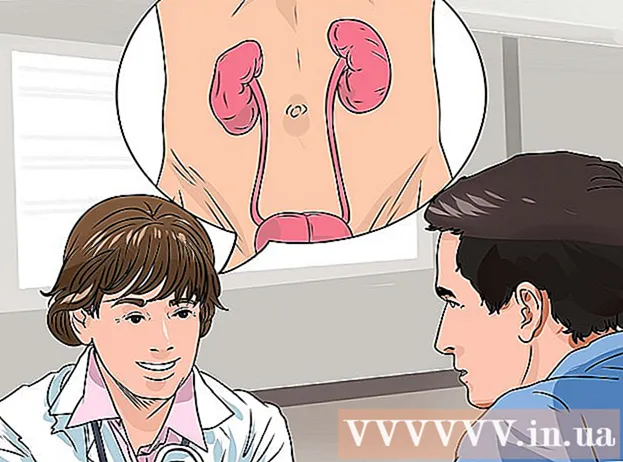Autors:
Laura McKinney
Radīšanas Datums:
8 Aprīlis 2021
Atjaunināšanas Datums:
26 Jūnijs 2024
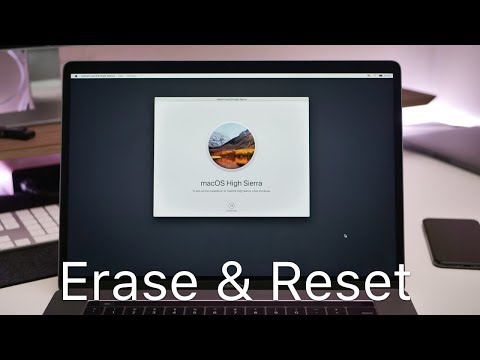
Saturs
Šajā rakstā ir parādīts, kā atiestatīt NVRAM un MacBook Pro akumulatora iestatījumus, kā arī to, kā noslaucīt visus MacBook Pro datus un atjaunot rūpnīcas iestatījumus. Mac NVRAM atiestatīšana var palīdzēt novērst akumulatora displeja kļūdu, savukārt akumulatora iestatījumus var atiestatīt, kad Mac bieži ir karsts vai sasalst. Atjaunojot MacBook Pro rūpnīcas iestatījumus, visi dati cietajā diskā tiks izdzēsti un operētājsistēma tiks atkārtoti instalēta.
Soļi
1. metode no 3: atiestatiet NVRAM
Noklikšķiniet uz Apple logotipa ekrāna augšējā kreisajā stūrī. Tiks parādīts ekrāns, kurā parādīts izvēles saraksts.

(Power) Mac datorā, lai palaistu mašīnu.
Noklikšķiniet uz Apple logotipa ekrāna augšējā kreisajā stūrī. Tiks parādīts ekrāns, kurā parādīts izvēles saraksts.
(Avots) tajā pašā laikā.
- Ja MacBook Pro ir ar skārienpaliktni, poga "Barošana" ir Touch ID poga.

Noklikšķiniet uz Apple logotipa ekrāna augšējā kreisajā stūrī. Tiks parādīts ekrāns, kurā parādīts izvēles saraksts.
Klikšķis Restartēt ... (Reboot) atrodas izvēlnes apakšdaļā.

Klikšķis Restartēt kad tiek lūgts restartēt Mac.
Nospiediet taustiņu ⌘ Komanda un R tajā pašā laikā. Jums tas būs jādara, tiklīdz noklikšķināt Restartēt.
Pārtrauciet nospiest taustiņu kombināciju, kad redzat Apple logotipu. Jūsu MacBook sāks palaist, lai atvērtu atkopšanas logu. Tas var aizņemt dažas minūtes.
Izvēlieties Diska utilīta (Diska utilīta) atkopšanas loga vidū.

Noklikšķiniet uz pogas tiếp tục (Turpināt) loga apakšējā labajā stūrī atveriet Disk Utility logu.
Atlasiet sava Mac cieto disku, noklikšķinot uz cietā diska nosaukuma loga Disk Utility augšējā kreisajā stūrī.
- Mac cietā diska nosaukums ir “Macintosh HD”, ja iepriekš to neesat mainījis.
Noklikšķiniet uz kartes Dzēst (Dzēst) Disk Utility loga augšdaļā. Ekrānā tiks parādīts jauns logs.
Lai redzētu nolaižamo sarakstu, noklikšķiniet uz nolaižamā lodziņa "Formatēt".
Klikšķis Mac OS Extended (žurnālā) atlases sarakstā.
- Šis ir pamata diska formāts, ko izmanto Mac cietais disks.
Noklikšķiniet uz pogas Dzēst (Dzēst) loga apakšējā labajā stūrī, lai izdzēstu datus Mac cietajā diskā.
- Datu dzēšana var ilgt dažas stundas, tāpēc jums jāpieslēdz Mac datoram strāvas avots.
Klikšķis Gatavs (Pabeigts) pēc pieprasījuma. Tagad Mac datu dzēšanas process ir pabeigts.
Noklikšķiniet uz izvēlnes Diska utilīta ekrāna augšējā kreisajā stūrī, lai atvērtu atlases sarakstu.
Noklikšķiniet uz opcijām Iziet no diska utilītas (Iziet no diska utilītas) izvēlnes apakšdaļā, lai atgrieztos atkopšanas logā.
Izvēlieties Pārinstalējiet macOS (Pārinstalējiet macOS) atkopšanas logā.
Noklikšķiniet uz opcijām tiếp tục (Turpināt) loga apakšējā labajā stūrī, lai sāktu MacOS lejupielādi savā datorā.
- Lai lejupielādētu MacOS datorā, jums ir jābūt interneta savienojumam.
Izpildiet ekrānā redzamo pieprasījumu. Kad MacOS lejupielāde ir pabeigta, varat instalēt un iestatīt operētājsistēmu, kā to darījāt, kad pirmo reizi iegādājāties Mac. reklāma