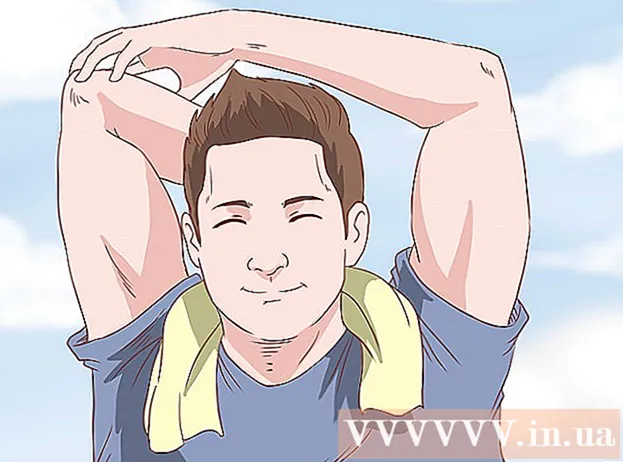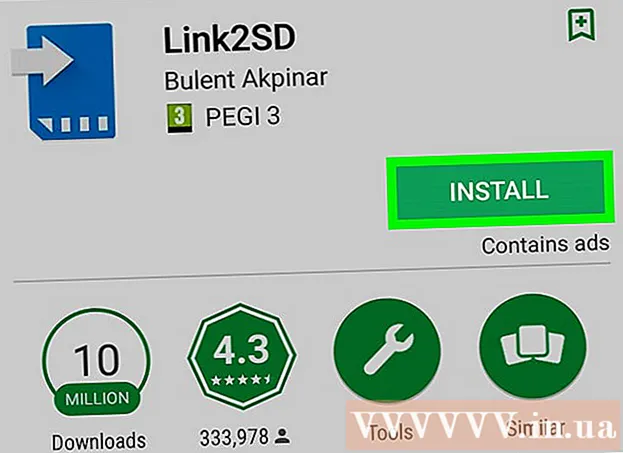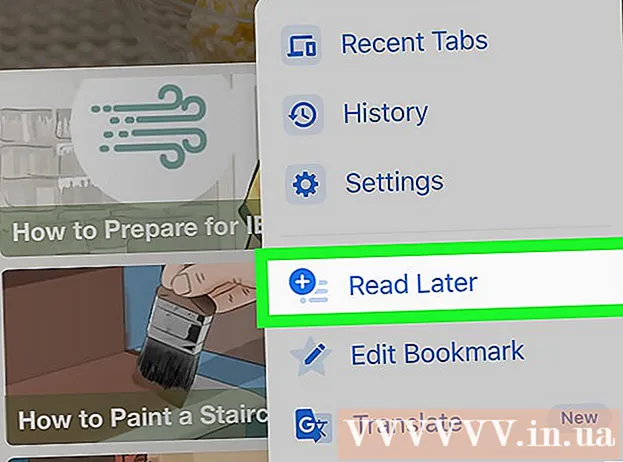Autors:
Monica Porter
Radīšanas Datums:
22 Martā 2021
Atjaunināšanas Datums:
1 Jūlijs 2024
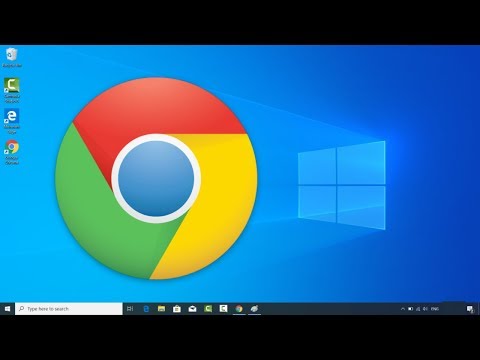
Saturs
Vai Google Chrome nedarbojas labi? Ir daudz vainīgo, kas izraisa šo problēmu, vai tā būtu interneta savienojuma kļūme vai vīrusu infekcija. Ja programmatūra nedarbojas pareizi, to ir diezgan viegli salabot; Ja viss notiek slikti, varat pārinstalēt pārlūku Chrome, kas aizņem tikai dažas minūtes.
Soļi
1. metode no 13: atinstalējiet un atkārtoti instalējiet pārlūku Chrome
Pirms citu metožu izmantošanas mēģiniet pārinstalēt pārlūku Chrome. Pārlūkā Chrome var notikt daudzas kļūdas, taču lielāko daļu no tām var novērst, noņemot pašreizējo versiju un atkārtoti instalējot jauno. Tā kā pārlūks Chrome sinhronizē jūsu grāmatzīmes un paroles ar jūsu Google kontu, jūs neuztraucieties par svarīgas informācijas zaudēšanu, viss process aizņem tikai dažas minūtes.

Atinstalējiet Chrome.- Windows - Atveriet vadības paneli un atlasiet “Programs and Features” vai “Programmas atinstalēšana”. Sarakstā atlasiet Google Chrome un noklikšķiniet uz pogas Atinstalēt.
- OS X Atveriet mapi Applications un velciet Chrome lietotni uz atkritni.

Atveriet Chrome vietni pārlūkprogrammā Internet Explorer (Windows) vai Safari (OS X). Ievadiet pārlūka adreses joslā.
Noklikšķiniet uz pogas Lejupielādēt Chrome. Ar operētājsistēmu saderīgā versija tiks automātiski lejupielādēta.

Palaidiet instalēšanas programmu. Kad lejupielāde ir pabeigta, noklikšķiniet uz iestatīšanas faila pārlūkprogrammas loga apakšdaļā.- Ja vēlaties, instalēšanas laikā iestatiet pārlūku Chrome kā noklusējuma pārlūku. Skatiet rakstus tīklā, lai uzzinātu, kā instalēt Chrome.
Pierakstieties pārlūkā Chrome. Atveriet izvēlni Iestatījumi un noklikšķiniet uz pogas Chrome pierakstīšanās. Ievadiet sava Google konta informāciju. Pagaidiet kādu laiku, lai atjaunotu grāmatzīmi.
Pārbaudiet, vai problēma ir novērsta. Ja problēma nav atrisināta, izmēģiniet kādu no tālāk norādītajām metodēm.
- Ja problēma ir novērsta, vienlaikus instalējiet paplašinājumus, lai noteiktu, vai tie ir kļūdas cēlonis.
2. metode no 13: Aizveriet cilni vai logu
- Nospiediet.⇧ Shift+Esclai atvērtu Chrome uzdevumu pārvaldnieku. Varat noklikšķināt uz Chrome izvēlnes (☰) un izvēlēties Citi instrumenti → Uzdevumu pārvaldnieks.
- Sarakstā atlasiet cilni vai paplašinājumu. Visas atvērtās cilnes un paplašinājumi ir uzskaitīti. Tiks norādīta apturēta cilne vai paplašinājums.
- Noklikšķiniet uz pogas.Beidziet procesu. Tas piespiedīs cilni vai logrīku aizvērt.
- Atkārtojiet iepriekš minēto darbību apturētajām cilnēm un paplašinājumiem. Aizverot visas apturētās cilnes, varat turpināt lietot Chrome bez problēmām. reklāma
3. metode no 13: pārbaudiet interneta savienojumu
Atveriet citu pārlūku. Jūs varat saņemt kļūdas ziņojumu, jo interneta savienojums nav labs. Ātrākais veids, kā pārbaudīt savienojumu, ir atvērt citu pārlūkprogrammu (Internet Explorer un Safari tiek automātiski instalēti operētājsistēmās Windows un OS X) un mēģināt apmeklēt dažas vietnes. Ja vietne tiek ielādēta, pārlūks Chrome avarē. Skatiet nākamās metodes, kā to novērst. Ja nevarat ielādēt tīmekļa lapu, visticamāk, tā ir tīkla savienojuma kļūda.
- Ja saņemat kļūdas ziņojumu par vietni, iespējams, ka lapa nedarbojas vai nereaģē.
Pārbaudiet tīkla savienojumu. Ja datoru pievienojat maršrutētājam, izmantojot tīkla kabeli, pārliecinieties, vai kabelis ir pareizi pievienots. Ja izveidojat savienojumu ar bezvadu tīklu, pārbaudiet, vai signāls ir labs.
- Tīkla rakstos skatiet veidus, kā novērst tīkla savienojuma kļūdas.
4. metode no 13: paplašinājumu atspējošana
Noklikšķiniet uz izvēlnes pogas (☰) un atlasiet Citi instrumenti → Pagarinājumi. Varbūt kļūdas cēlonis ir instalētais paplašinājums. Mēģiniet atspējot visus papildinājumus un pēc tam tos ieslēgt pa vienam, līdz atrodat problēmas cēloni.
Noņemiet atzīmi no katra saraksta logrīka.
Restartējiet pārlūku Chrome.
Pārlūkprogrammas tests. Ja jūs joprojām saņemat to pašu kļūdu, tas nav paplašinājums, izmēģiniet kādu no tālāk norādītajām metodēm. Ja pārlūks Chrome darbojas pareizi, skatiet nākamo darbību.
Atkārtoti iespējojiet katru paplašinājumu, kad atrodat kļūdas izraisošo paplašinājumu. Pārbaudiet pārlūku Chrome, vienlaikus ielādējot vairākas tīmekļa lapas. reklāma
5. metode no 13: dzēsiet sīkfailus
Noklikšķiniet uz izvēlnes pogas (☰) un atlasiet Iestatīšana. Bojāti sīkfaili var izraisīt Chrome problēmas. Dzēšot sīkfailus, problēma var tikt atrisināta.
Noklikšķiniet uz saites "Rādīt papildu iestatījumus".
Klikšķis.Satura iestatījumi ... sadaļā Drošība.
Klikšķis.Visi sīkfaili un vietņu dati ....
Klikšķis.Dzēst visus. reklāma
6. metode no 13: pārbaudiet starpniekservera iestatījumus
Noklikšķiniet uz izvēlnes pogas (☰) un atlasiet Iestatīšana. Slikti starpniekservera iestatījumi var izraisīt savienojuma kļūdas pārlūkā Chrome. Starpniekservera iestatījumu atiestatīšana var atrisināt šo problēmu.
Noklikšķiniet uz saites "Rādīt papildu iestatījumus".
Noklikšķiniet uz pogas.Mainīt starpniekservera iestatījumus ....
Klikšķis.LAN iestatījumi ....
Neaizmirstiet atzīmēt izvēles rūtiņu "Automātiski noteikt iestatījumus". Lielākajai daļai lietotāju nav nepieciešams manuāli iestatīt starpniekserveri. Ja neizveidojat savienojumu ar starpniekserveri, vēlreiz pārbaudiet, vai starpniekservera informācija ir ievadīta pareizi. reklāma
7. metode no 13: izslēdziet smilškastes režīmu
Ar peles labo pogu noklikšķiniet uz darbvirsmas Chrome saīsnes. Smilškastes režīms ir Chrome drošības funkcija, kas var izraisīt lapu tukšumu. Mēģiniet atspējot šo režīmu, lai redzētu, vai tas novērš problēmu.
Izvēlieties Rekvizīti (Raksturīgi).
Klikšķis.Īsceļš cilni.
Vairāk. -no smilšu kastes (Nav smilšu kastes) teksta lauka "Mērķis" beigās..
Klikšķis.labi.
Sāciet pārlūku Chrome ar saīsni. Ja tīmeklis tiek ielādēts, kļūda ir smilškastes režīmā. Iespējams, ka smilškasti ietekmē bojāts fails vai ļaunprātīgas programmatūras infekcija. Tīmekļa pārlūkošana, neizmantojot smilškastes režīmu, ir riskanta, jums jāizslēdz Chrome un vai nu jānoņem ļaunprātīgā programmatūra, vai arī jāpārinstalē Chrome. reklāma
8. metode no 13: Notīriet arhīva mapes
Izslēdziet visus Chrome logus. Bojāti lietotāja faili var izraisīt pārlūka Chrome avāriju. Šo failu tīrīšana var novērst jūsu Chrome problēmu.
Atveriet vadības paneli un atlasiet "Mapes opcijas".
Klikšķis.Skats cilni un atlasiet "Rādīt slēptos failus, mapes un diskus". Noklikšķiniet uz pogas Labi.
Pārejiet uz Chrome lietotāja datu mapi. Atrodiet.
Dzēst visus failus šajā vietā.
Palaidiet pārlūku Chrome. reklāma
9. metode no 13: atiestatiet pārlūku Chrome
Noklikšķiniet uz izvēlnes pogas (☰) un atlasiet Iestatīšana. Atiestatot pārlūku Chrome, tiks dzēsti visi lietotāja dati. Ja sinhronizējat pārlūku Chrome ar savu Google kontu, saglabātās grāmatzīmes un paroles var viegli atgūt, vēlreiz pierakstoties pēc Chrome atjaunošanas rūpnīcas iestatījumos.
Noklikšķiniet uz saites "Rādīt papildu iestatījumus". Ritiniet uz leju līdz apakšai.
Klikšķis.Atiestatīt iestatījumus.
Pierakstieties pārlūkā Chrome. Atveriet izvēlni Iestatījumi un noklikšķiniet uz Pierakstīties pārlūkā Chrome. Lai pierakstītos, ievadiet sava Google konta informāciju. reklāma
10. metode no 13: meklējiet vīrusus un ļaunprātīgu programmatūru
Neaizmirstiet atjaunināt pretvīrusu programmatūru.
Palaidiet reklāmprogrammatūras skenēšanu. Divas no populārākajām programmām ir Malwarebytes un Spybot.
- Skatiet dažādus tiešsaistes rakstus par vīrusu un ļaunprātīgas programmatūras noņemšanu.
11. metode no 13: atspējojiet nevajadzīgos spraudņus
Piekļūstiet spraudņa izvēlnei. Pārlūkprogrammas adreses joslā ierakstiet "chrome: // plugins". Skatiet tīmekļa rakstus, lai uzzinātu, kā atspējot spraudņus tīmeklī.
Atspējojiet nevajadzīgos spraudņus. Daži spraudņi palēnina pārlūka Chrome darbību. Atspējojiet tos, ja tos nelieto. reklāma
12. metode no 13: izmantojiet RAM-Saver utilītu
Dodieties uz Chrome arhīvu. Chrome tiešsaistes krātuvē varat bez maksas instalēt paplašinājumus.
Instalējiet Great Suspender. Ja atverat daudz cilņu, šis papildinājums "iesaldēs" cilnes, kuras jūs neizmantojat. Tas ietaupīs operatīvo atmiņu un palīdzēs pārlūkam Chrome ātrāk startēt un reaģēt. reklāma
13. metode no 13: Pārbaudiet iestatījumus pēc atjaunināšanas
- Jaunākajā Google Chrome atjauninājumā 64 bitu sistēmās daudzi lietotāji ziņoja, ka videoklips netiek rādīts labi. Vieglākais veids, kā novērst šo problēmu, ir doties uz Chrome iestatījumiem (adreses joslā "chrome: // settings /") un lapas apakšdaļā atvērt papildu iestatījumus. Kad esat nonācis lapas apakšdaļā, sadaļā Sistēma redzēsit dialoglodziņu "Lietot aparatūras paātrinājumu, kad pieejams". Nepārbaudiet (vai atstājiet šo dialogu tukšu). Kad tas ir izdarīts, izdzēsiet visus pārlūkošanas datus (Ctrl + Shift + Delete) un restartējiet pārlūku Chrome. Tas var novērst video problēmu, pretējā gadījumā jūs pārbaudāt "chrome: // konflikti /" un / vai pārliecinieties, vai visi jūsu ierīces draiveri ir atjaunināti. reklāma