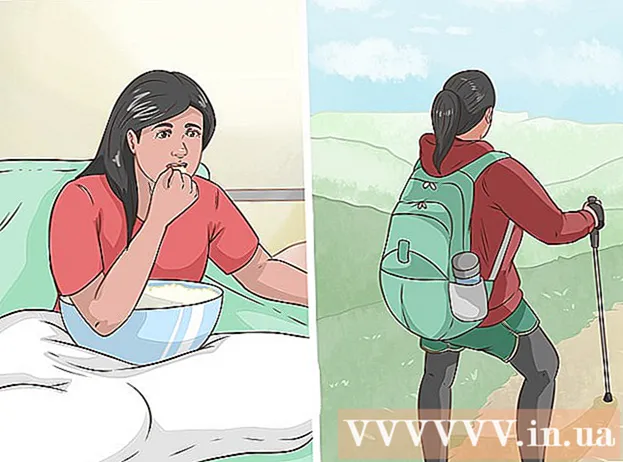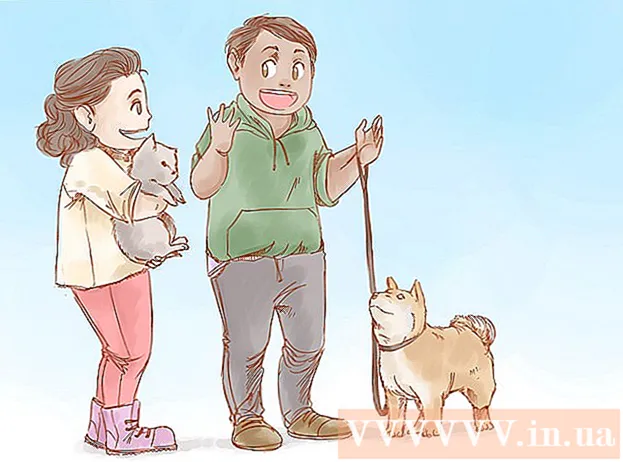Autors:
Laura McKinney
Radīšanas Datums:
1 Aprīlis 2021
Atjaunināšanas Datums:
26 Jūnijs 2024

Saturs
iPad ir planšetdators, ko ražo Apple. Šai ierīcei ir daudzas funkcijas, tostarp mūzikas klausīšanās, piekļuve lietojumprogrammām, pastam un citām lietām. Savienot iPad ar datoru nav grūti, un tas ļauj pārvietot informāciju starp abām ierīcēm.
Soļi
1. daļa no 5: Pievienojiet iPad datoram
Lejupielādējiet un instalējiet iTunes (ja datorā nav šīs programmas). Jūs varat bez maksas lejupielādēt iTunes no Apple iTunes vietnes.

Pievienojiet iPad, izmantojot datora USB portu. Jums ir jāpievieno pieslēgvieta tieši datorā, nevis caur USB centrmezglu (izmanto, lai datoram pievienotu dažus USB portus, lai lietotāji varētu izmantot vairāk perifērijas ierīču).- Pieskarieties iPad. Šis ziņojums tiek parādīts tikai tad, kad pirmo reizi pievienojat iPad.

Atveriet iTunes. Programma var likt jums izvēlēties iPad uzticamības funkciju, kurai nepieciešams uzticams savienojums ar datoru.
Pārbaudiet, vai iPad ir parādījies iTunes. Ja izmantojat iTunes 12, vai ierīces izvēlnē, ja izmantojat iTunes 11, augšējā rīkjoslā redzēsiet iPad ikonu.
- Ja iPad ikona neparādās, jums jāpārbauda, vai ierīce ir ieslēgta. Ja iPad nevar atvērt un iTunes neatpazīst ierīci, planšetdators ir jāiestata atkopšanas režīmā.

ITunes atlasiet iPad. Tādējādi tiks atvērts iPad kopsavilkuma logs, kurā varat izveidot dublējumu vai lejupielādēt iOS atjauninājumu. reklāma
2. daļa no 5: Mūzikas un filmu sinhronizēšana ar iPad
Pievienojiet failus iTunes bibliotēkai. Lai kopētu vai "sinhronizētu" saturu iPad, jums tas jāpievieno iTunes bibliotēkai. Datorā varat pievienot failus, piemēram, MP3, AAC, MP4, MOV un dažus citus failu tipus. Saturu var iegādāties arī no iTunes veikala.
- Lasiet detalizētākas instrukcijas par mūzikas pievienošanu iTunes.
- Lasiet detalizētākas instrukcijas par video failu pievienošanu iTunes.
- Lasiet detalizētākas instrukcijas par WMA failu konvertēšanu MP3.
ITunes atlasiet iPad. Noklikšķiniet uz iPad ikonas augšējā rīkjoslā, ja izmantojat iTunes 12, vai ierīces izvēlnē, ja izmantojat iTunes 11.
Noklikšķiniet uz cilnes Mūzika. Programmā iTunes 12 karte atrodas kreisajā rūtī pēc iPad izvēles. Programmā iTunes 11 cilne atrodas vertikāli virs galvenā rāmja pēc iPad izvēles.
- Atzīmējiet izvēles rūtiņu "Sinhronizēt mūziku", lai ļautu iTunes sinhronizēt mūziku ar jūsu iPad. Jūs varat sinhronizēt visu bibliotēku vai norādīt albumus, izpildītājus, žanrus vai atskaņošanas sarakstus, kurus vēlaties kopēt iPad.
Noklikšķiniet uz cilnes Filma. Programmā iTunes 12 karte atrodas kreisajā rūtī pēc iPad izvēles. Programmā iTunes 11 cilne atrodas vertikāli virs galvenā rāmja pēc iPad izvēles.
- Atzīmējiet izvēles rūtiņu “Sinhronizēt filmas”, lai ļautu iTunes sinhronizēt videoklipus un filmas ar iPad. Jūs varat izvēlēties, kuras filmas no bibliotēkas vēlaties sinhronizēt, vai automātiski kopēt, pamatojoties uz skatītajām filmām.
- Ja jūsu video bibliotēkā ir TV pārraides, tās tiks parādītas cilnē TV pārraides.
Klikšķis.Sinhronizēt vai Piesakies lai sāktu kopēšanas procesu. Šis solis prasīs kādu laiku, it īpaši, ja kopējat daudz lielu mūzikas vai video failu. reklāma
3. daļa no 5: Fotoattēlu sinhronizēšana ar iPad
- Sakārtojiet attēlus vienā apgabalā. iTunes sinhronizēs fotoattēlus no sākotnējās mapes vai jebkuras apakšmapes saknes mapē. Ja izmantojat Mac, varat izmantot iPhoto, lai kārtotu savus fotoattēlus albumos.
- Noklikšķiniet šeit, lai skatītu padomus par to, kā sakārtot attēlus datorā.
ITunes atlasiet iPad. Noklikšķiniet uz iPad ikonas augšējā rīkjoslā, ja izmantojat iTunes 12, vai ierīces izvēlnē, ja izmantojat iTunes 11.
Noklikšķiniet uz cilnes Fotoattēli. Programmā iTunes 12 karte atrodas kreisajā rūtī pēc iPad izvēles. Programmā iTunes 11 cilne atrodas vertikāli virs galvenā rāmja pēc iPad izvēles.
Atzīmējiet izvēles rūtiņu “Sinhronizēt fotoattēlus no” un nolaižamajā izvēlnē atlasiet avotu. Pēc mapes izvēles varat izvēlēties sinhronizēt visus mapē esošos attēlus vai noteiktu apakšmapi.
Klikšķis.Sinhronizēt vai Piesakies lai sāktu kopēšanas procesu. Šī darbība prasīs laiku, ja sinhronizējat daudz attēlu failus.
Sinhronizēt citus failus. Varat arī izmantot iTunes, lai sinhronizētu cita veida failus, piemēram, lietotnes, aplādes un kontaktpersonas. Noklikšķiniet uz attiecīgās kartes un izvēlieties, ko vēlaties sinhronizēt. reklāma
4. daļa no 5: Wi-Fi sinhronizācijas iestatīšana
ITunes atveriet iPad cilni Kopsavilkums. Pārliecinieties, vai jūsu iPad ir savienots ar datoru, izmantojot USB, un iPad ekrānā esat nospiedis “Uzticēšanās” (ja nepieciešams).
- Izmantojot Wi-Fi sinhronizāciju, varat pārvaldīt iPad saturu, nepievienojot to datoram.
Atlasiet “Sinhronizēt ar šo iPad, izmantojot Wi-Fi” (Sinhronizēt ar šo iPad, izmantojot Wi-Fi). Šis solis ļauj veikt tādu pašu sinhronizāciju kā, savienojot iPad ar USB, izņemot bezvadu savienojumu.
Klikšķiniet uz.Piesakies.
Pievienojiet iPad bezvadu tīklam.
Atzīmējiet izvēles rūtiņu, lai ieslēgtu datoru un atvērtu iTunes.
Pievienojiet iPad lādētāju un sāciet sinhronizāciju. iPad tiks sinhronizēts ar datoru, kamēr tas ir savienots ar to pašu tīklu, dators ir ieslēgts un darbojas iTunes. reklāma
5. daļa no 5: iPad pievienošana datora monitoram
- Pērciet ekrāna adapteri. Katram iPad planšetdatora modelim šodien ir pieejams plašs adapteru klāsts, kā arī monitora atbalstītais savienojuma veids.
- Labākais veids, kā savienot iPad ar jaunāku ekrānu, ir HDMI adapteris. VGA savienojumi ir zemākas kvalitātes, bet arī diezgan populāri.
- Pievienojiet iPad, lai uzraudzītu, izmantojot adapteri. Ja nepieciešams, ārējā skaļruņa piestiprināšanai varat izmantot arī adaptera audio ligzdu.
- Izmantojiet iPad kā parasti. Pēc noklusējuma iPad ekrānu parādīs gan iPad, gan monitorā (izņemot to, ka oriģinālā iPad varēja parādīt tikai video atskaņošanu). Abās ierīcēs tiks parādīta visa operētājsistēma un lietotnes.
- Atskaņojiet video ekrānā un vadiet, izmantojot iPad. Ekrānā tiks atskaņots videoklips, un iPad parādīs atskaņošanas vadīklas. reklāma