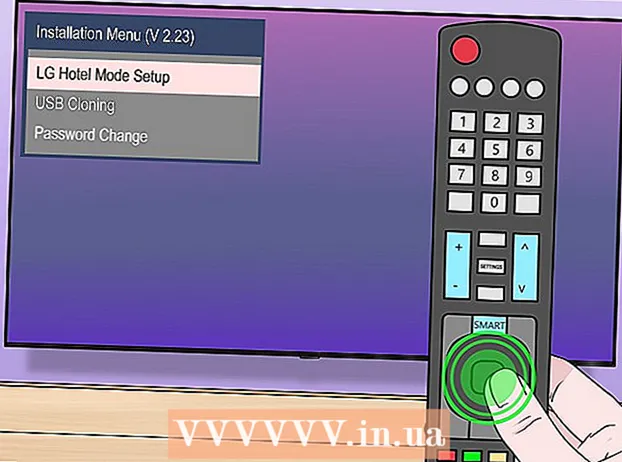Autors:
Lewis Jackson
Radīšanas Datums:
14 Maijs 2021
Atjaunināšanas Datums:
1 Jūlijs 2024

Saturs
Vai esat nejauši izdzēsis dažus failus SD kartē vai zaudējis datus kļūdainas atmiņas kartes dēļ? Ja nekavējoties pārtraucat izmantot atmiņas karti un rīkojaties ātri, failus joprojām var atgūt, izmantojot datu atkopšanas programmatūru. Katrai operētājsistēmai ir bezmaksas iespējas, kā arī maksas programmas, kuras ir ērti izmantot.
Soļi
1. metode no 3: PhotoRec (visas operētājsistēmas)
Pārtrauciet piekļuvi SD kartei. Ja fails ir tikko izdzēsts, iespējams, ka dati joprojām ir, tikai gaidot, kad dati tiks pārrakstīti. Nespēja piekļūt SD kartei palīdzēs ierobežot datu pārrakstīšanas iespējas.
- Ideālā gadījumā izņemiet SD karti no ierīces, līdz esat gatavs atjaunot failus.

Lejupielādējiet PhotoRec. PhotoRec ir bezmaksas un atvērtā koda failu atkopšanas programmatūra Windows, OS X un Linux.
Atvienojiet programmu. PhotoRec nav jāinstalē. Jums vienkārši jāizņem programma no ZIP faila. Iekšpusē os būs jūsu operētājsistēmas nosaukums. Piemēram, Windows versija būtu

Pievienojiet atmiņas karti. Varat vai nu savienot SD karti ar datoru, izmantojot atmiņas karšu lasītāju, vai arī ievietot atmiņas karti kamerā un ar USB kabeli ievietot kameru datorā.
Palaidiet PhotoRec. PhotoRec darbojas komandrindas saskarnē. Jūs izmantosiet bulttaustiņus, lai pārvietotos programmā.

Atlasiet disku. Pieejamo disku sarakstā atlasiet savu SD karti un pēc tam pieskarieties ↵ Ievadiet.
Atlasiet nodalījumu. SD atmiņas kartēs parasti ir tikai viens nodalījums. Izmantojiet bulttaustiņus, lai atlasītu.
Izvēlieties izvēlni. Šī izvēlnes opcija atrodas gar loga apakšējo malu.
Noņemiet nevajadzīgo failu atlasi. Jūs varat ievērojami paātrināt meklēšanu, ierobežojot meklējamā faila veidu. Ja atjaunojat fotoattēlus, noņemiet visu atlasi, izņemot JPG, JPEG, RAW, CR2, PNG, TIFF, GIF, BMP, SR2 un DNG.
Lai turpinātu, atlasiet izvēlnes vienumu. Tiks atvērta failu sistēmas izvēlne.
Atlasiet failu sistēmas veidu. Ja atjaunojat failus no SD atmiņas kartes, atlasiet (Cits).
Atlasiet pārbaudāmo vietu. Ja atjaunojat izdzēstos failus, atlasiet. Ja atjaunojat datus uz bojātas atmiņas kartes, atlasiet.
Atlasiet mapi, lai saglabātu atjaunoto failu. Lai ērtāk piekļūtu, jums jāizveido jauna mape.
Pagaidiet, kamēr dati tiks atkopti. Tas var aizņemt ilgu laiku. Atjaunojamo failu skaits tiks atjaunināts atbilstoši reāllaikam.
Pārlūkojiet failus. Faila nosaukums būs bojāts, tāpēc jums būs manuāli jāmeklē starp atkoptajiem failiem, līdz atradīsit. Ja joprojām nevarat atrast vajadzīgo attēlu, varat izmēģināt citu datu atkopšanas iespēju. reklāma
2. metode no 3: pēc ZAR (Windows)
Pārtrauciet piekļuvi SD kartei. Ja fails ir tikko izdzēsts, iespējams, ka dati joprojām ir, tikai gaidot, kad dati tiks pārrakstīti. Nespēja piekļūt SD kartei palīdzēs ierobežot datu pārrakstīšanas iespējas.
- Ideālā gadījumā izņemiet SD karti no ierīces, līdz esat gatavs atjaunot failus.
Lejupielādējiet un instalējiet ZAR (Zero Assumption Recovery). Pilna ZAR versija prasa maksu, savukārt demonstrācija (izmēģinājums) ļauj mums atjaunot tikai attēlu failus. Piezīme: ZAR jums vajadzētu lejupielādēt tikai no izstrādātāja vietnes.
- ZAR vietnē lapas apakšdaļā noklikšķiniet uz saites "attēla atkopšana". Tas ļaus jums instalēt demonstrāciju, lai atgūtu fotoattēlus.
Pievienojiet atmiņas karti. Varat vai nu savienot SD karti ar datoru, izmantojot atmiņas karšu lasītāju, vai arī ievietot SD karti kamerā un ar USB kabeli pievienojiet kameru datoram.
- Dators var likt formatēt atmiņas karti vai paziņot, ka to nevar nolasīt. Šajā formātā nedrīkst formatēt, jo jūs varat pārrakstīt vietu, kur attēls tiek saglabāts kartē.
Atveriet attēlu atkopšanas rīku ZAR. Palaidiet ZAR un noklikšķiniet uz Image Recovery (Free). Citai programmai meklējiet to pašu darbības pogu. Dažas programmas var pilnībā izlaist šo darbību.
Atlasiet atmiņas karti. Sadaļā "Diski un nodalījumi" izvēlieties SD karti. Noklikšķiniet uz Tālāk, lai sāktu atjaunošanas procesu.
Atlasiet failus, kurus vēlaties atgūt. Tiks parādīts programmatūras fotoattēlu saraksts, kas atrodams SD atmiņas kartē. Jūs varat izvēlēties fotoattēlus, lai tos atgūtu, vai izvēlēties visus, lai atgūtu visus zaudētos fotoattēlus. Iespējams, nevarēsit priekšskatīt attēlu, un faila nosaukums tiks zaudēts.
Izvēlieties, kur saglabāt fotoattēlus pēc to atjaunošanas. Ja SD karte ir bojāta, to nevajadzētu šeit saglabāt. Tā vietā izvēlieties vai izveidojiet datorā mapi, kurā saglabāt fotoattēlus. Attēli ir droši, ja nokavētā SD karte atkal avarē.
Kopēt failu. Noklikšķiniet uz Sākt atlasīto failu kopēšanu, lai atjaunotu attēlu, noklikšķiniet uz Sākt atlasīto failu kopēšanu. Atlasītais fails tiks saglabāts jūsu norādītajā vietā.
- Daži attēli, iespējams, nav pilnībā atkopti. Pat ja sīktēls šķiet labi, attēls var būt daļēji pazudis vai pilnībā sabojāts.
3. metode no 3: Izmantojot Data Rescue 3 (Mac)
Pārtrauciet piekļuvi SD kartei. Ja fails ir tikko izdzēsts, iespējams, ka dati joprojām ir, tikai gaida, kad tos pārrakstīs jaunie dati. Nespēja piekļūt SD kartei palīdzēs ierobežot datu pārrakstīšanas iespējas.
- Ideālā gadījumā izņemiet SD karti no ierīces, līdz esat gatavs atjaunot failus.
Lejupielādējiet un instalējiet Data Rescue 3. Par izmantošanu ir jāmaksā, bet Data Rescue 3 ir viena no jaudīgākajām datu atkopšanas programmām, kas pieejama OS X. Data Recovery 3 varat iegādāties vietnē vai Mac App Store.
- Ja nevēlaties tērēt naudu, izmantojiet PhotoRec.
Pievienojiet SD atmiņas karti. Ievietojiet SD karti Mac datorā. Ja jūsu Mac datorā nav atmiņas kartes slota, varat izmantot ārēju karšu lasītāju, izmantojot USB kabeli, vai ievietojiet SD karti kamerā un pievienojiet to datoram.
Palaidiet datu glābšanu 3. Programmu varat atrast mapē "Applications". Pēc tam galvenajā izvēlnē atlasiet Sākt jaunu skenēšanu.
Atlasiet SD karti. Disku saraksts parādīsies logā Data Rescue. Lūdzu, atlasiet atmiņas karti no šī saraksta.
- Programma var likt jums izvēlēties atmiņas kartes nodalījumu. Lielākajai daļai atmiņas karšu ir tikai viens nodalījums, bet, ja ir vairāki nodalījumi, jums jāizvēlas visa SD karte.
Atlasiet skenēšanas metodi. Pirmās skenēšanas laikā jums jāizvēlas "Dzēsto failu skenēšana". Šis process skenēs atmiņas kartē brīvo vietu izdzēstajiem failiem. Ja šī metode nedarbojās, varat mēģināt vēlreiz un atlasīt “Ātrās skenēšanas” procesu, kam seko “Dziļā skenēšana”. Pēc skenēšanas veida atlasīšanas noklikšķiniet uz Sākt.
Pagaidiet, līdz skenēšana ir pabeigta. Tas var aizņemt kādu laiku, it īpaši, ja izvēlaties Deep Scan. Ja vēlaties pārtraukt darbību, varat noklikšķināt uz pogas Apturēt.
Atlasiet failus, kurus vēlaties atgūt. Pēc skenēšanas pabeigšanas tiks parādīts to failu saraksts, kurus var atkopt. Atzīmējiet izvēles rūtiņu blakus katram failam vai mapei, kuru vēlaties atjaunot.
- Ja palaižat ātro vai dziļo skenēšanu, meklēšanas rezultāti būs sadaļā “Atrastie faili”.
- Ja izvēlaties Dzēstie faili vai Dziļā skenēšana, meklēšanas rezultāti būs sadaļā "Rekonstruētie faili". Faila nosaukums parasti tiks zaudēts.
- Varat priekšskatīt failus, sarakstā izvēloties un noklikšķinot uz "Priekšskatīt". Tomēr ne visus failus var priekšskatīt.
Failu atkopšana. Kad esat pabeidzis, noklikšķiniet uz Atkopt un izvēlieties vietu, kur failu saglabāt datorā. Kad esat atradis piemērotu vietu, noklikšķiniet uz Atvērt. reklāma
Brīdinājums
- Ne visus zaudētos fotoattēlus var atgūt. Zaudēto attēlu nevarēsit atgūt šādos gadījumos: atmiņas karte ir stipri bojāta vai pārformatēta, izdzēstais attēls tiek pārrakstīts.