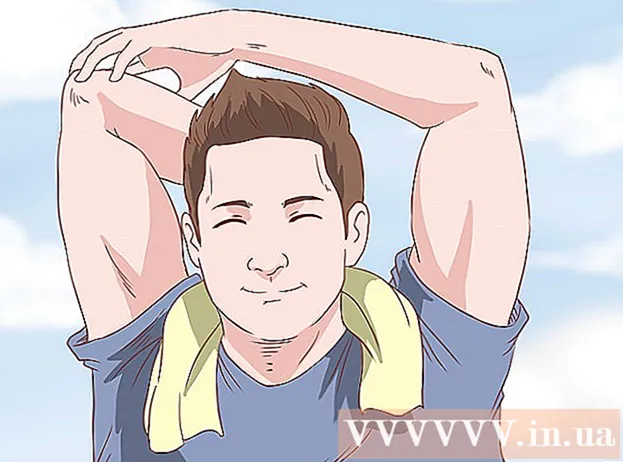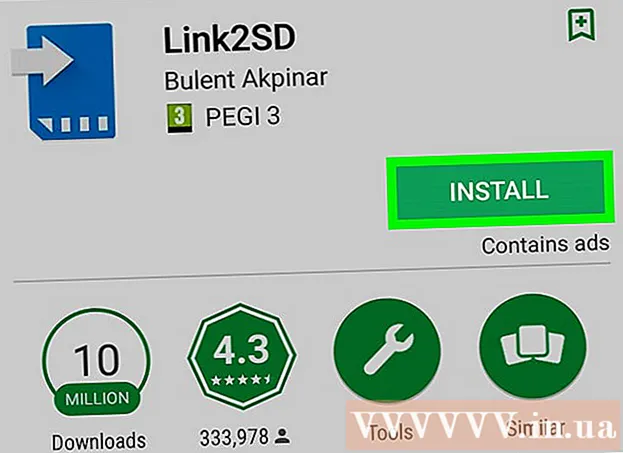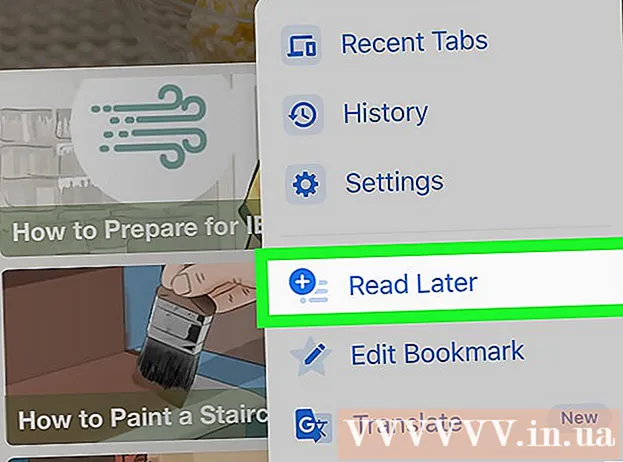Autors:
Monica Porter
Radīšanas Datums:
14 Martā 2021
Atjaunināšanas Datums:
1 Jūlijs 2024

Saturs
Daudzi e-pasta pakalpojumu sniedzēji ierobežo to pielikumu lielumu, kurus varat nosūtīt pa pastu. Tas ir ierobežots, ja vēlaties nosūtīt lielus video failus. Par laimi, daži e-pasta pakalpojumu sniedzēji ir mainījuši savus pakalpojumus, ļaujot lietotājiem pievienot un nosūtīt failus, kas pārsniedz standarta lieluma ierobežojumu. Lai nosūtītu lielus video failus, varat izmantot Google diska lietotni Gmail, OneDrive (agrāk SkyDrive) programmā Outlook un Yahoo lietotni Dropbox.
Soļi
1. metode no 3: izmantojiet Google disku (Gmail)
Piekļuve Gmail sākumlapa. Ja neesat pieteicies savā Gmail kontā, ievadiet savu e-pasta adresi un paroli.

Klikšķis Rakstīt labi Komponists.
Noklikšķiniet uz Google diska pogas ar trīsstūra ikonu loga "Jauns ziņojums" vai "Jauns ziņojums" apakšdaļā.

Noklikšķiniet uz cilnes Augšupielādēt vai Augšupielādēt atrodas Google diska loga augšējā labajā stūrī.- Ja jūsu videoklips ir augšupielādēts Google diskā, varat to ievietot no noklusējuma Google diska loga.
Noklikšķiniet uz pogasAtlasiet failus no sava datora labi Atlasiet failus no sava datora.

Atlasiet videoklipu. Atkarībā no tā, kur videoklips tiek glabāts datorā, lai atrastu videoklipu, jums, iespējams, būs jāpārvietojas uz citu mapi (piemēram, Dokumenti).
Klikšķis Augšupielādēt labi Augšupielādēt diska loga kreisajā stūrī.
- Lai failu lejupielāde pabeigtu, paies zināms laiks. Kad tas būs izdarīts, videoklips tiks parādīts logā "Jauns ziņojums" kā saite.
Ievadiet e-pasta informāciju. Informācija jāievada saņēmēja e-pasta adresē, tēmas laukā un ziņojuma pamattekstā.
Klikšķis Nosūtīt labi Sūtīt. Šī poga ir zila un atrodas loga Jauns ziņojums apakšējā kreisajā stūrī. Jūsu videoklips tiks nosūtīts kā saite, saņēmēji var noklikšķināt uz saites, lejupielādējot failu.
- Ja iepriekš neesat ļāvis adresātiem skatīt šo failu, uznirstošajā logā noklikšķiniet uz pogas Kopīgot un nosūtīt vai Kopīgot un nosūtīt,
- Šajā nolaižamajā izvēlnē varat piešķirt saņēmējiem atļauju rediģēt vai komentēt failus (noklusējuma iestatījums ir “skats” vai “skatāms”).
2. metode no 3: izmantojiet OneDrive (Outlook)
Apmeklējiet Outlook sākumlapu. Ja neesat pieteicies savā Outlook kontā, ievadiet savu Outlook e-pasta adresi un paroli.
Outlook loga kreisajā stūrī noklikšķiniet uz deviņu punktu ikonas.
Izvēlieties OneDrive.
Noklikšķiniet, velciet un nometiet failus OneDrive logā. Vai arī ekrāna augšdaļā noklikšķiniet uz pogas Augšupielādēt, izvēlieties Faili vai mapes un pēc tam turpiniet atlasīt videoklipu.
- Videoklipu sāks augšupielādēt uzreiz, taču var paiet zināms laiks, līdz process tiks pabeigts.
- OneDrive lapa ir jāuztur atvērta, līdz failu augšupielāde ir pabeigta.
Kad process ir pabeigts, aizveriet cilni OneDrive. Tagad jūs varat sākt sūtīt e-pastu.
Klikšķis Jauns labi Jauns. Šī poga atrodas lapas augšdaļā, tieši zem virsraksta “Iesūtne” vai “Iesūtne”.
Klikšķis Pievienojiet. Šī poga ir aprīkota ar saspraudes ikonu, skatiet ekrāna augšējā kreisajā stūrī jaunu ziņojumu, un jūs to redzēsit uzreiz.
Izvēlieties lietojumprogrammu OneDrive lapas augšdaļā.
Atlasiet savu video failu.
Klikšķis Nākamais labi Nākamais.
Izvēlieties Tālāk Pievienojiet kā OneDrive failu vai Kopīgot kā OneDrive saiti. Šī būs vienīgā pieejamā opcija, ja vien jūsu fails nav lielāks par 20 GB.
Ievadiet e-pasta informāciju. Informācija jāievada saņēmēja e-pasta adresē, tēmas laukā un ziņojuma pamattekstā.
Klikšķis Nosūtīt. Jūsu videoklips tiks kopīgots kā saite. Kad saņēmējs atver failu, noklikšķinot uz saites, viņš varēs failu lejupielādēt.
- Atšķirībā no Gmail, faili, kas nosūtīti ar OneDrive, pēc noklusējuma tiek automātiski kopīgoti ar saņēmēju.
3. metode no 3: iCloud diska pasta nomešanas (iCloud Mail) izmantošana
Piekļuve iCloud Mail mājas lapa. Ja neesat pieteicies, vispirms jāievada Apple ID un parole.
- Ja iCloud Mail netiek automātiski atvērts, pēc ielādes noklikšķiniet uz opcijas Mail, kas atrodas iCloud lapas augšējā kreisajā stūrī.
Tīmekļa lapas apakšējā kreisajā stūrī noklikšķiniet uz zobrata darbības.
Izvēlieties Preferences labi Opcija.
Atveriet cilni Komponēšana vai Redaktors ir loga Preferences augšdaļā.
Izvēlieties Sūtot lielus pielikumus, izmantojiet Mail Drop labi Sūtot lielus pielikumus, izmantojiet Mail Drop. Mail Drop ļauj kā saiti e-pastā pievienot failus līdz 5 GB lielumam.
- Ja šī opcija jau ir atlasīta, neatceliet tās izvēli.
Klikšķis Gatavs vai Paveikts.
Tīmekļa lapas augšdaļā noklikšķiniet uz jaunā pasta opcijas. Šajā pogā ir pildspalva un papīrs.
- Varat arī izveidot jaunu pastu, nospiežot Alt + Shift un N taustiņu.
- Ja izmantojat Macbook, Alt taustiņa vietā jums būs jāuztur opcijas taustiņš.
Noklikšķiniet uz saspraudes ikonas, kas atrodas virs e-pasta loga.
Atlasiet videoklipu. Atkarībā no tā, kur video tiek saglabāts datorā, dodieties uz to.
Ievadiet e-pasta informāciju. Informācija jāievada saņēmēja e-pasta adresē, tēmas laukā un ziņojuma pamattekstā.
Klikšķis Nosūtīt. Ja jūsu e-pasts atbilst nepieciešamajiem kritērijiem, videoklips tiks nosūtīts uz saņēmēja pastkastēm kā saite.
- Lai redzētu nosūtīto videoklipu, saņēmējam tas ir jāielādē no e-pasta.
Padoms
- Lielākajai daļai šo pakalpojumu sniedzēju varat iegādāties vairāk mākoņa krātuves - parasti ikmēneša maksājumu.
- Google diskā, OneDrive un Dropbox ir mobilo lietotņu versijas. Ja savā iOS vai Android ierīcē glabājat lielus video failus, varat augšupielādēt šos failus mākoņa opcijās (ja vien jums ir pietiekami daudz vietas), pēc tam nosūtīt vēstules no lietotnes. lietojumprogrammu vai datoru.
- Pirms videoklipa nosūtīšanas datora ekrānā pirms nosūtīšanas to būs vieglāk atrast faila atlases procesā.
Brīdinājums
- Ja mākoņa pakalpojumam, kuru izvēlaties saglabāt video, nav pietiekami daudz vietas, jums būs jāatjaunina jauda vai jāpārslēdzas uz citu mākoņa nodrošinātāju.