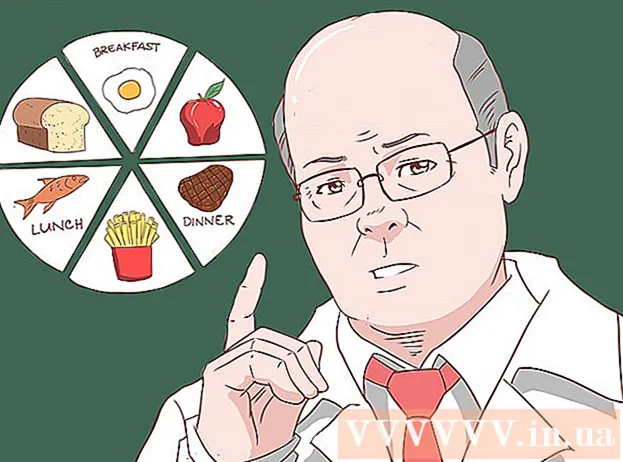Autors:
Robert Simon
Radīšanas Datums:
17 Jūnijs 2021
Atjaunināšanas Datums:
1 Jūlijs 2024

Saturs
Šis wikiHow māca jums pārsūtīt datus uz priekšu un atpakaļ starp SD atmiņas karti un datoru. SD kartes var izmantot digitālajās kamerās, tālruņos, planšetdatoros un lielākajā daļā datoru.
Soļi
1. metode no 3: Android ierīcēs
ar zobrata ikonu, kas atrodas Android ierīces lietotnē Atvilktne.
- Varat arī ar diviem pirkstiem vilkt uz leju no ekrāna augšdaļas, pēc tam pieskarieties zobrata ikonai, lai atvērtu iestatījumus.
. Noklikšķiniet uz Windows logotipa ekrāna apakšējā kreisajā stūrī.

. Noklikšķiniet uz pelēkās saistvielas ikonas loga Sākt apakšējā kreisajā stūrī. Tiks atvērts File Explorer logs.
Atlasiet SD karti. Noklikšķiniet uz atmiņas kartes nosaukuma loga File Explorer kreisajā pusē.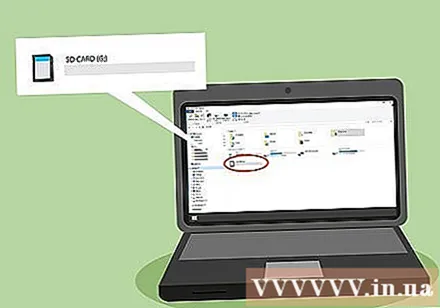
- Ja nevarat atrast atmiņas karti, noklikšķiniet uz Šis datorsPēc tam veiciet dubultklikšķi uz SD kartes nosaukuma zem lapas vidū esošās virsraksta "Ierīces un diski".

Skatīt failus SD kartē. Varat ritināt lejup pa failiem un mapēm lapā, lai tos apskatītu, vai veiciet dubultklikšķi uz faila / mapes, lai to atvērtu.
Pārsūtiet failus no SD kartes uz datoru. Lai to izdarītu, jūs:
- Atlasiet pārvietojamo failu vai mapi.
- Noklikšķiniet uz kartes Mājas (Mājas lapa).
- Klikšķis Pārvietoties uz
- Klikšķis Izvēlieties atrašanās vietu ... (Atlasiet atrašanās vietu ...)
- Darbvirsmā noklikšķiniet uz mapes (piemēram, Darbvirsma).
- Klikšķis Kustēties

Pārsūtiet failus no datora uz SD karti. Process ir līdzīgs datu pārsūtīšanai no SD kartes uz datoru. Lai to izdarītu, jūs:- Atlasiet pārvietojamo failu vai mapi.
- Noklikšķiniet uz kartes Mājas.
- Klikšķis Pārvietoties uz
- Klikšķis Izvēlieties atrašanās vietu ...
- Noklikšķiniet uz SD kartes nosaukuma.
- Klikšķis Kustēties
Formatējiet SD karti. Ja SD karte netiek atvērta vai nevar saņemt pārsūtīto failu, formatēšana var to salabot vai padarīt atmiņas karti saderīgu ar datoru.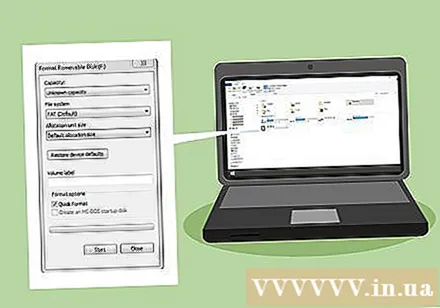
- Pēc formatēšanas visi SD kartē esošie faili tiks izdzēsti.
Izņemiet SD karti. Noklikšķiniet uz atzīmes ^ Windows darbvirsmas apakšējā labajā stūrī noklikšķiniet uz zibatmiņas diska ar atzīmes ikonu un pēc tam noklikšķiniet uz Izstādīt NAME kad parādās opcija. Tas nodrošinās, ka nezaudējat datus, kad atmiņas karte tiek izņemta no datora. reklāma
3. metode no 3: Mac datorā
Ievietojiet SD karti datora atmiņas karšu lasītāja slotā. Ja datorā nav karšu lasītāja, varat iegādāties ārējās atmiņas karšu lasītāju, kas savienojams, izmantojot USB.
- MicroSD karte ir jāizmanto kopā ar atmiņas karšu lasītāju, lai ietilptu visbiežāk SD karšu slotos.
- Daudzos Mac datoros nav SD karšu lasītāja slota.
Atveriet meklētāju. Noklikšķiniet uz zilās sejas ikonas, kas atrodas joslā Dock Mac darbvirsmas apakšdaļā.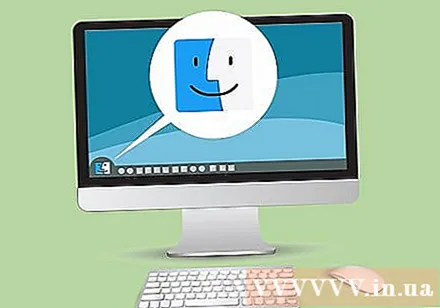
Noklikšķiniet uz SD kartes nosaukuma loga Finder kreisajā rūtī, tieši zem virsraksta "Ierīces". Atmiņas kartes saturs tiks parādīts galvenajā Finder logā.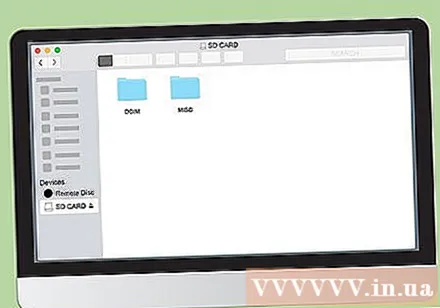
Skatiet saturu SD kartē. Varat ritināt atmiņas kartes failus un mapes galvenajā Finder logā vai veiciet dubultklikšķi uz faila / mapes, lai to atvērtu.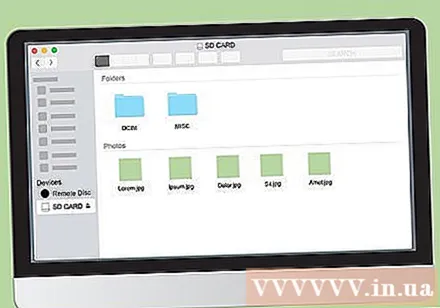
Pārsūtiet failus no SD kartes uz Mac datoru. Lai to izdarītu, jūs: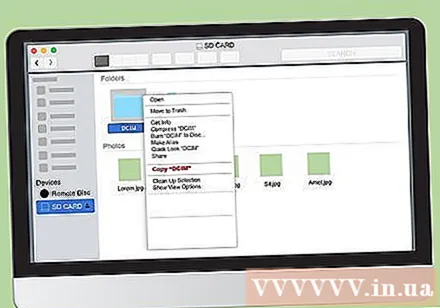
- Atrodiet failu vai mapi galvenajā Finder logā.
- Klikšķis Rediģēt (Rediģēt)
- Klikšķis Griezt - sagriezt (vai Kopēt - kopija)
- Noklikšķiniet uz mērķa mapes.
- Klikšķis Rediģēt, pēc tam noklikšķiniet uz Ielīmēt vienumu labi Ielīmēt vienumus (Ielīmēt saturu).
Pārsūtiet failus uz Mac uz SD karti. Lai to izdarītu, jūs: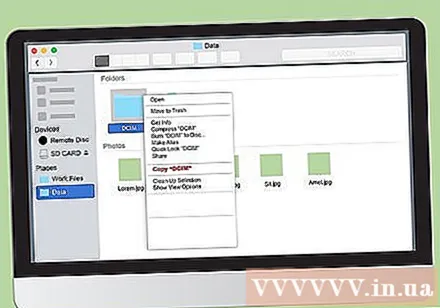
- Noklikšķiniet uz mapes, kas atrodas pa kreisi no programmas Finder.
- Galvenajā meklētāja logā atlasiet failu vai mapi
- Klikšķis Rediģēt
- Klikšķis Griezt (vai Kopēt)
- Noklikšķiniet uz mērķa mapes.
- Klikšķis Rediģēt, tad nāca Ielīmēt vienumu labi Ielīmēt vienumus.
Formatējiet SD karti. Ja SD karte netiek atvērta vai nevar saņemt pārsūtīto failu, formatēšana var to salabot vai padarīt atmiņas karti saderīgu ar datoru.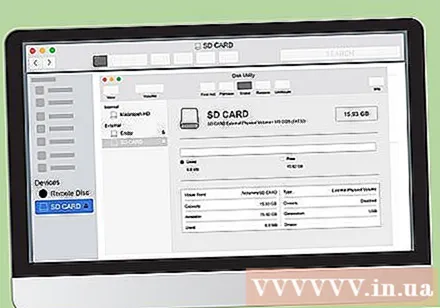
- Pēc formatēšanas visi SD kartē esošie faili tiks izdzēsti.
Izņemiet SD karti. Noklikšķiniet uz trīsstūra ikonas "Izstumt" SD kartes nosaukuma labajā pusē, kas atrodas loga Finder kreisajā sānjoslā. Tas novērsīs SD kartes failu ietekmēšanu, noņemot karti no datora. reklāma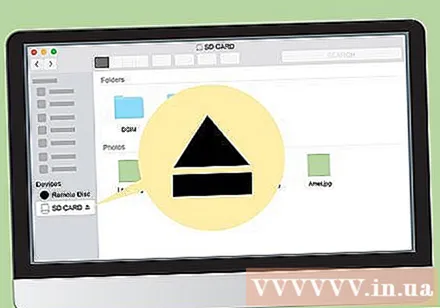
Padoms
- Izmantojot kamerā SD karti, atmiņas karte tiks ievietota kameras korpusa paredzētajā slotā. Slota vieta ir atkarīga no modeļa, tāpēc jums jāpārbauda kameras lietošanas instrukcija, lai redzētu, kur atrodas SD karte.
Brīdinājums
- Neformatējiet SD karti, nedublējot nepieciešamos datus.