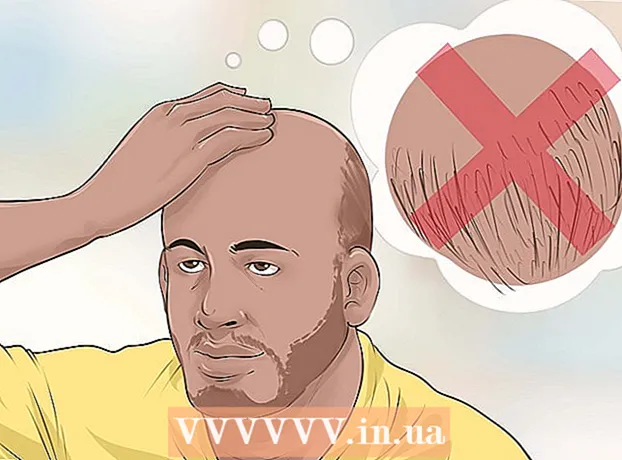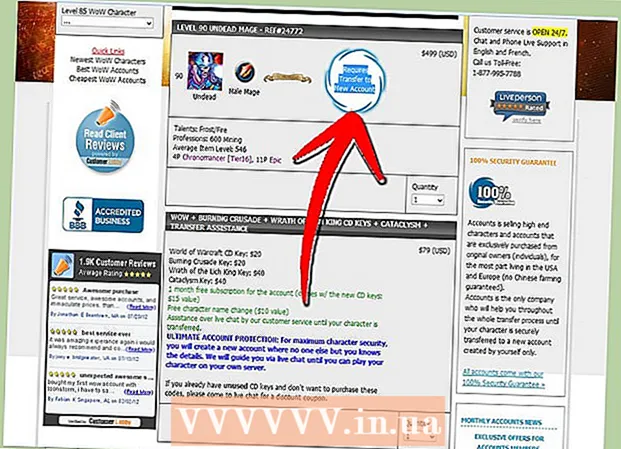Autors:
Roger Morrison
Radīšanas Datums:
22 Septembris 2021
Atjaunināšanas Datums:
1 Jūlijs 2024

Saturs
- Lai soli
- 1. metode no 3: koplietojiet mapes sistēmā Windows
- 2. metode no 3: mapju kopīgošana Mac datorā
- 3. metode no 3: izmantojot FreeFileSync
- Padomi
- Brīdinājumi
Šis wikiHow māca jums koplietot mapi ar citiem jūsu tīkla datoriem. Tas ļauj jebkuram tīkla datoram piekļūt koplietotās mapes failiem un modificēt tos. Mapi var koplietot gan Windows, gan Mac datorā, lai gan datoram, kurā tiek koplietota mape, un datoram, kurā piekļūst mapei, jāizmanto tas pats bezvadu (vai vadu) interneta savienojums. Ja vēlaties vienkārši sinhronizēt datora mapi ar citu vietējo mapi vai zibatmiņas disku, varat izmantot programmu FreeFileSync.
Lai soli
1. metode no 3: koplietojiet mapes sistēmā Windows
 Ja nepieciešams, vispirms izveidojiet mapi, kuru vēlaties sinhronizēt. Ja vēlaties sinhronizēt jaunu mapi esošas mapes vietā, izveidojiet mapi, rīkojoties šādi:
Ja nepieciešams, vispirms izveidojiet mapi, kuru vēlaties sinhronizēt. Ja vēlaties sinhronizēt jaunu mapi esošas mapes vietā, izveidojiet mapi, rīkojoties šādi: - Dodieties uz vietu, kur vēlaties izveidot mapi (piemēram, darbvirsmu).
- Ar peles labo pogu noklikšķiniet uz tukšas vietas.
- Atlasiet Jauns
- klikšķiniet uz Mape
- Ievadiet vārdu
- Nospiediet ↵ Ievadiet.
- Pievienojiet failus mapei, velkot tos uz mapes ikonu.
 Atveriet Sākt
Atveriet Sākt  Atveriet File Explorer
Atveriet File Explorer  Atlasiet mapi. Pārejiet uz mapes atrašanās vietu, kuru vēlaties sinhronizēt, pēc tam noklikšķiniet uz mapes, lai to atlasītu.
Atlasiet mapi. Pārejiet uz mapes atrašanās vietu, kuru vēlaties sinhronizēt, pēc tam noklikšķiniet uz mapes, lai to atlasītu.  Noklikšķiniet uz cilnes Dalīties. To var atrast kartes augšējā kreisajā stūrī. Loga augšdaļā parādīsies izvēlnes josla.
Noklikšķiniet uz cilnes Dalīties. To var atrast kartes augšējā kreisajā stūrī. Loga augšdaļā parādīsies izvēlnes josla.  klikšķiniet uz Konkrētas personas .... Šī opcija ir atrodama izvēlnes joslas sadaļā "Kopīgot". Noklikšķinot uz tā, tiks atvērts jauns logs.
klikšķiniet uz Konkrētas personas .... Šī opcija ir atrodama izvēlnes joslas sadaļā "Kopīgot". Noklikšķinot uz tā, tiks atvērts jauns logs.  Noklikšķiniet uz nolaižamā saraksta
Noklikšķiniet uz nolaižamā saraksta  klikšķiniet uz Visi. Šo opciju varat atrast nolaižamajā izvēlnē.
klikšķiniet uz Visi. Šo opciju varat atrast nolaižamajā izvēlnē.  klikšķiniet uz Pievienot. To varat atrast nolaižamā saraksta labajā pusē. Tas ļaus visiem jūsu tīkla lietotājiem piekļūt atlasītajai mapei.
klikšķiniet uz Pievienot. To varat atrast nolaižamā saraksta labajā pusē. Tas ļaus visiem jūsu tīkla lietotājiem piekļūt atlasītajai mapei.  Ļaujiet citiem pievienot vai noņemt failus. klikšķiniet uz Lasīt ▼ pa labi no Visi pēc tam noklikšķiniet Lasot rakstīšanu rezultātā izvēlnē.
Ļaujiet citiem pievienot vai noņemt failus. klikšķiniet uz Lasīt ▼ pa labi no Visi pēc tam noklikšķiniet Lasot rakstīšanu rezultātā izvēlnē.  klikšķiniet uz Dalīties. Šo opciju varat redzēt loga apakšdaļā.
klikšķiniet uz Dalīties. Šo opciju varat redzēt loga apakšdaļā.  klikšķiniet uz Gatavs. To var redzēt loga apakšdaļā. Tas aizvērs logu, kas nozīmē, ka mape tagad tiek kopīgota ar citiem jūsu tīkla datoriem.
klikšķiniet uz Gatavs. To var redzēt loga apakšdaļā. Tas aizvērs logu, kas nozīmē, ka mape tagad tiek kopīgota ar citiem jūsu tīkla datoriem.  Pārliecinieties, vai otrs dators atrodas jūsu tīklā. Lai sinhronizētu mapi starp diviem datoriem, abiem datoriem jābūt vienā bezvadu tīklā.
Pārliecinieties, vai otrs dators atrodas jūsu tīklā. Lai sinhronizētu mapi starp diviem datoriem, abiem datoriem jābūt vienā bezvadu tīklā. - Ja dators, ar kuru vēlaties sinhronizēt failus, neatrodas vienā tīklā, pirms turpināt, izveidojiet savienojumu ar to pašu tīklu.
- Noklikšķinot uz ikonas, varat pārbaudīt pašreizējo datora tīklu bezvadu internets
 Atveriet otra datora koplietojamo mapi. Kad esat koplietojis mapi, otram datoram jāspēj skatīt mapes saturu un pievienot (vai dzēst) failus tajā:
Atveriet otra datora koplietojamo mapi. Kad esat koplietojis mapi, otram datoram jāspēj skatīt mapes saturu un pievienot (vai dzēst) failus tajā: - Windows - Atveriet File Explorer, mapju kreisajā kolonnā noklikšķiniet uz otra datora nosaukuma (iespējams, vispirms vajadzēs ritināt uz leju) un atveriet mapi.
- Mac - Atveriet Finder, noklikšķiniet uz sava datora nosaukuma loga apakšējā kreisajā stūrī un atveriet mapi.
2. metode no 3: mapju kopīgošana Mac datorā
 Ja nepieciešams, izveidojiet mapi, kuru vēlaties sinhronizēt. Ja vēlaties sinhronizēt jaunu mapi esošas mapes vietā, izveidojiet mapi, rīkojoties šādi:
Ja nepieciešams, izveidojiet mapi, kuru vēlaties sinhronizēt. Ja vēlaties sinhronizēt jaunu mapi esošas mapes vietā, izveidojiet mapi, rīkojoties šādi: - Dodieties uz vietu, kur vēlaties izveidot mapi (piemēram, uz darbvirsmas).
- klikšķiniet uz Fails
- klikšķiniet uz Jauna karte
- Ierakstiet mapes nosaukumu.
- Nospiediet ⏎ Atgriezties.
- Pievienojiet failus mapei, velkot un nometot tos mapes ikonā.
 Atveriet Apple izvēlni
Atveriet Apple izvēlni  klikšķiniet uz Sistēmas preferences .... Tos var atrast netālu no nolaižamās izvēlnes augšdaļas. Tas atvērs logu Sistēmas preferences.
klikšķiniet uz Sistēmas preferences .... Tos var atrast netālu no nolaižamās izvēlnes augšdaļas. Tas atvērs logu Sistēmas preferences.  klikšķiniet uz Dalīties. Šo opciju atradīsit loga Sistēmas preferences labajā pusē.
klikšķiniet uz Dalīties. Šo opciju atradīsit loga Sistēmas preferences labajā pusē.  klikšķiniet uz Failu koplietošana. Tā ir opcija loga kreisajā pusē.
klikšķiniet uz Failu koplietošana. Tā ir opcija loga kreisajā pusē.  Pievienojiet mapi sarakstam "Koplietojamās mapes". klikšķiniet uz + sarakstā "Koplietojamās mapes" atlasiet mapi, kuru vēlaties kopīgot, un noklikšķiniet uz Pievienot ekrāna apakšējā labajā stūrī.
Pievienojiet mapi sarakstam "Koplietojamās mapes". klikšķiniet uz + sarakstā "Koplietojamās mapes" atlasiet mapi, kuru vēlaties kopīgot, un noklikšķiniet uz Pievienot ekrāna apakšējā labajā stūrī.  Ļaujiet citiem pievienot vai noņemt failus. klikšķiniet uz Pielāgots pa labi no saraksta “Lietotāji” ieraksta “Visi”, pēc tam noklikšķiniet uz Lasi un raksti rezultātā izvēlnē.
Ļaujiet citiem pievienot vai noņemt failus. klikšķiniet uz Pielāgots pa labi no saraksta “Lietotāji” ieraksta “Visi”, pēc tam noklikšķiniet uz Lasi un raksti rezultātā izvēlnē.  klikšķiniet uz Iespējas .... To varat atrast loga apakšējā labajā stūrī. Tas atvērs jaunu logu.
klikšķiniet uz Iespējas .... To varat atrast loga apakšējā labajā stūrī. Tas atvērs jaunu logu.  Pārbaudiet abus kursus. Divas pārbaudāmās rūtiņas ir aptuveni loga augšdaļā.
Pārbaudiet abus kursus. Divas pārbaudāmās rūtiņas ir aptuveni loga augšdaļā. - Ja plānojat koplietot mapi ar Windows datoru, atzīmējiet izvēles rūtiņu arī logā "Windows koplietošana".
 klikšķiniet uz Gatavs. Šo pogu var atrast loga apakšdaļā. Tas saglabās izmaiņas un aktivizēs failu koplietošanu jūsu Mac.
klikšķiniet uz Gatavs. Šo pogu var atrast loga apakšdaļā. Tas saglabās izmaiņas un aktivizēs failu koplietošanu jūsu Mac. - Ja failu koplietošana nav iespējota, varat atzīmēt izvēles rūtiņu pa kreisi no Failu koplietošana loga kreisajā pusē.
 Pārliecinieties, vai otrs dators ir pievienots jūsu tīklam. Lai sinhronizētu mapi starp diviem datoriem, abiem datoriem jābūt vienā bezvadu tīklā.
Pārliecinieties, vai otrs dators ir pievienots jūsu tīklam. Lai sinhronizētu mapi starp diviem datoriem, abiem datoriem jābūt vienā bezvadu tīklā. - Ja dators, ar kuru vēlaties sinhronizēt failus, neatrodas vienā tīklā, pirms turpināt, izveidojiet savienojumu ar to pašu tīklu.
- Noklikšķinot uz ikonas, varat pārbaudīt pašreizējo datora tīklu bezvadu internets
 Atveriet otra datora koplietojamo mapi. Kad esat koplietojis mapi, otram datoram vajadzētu būt iespējai skatīt mapes saturu un pievienot (vai dzēst) failus tajā:
Atveriet otra datora koplietojamo mapi. Kad esat koplietojis mapi, otram datoram vajadzētu būt iespējai skatīt mapes saturu un pievienot (vai dzēst) failus tajā: - Mac - Atveriet Finder, noklikšķiniet uz sava datora nosaukuma loga apakšējā kreisajā stūrī un atveriet mapi.
- Windows - Atveriet File Explorer, mapju kreisajā kolonnā noklikšķiniet uz otra datora nosaukuma (iespējams, vispirms vajadzēs ritināt uz leju) un atveriet mapi.
3. metode no 3: izmantojot FreeFileSync
 Lejupielādējiet FreeFileSync. Atveriet vietni FreeFileSync vietnē https://freefilesync.org/, noklikšķiniet uz zaļās Lejupielādētpogu loga apakšdaļā, ritiniet uz leju līdz sadaļai "Lejupielādēt FreeFileSync" un noklikšķiniet uz savas operētājsistēmas saites.
Lejupielādējiet FreeFileSync. Atveriet vietni FreeFileSync vietnē https://freefilesync.org/, noklikšķiniet uz zaļās Lejupielādētpogu loga apakšdaļā, ritiniet uz leju līdz sadaļai "Lejupielādēt FreeFileSync" un noklikšķiniet uz savas operētājsistēmas saites. - Piemēram: noklikšķiniet Lejupielādējiet FreeFileSync 10.0 Windows iestatīšanu Windows vai Lejupielādējiet FreeFileSync 10.0 macOS Mac datoram.
 Instalējiet programmu FreeFileSync. Atkarībā no tā, vai izmantojat Windows vai Mac datoru, šis process būs atšķirīgs:
Instalējiet programmu FreeFileSync. Atkarībā no tā, vai izmantojat Windows vai Mac datoru, šis process būs atšķirīgs: - Windows - Veiciet dubultklikšķi uz lejupielādētā EXE faila, noklikšķiniet uz Jā kad tiek parādīts uzaicinājums, un noklikšķiniet uz Nākamais līdz instalēšana sākas.
- Mac - Veiciet dubultklikšķi uz lejupielādētās ZIP mapes, lai to atvērtu un izvilktu, divreiz noklikšķiniet uz PKG faila izvilktajā mapē un izpildiet visus ekrānā redzamos norādījumus.
 Ja nepieciešams, pievienojiet noņemamo krātuvi datoram. Lai sinhronizētu failus USB zibatmiņā vai ārējā cietajā diskā, lai izmaiņas mapē tiktu automātiski sinhronizētas, kad disks ir pievienots, pievienojiet noņemamo krātuvi vienam no datora USB portiem.
Ja nepieciešams, pievienojiet noņemamo krātuvi datoram. Lai sinhronizētu failus USB zibatmiņā vai ārējā cietajā diskā, lai izmaiņas mapē tiktu automātiski sinhronizētas, kad disks ir pievienots, pievienojiet noņemamo krātuvi vienam no datora USB portiem. - Izlaidiet šo darbību, ja vēlaties tikai sinhronizēt mapi ar citu datora mapi.
- Mac datorā jums ir nepieciešams USB-C (Thunderbolt 3) zibatmiņas disks vai ārējais cietais disks vai USB 3.0 līdz USB-C adapteris.
 Atveriet programmu FreeFileSync. Lai to izdarītu, veiciet dubultklikšķi uz lietotnes FreeFileSync ikonas, kas atgādina divas griežas zaļas bultiņas. Parādīsies FreeFileSync logs.
Atveriet programmu FreeFileSync. Lai to izdarītu, veiciet dubultklikšķi uz lietotnes FreeFileSync ikonas, kas atgādina divas griežas zaļas bultiņas. Parādīsies FreeFileSync logs.  klikšķiniet uz Jauns. Šī poga atrodas FreeFileSync loga augšējā kreisajā stūrī. Tas izdzēsīs visu informāciju FreeFileSync logā.
klikšķiniet uz Jauns. Šī poga atrodas FreeFileSync loga augšējā kreisajā stūrī. Tas izdzēsīs visu informāciju FreeFileSync logā.  Pievienojiet mapi, no kuras vēlaties sinhronizēt failus. Virs FreeFileSync loga vidusdaļas noklikšķiniet uz Pārlūkotun atveriet mapi, no kuras vēlaties sinhronizēt failus, un noklikšķiniet uz Atlasiet mapi.
Pievienojiet mapi, no kuras vēlaties sinhronizēt failus. Virs FreeFileSync loga vidusdaļas noklikšķiniet uz Pārlūkotun atveriet mapi, no kuras vēlaties sinhronizēt failus, un noklikšķiniet uz Atlasiet mapi. - Mac datorā noklikšķiniet uz Izvēlieties.
 Pievienojiet sinhronizācijas atrašanās vietu. Šī ir vieta, kur tiks sinhronizēti faili no mapes (piemēram, zibatmiņas disks). klikšķiniet uz Pārlūkot virs loga FreeFileSync labajā pusē, pēc tam mapē vai atmiņas ierīcē, kuru vēlaties izmantot, un noklikšķiniet uz Atlasiet mapi (Windows) vai Izvēlieties (Mac).
Pievienojiet sinhronizācijas atrašanās vietu. Šī ir vieta, kur tiks sinhronizēti faili no mapes (piemēram, zibatmiņas disks). klikšķiniet uz Pārlūkot virs loga FreeFileSync labajā pusē, pēc tam mapē vai atmiņas ierīcē, kuru vēlaties izmantot, un noklikšķiniet uz Atlasiet mapi (Windows) vai Izvēlieties (Mac).  klikšķiniet uz Salīdzināt. To var atrast virs pirmās kartes kolonnas. Tiks parādīts failu saraksts katrā atrašanās vietā.
klikšķiniet uz Salīdzināt. To var atrast virs pirmās kartes kolonnas. Tiks parādīts failu saraksts katrā atrašanās vietā.  Noklikšķiniet uz trīsstūra, kas atrodas pa labi no zaļās zobrata ikonas. Šī ikona būs redzama virs tās kolonnas glabāšanas ierīcei vai mapei, kurai vēlaties sinhronizēt mapes. Parādīsies nolaižamā izvēlne.
Noklikšķiniet uz trīsstūra, kas atrodas pa labi no zaļās zobrata ikonas. Šī ikona būs redzama virs tās kolonnas glabāšanas ierīcei vai mapei, kurai vēlaties sinhronizēt mapes. Parādīsies nolaižamā izvēlne.  klikšķiniet uz Spogulis ->. Šo opciju varat redzēt nolaižamajā izvēlnē. The Spogulisopcija liek visiem failiem no pirmās mapes automātiski kopēt uz otro vietu.
klikšķiniet uz Spogulis ->. Šo opciju varat redzēt nolaižamajā izvēlnē. The Spogulisopcija liek visiem failiem no pirmās mapes automātiski kopēt uz otro vietu. - Ņemiet vērā, ka visi faili otrajā vietā, kas vēl neatbilst failiem pirmajā vietā, tiks dzēsti, kad to izdarīsit.
- Ja vēlaties sinhronizēt mapes ar abām pusēm, lai neviens no failiem netiktu izdzēsts, noklikšķiniet uz - Divvirzienu ->.
 klikšķiniet uz Sinhronizēt. To varat atrast loga augšējā labajā stūrī.
klikšķiniet uz Sinhronizēt. To varat atrast loga augšējā labajā stūrī.  klikšķiniet uz Sākt kad tiek prasīts. Pirmajā vietā esošie faili tiek kopēti otrajā vietā.
klikšķiniet uz Sākt kad tiek prasīts. Pirmajā vietā esošie faili tiek kopēti otrajā vietā.  Saglabājiet savu FreeFileSync konfigurāciju. Ja nākotnē vēlaties sinhronizēt savas mapes, iestatījumi jāsaglabā konfigurācijas failā šādi:
Saglabājiet savu FreeFileSync konfigurāciju. Ja nākotnē vēlaties sinhronizēt savas mapes, iestatījumi jāsaglabā konfigurācijas failā šādi: - Noklikšķiniet uz zaļās, apaļas bultiņas formas ikonas Saglabāt kā loga augšējā kreisajā stūrī.
- Ievadiet konkrētās konfigurācijas nosaukumu.
- Atlasiet krātuves vietu.
- klikšķiniet uz Saglabāt.
 Ja nepieciešams, katru reizi palaidiet sinhronizāciju. Kad pienāks laiks mapes atkārtotai sinhronizēšanai ar izvēlēto sinhronizācijas vietu, atrodiet saglabāto konfigurācijas failu un veiciet dubultklikšķi uz tā. Tas atvērs FreeFileSync un palaidīs sinhronizācijas procesu.
Ja nepieciešams, katru reizi palaidiet sinhronizāciju. Kad pienāks laiks mapes atkārtotai sinhronizēšanai ar izvēlēto sinhronizācijas vietu, atrodiet saglabāto konfigurācijas failu un veiciet dubultklikšķi uz tā. Tas atvērs FreeFileSync un palaidīs sinhronizācijas procesu. - Pārvietojot vai mainot izmantotās mapes vai noņemamās krātuves nosaukumu, failu sinhronizācija nedarbosies, un iestatīšana būs jāveic vēlreiz.
Padomi
- Tīkla disku var izveidot arī no mapes datorā. Tādējādi tiks izveidota mape, kuru var izmantot visi jūsu tīkla datori.
Brīdinājumi
- Failu pārvietošana no primārā datora koplietotās mapes neļaus saistītajiem datoriem piekļūt attiecīgajiem failiem.