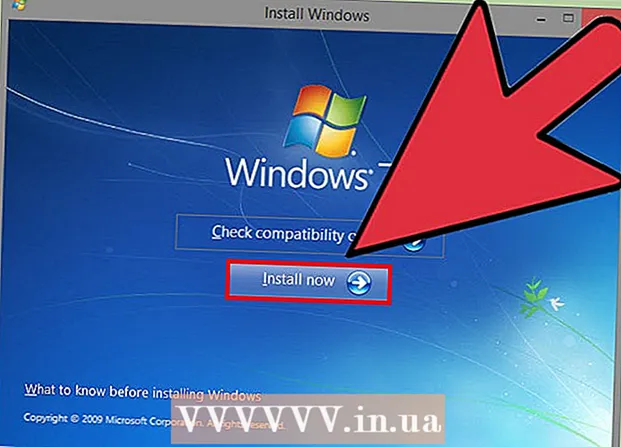Autors:
Roger Morrison
Radīšanas Datums:
22 Septembris 2021
Atjaunināšanas Datums:
1 Jūlijs 2024

Saturs
- Lai soli
- 1. metode no 2: atgriezieties pie noklusējuma profila attēla
- 2. metode no 2: dzēsiet profila attēlu no Microsoft konta
Atlasot profila attēlu operētājsistēmā Windows 10, tas tiks parādīts pieteikšanās ekrānā, izvēlnē Sākt un vairākās citās Windows vietās. Ja vispār nevēlaties profila attēlu, jums tas būs jāaizstāj ar kaut ko citu, piemēram, noklusējuma profila ikonu (personas siluets). Kad esat nomainījis fotoattēlu, varat izdzēst vecos profila fotoattēlus. Šis wikiHow parāda, kā atiestatīt profila attēlu sistēmā Windows 10 uz noklusējuma profila ikonu un izdzēst vecos profila attēlus.
Lai soli
1. metode no 2: atgriezieties pie noklusējuma profila attēla
 Noklikšķiniet uz Sākt
Noklikšķiniet uz Sākt  Noklikšķiniet uz sava profila ikonas. Tam vajadzētu izskatīties kā jūsu pašreizējais lietotāja fotoattēls, un tam jābūt izvēlnes Sākt augšējā kreisajā stūrī.
Noklikšķiniet uz sava profila ikonas. Tam vajadzētu izskatīties kā jūsu pašreizējais lietotāja fotoattēls, un tam jābūt izvēlnes Sākt augšējā kreisajā stūrī.  Noklikšķiniet uz Mainīt konta iestatījumus.
Noklikšķiniet uz Mainīt konta iestatījumus. klikšķiniet uz Meklēt attēlu. Tas atrodas sadaļā "Izveidojiet savu attēlu". Tiks parādīts dialoglodziņš "Atvērt".
klikšķiniet uz Meklēt attēlu. Tas atrodas sadaļā "Izveidojiet savu attēlu". Tiks parādīts dialoglodziņš "Atvērt".  Pārejiet uz C: ProgramData Microsoft User Account Pictures. Šeit jūs atradīsit noklusējuma lietotāja ikonas. Šeit ir ātrs veids, kā to izdarīt:
Pārejiet uz C: ProgramData Microsoft User Account Pictures. Šeit jūs atradīsit noklusējuma lietotāja ikonas. Šeit ir ātrs veids, kā to izdarīt: - Atlasiet šo tekstu ar peli: C: ProgramData Microsoft Lietotāja konta attēli.
- Nospiediet Ctrl+C. lai to nokopētu uz starpliktuvi.
- Adreses joslā loga Atvērt augšpusē ar peli noklikšķiniet uz pašreizējā ceļa beigām. Tas izceļ informāciju, kas jau atrodas šajā lodziņā.
- Nospiediet Ctrl+V. lai ielīmētu kopēto ceļu.
- Nospiediet ↵ Ievadiet.
 Atlasiet user.png un noklikšķiniet uz Atlasiet attēlu. Katram failam ar nosaukumu "lietotājs" jābūt kārtībā. Tas aizstāj jūsu profila attēlu ar noklusējuma profilu.
Atlasiet user.png un noklikšķiniet uz Atlasiet attēlu. Katram failam ar nosaukumu "lietotājs" jābūt kārtībā. Tas aizstāj jūsu profila attēlu ar noklusējuma profilu. - Jūsu vecais fotoattēls joprojām tiks parādīts jūsu konta iestatījumos. Ja vēlaties to pilnībā noņemt no datora, turpiniet ar šo metodi.
 Nospiediet ⊞ Uzvari+E lai atvērtu failu pārlūku. Tagad jūs izmantojat failu pārlūku, lai izdzēstu veco fotoattēlu no datora.
Nospiediet ⊞ Uzvari+E lai atvērtu failu pārlūku. Tagad jūs izmantojat failu pārlūku, lai izdzēstu veco fotoattēlu no datora.  Ielīmēt % appdata% Microsoft Windows AccountPictures adreses joslā. Jūs to darāt tāpat kā to darījāt, kad logā Open atvērāt mapi User Account Pictures.
Ielīmēt % appdata% Microsoft Windows AccountPictures adreses joslā. Jūs to darāt tāpat kā to darījāt, kad logā Open atvērāt mapi User Account Pictures.  Nospiediet ↵ Ievadiet. Tagad jūs redzēsiet visus sava lietotāja konta attēlus.
Nospiediet ↵ Ievadiet. Tagad jūs redzēsiet visus sava lietotāja konta attēlus.  Atlasiet attēlus, kurus vēlaties izdzēst. Lai atlasītu vairākus fotoattēlus, turiet Ctrl kamēr jūs noklikšķināt.
Atlasiet attēlus, kurus vēlaties izdzēst. Lai atlasītu vairākus fotoattēlus, turiet Ctrl kamēr jūs noklikšķināt.  Nospiediet Del uz tastatūras. Atlasītie fotoattēli tagad ir noņemti no jūsu konta.
Nospiediet Del uz tastatūras. Atlasītie fotoattēli tagad ir noņemti no jūsu konta. - Ja pierakstāties sistēmā Windows ar savu Microsoft kontu, dažās vietās joprojām varat redzēt savu veco profila attēlu (piemēram, pierakstoties citos Windows 10 datoros). Lai uzzinātu, kā to noņemt, skatiet metodi "Profila attēla noņemšana no Microsoft konta".
2. metode no 2: dzēsiet profila attēlu no Microsoft konta
 Atveriet Windows iestatījumus [[Attēls:| techicon | x30px]]. Šo lietotni varat atrast izvēlnes Sākt apakšdaļā.
Atveriet Windows iestatījumus [[Attēls:| techicon | x30px]]. Šo lietotni varat atrast izvēlnes Sākt apakšdaļā. - Ja jūsu Windows 10 pieteikšanās ir savienota ar jūsu Microsoft kontu un jūs nevēlaties, lai vecais profila attēls tiktu parādīts jebkur, izmantojiet šo metodi, lai noņemtu attēlu no sava Microsoft konta.
 klikšķiniet uz Konti. Tā ir ikona, kas izskatās kā cilvēka siluets.
klikšķiniet uz Konti. Tā ir ikona, kas izskatās kā cilvēka siluets.  klikšķiniet uz Pārvaldīt manu Microsoft kontu. Tas atrodas zem jūsu pašreizējā profila attēla.
klikšķiniet uz Pārvaldīt manu Microsoft kontu. Tas atrodas zem jūsu pašreizējā profila attēla.  Piesakieties savā Microsoft kontā. Ja vēl neesat pierakstījies savā kontā, jums tiks lūgts to izdarīt tūlīt. Izmantojiet to pašu lietotājvārdu un paroli, kuru izmantojat, lai pieteiktos sistēmā Windows.
Piesakieties savā Microsoft kontā. Ja vēl neesat pierakstījies savā kontā, jums tiks lūgts to izdarīt tūlīt. Izmantojiet to pašu lietotājvārdu un paroli, kuru izmantojat, lai pieteiktos sistēmā Windows.  Noklikšķiniet uz sava profila attēla. Tas atrodas lapas augšējā kreisajā stūrī. Parādīsies lielāka jūsu fotoattēla versija.
Noklikšķiniet uz sava profila attēla. Tas atrodas lapas augšējā kreisajā stūrī. Parādīsies lielāka jūsu fotoattēla versija.  klikšķiniet uz noņemt. Tas atrodas lapas apakšējā labajā stūrī. Apakšā tiks parādīts apstiprinājuma ziņojums.
klikšķiniet uz noņemt. Tas atrodas lapas apakšējā labajā stūrī. Apakšā tiks parādīts apstiprinājuma ziņojums.  klikšķiniet uz Jā lai to apstiprinātu. Fotoattēls vairs nav saistīts ar jūsu kontu.
klikšķiniet uz Jā lai to apstiprinātu. Fotoattēls vairs nav saistīts ar jūsu kontu.