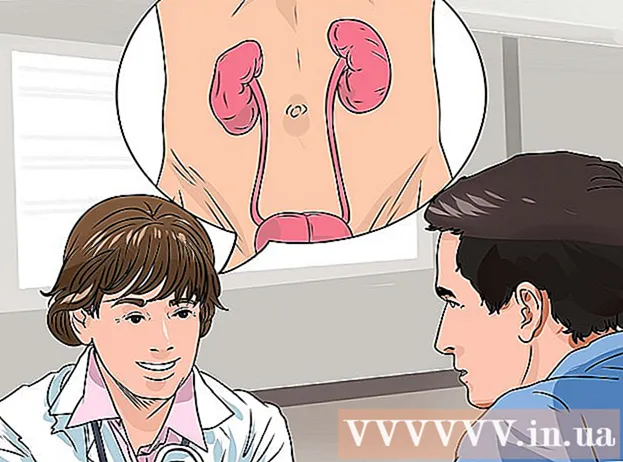Autors:
Peter Berry
Radīšanas Datums:
15 Jūlijs 2021
Atjaunināšanas Datums:
23 Jūnijs 2024

Saturs
Šis wikiHow māca jums izveidot savienojumu un iestatīt Canon bezvadu printeri ar Windows vai Mac datoru. To var izdarīt, izveidojot savienojumu, izmantojot internetu, pievienojot printeri datoram, izmantojot USB kabeli, vai ļaujot printerim instalēt un izveidot savienojumu pats.
Soļi
1. daļa no 3: Instalācijas sagatavošana
- Pārliecinieties, vai printeris ir pievienots un ieslēgts. Ja printeris izmanto Ethernet savienojumu, lai piekļūtu internetam, printera pievienošanai maršrutētājam būs nepieciešams Ethernet kabelis.
- Pārbaudiet printera instalēšanas programmatūru. Ja printera komplektācijā bija iekļauts kompaktdisks, jums tas jāievieto datorā un jāļauj instalācijai darboties, lai iestatītu printeri.
- Mūsdienās printerus reti instalē pa diskiem, bet dažiem vecākiem printeriem savienojuma izveidošanai būs nepieciešams instalācijas kompaktdisks.
- Lai instalētu, izmantojot kompaktdisku, vienkārši ievietojiet disku datora kompaktdisku teknē un pēc tam izpildiet ekrānā redzamos norādījumus. Mac datoriem jums būs nepieciešams ārējs kompaktdisku atskaņotājs.
- Pievienojiet printeri tīklam. Bieži reizes mēs izmantojām printera LCD ekrānu, lai izvēlētos Wi-Fi tīklu un ievadītu paroli.
- Pārbaudiet printera rokasgrāmatu, lai redzētu konkrētā printera modeļa interneta savienojumu.
- Manuālo versiju varat atrast Canon vietnē, noklikšķinot uz ATBALSTS (Atbalsts), atlasiet ROKASGRĀMATAS (Manuāli) nolaižamajā izvēlnē noklikšķiniet uz Printeri (Printeris) un atrodiet iekārtas modeļa numuru.
- Pārliecinieties, vai dators ir vienā tīklā ar printeri. Lai bezvadu printeris saņemtu komandas no datora, abām ierīcēm jābūt savienotām ar to pašu Wi-Fi tīklu.
- Ja printeris piekļūst citam Wi-Fi tīklam, nevis datora tīklam, pirms turpināt, nomainiet datora Wi-Fi tīklu.
2. daļa no 3: instalēšana sistēmā Windows
- Atveriet Sākt

. Noklikšķiniet uz Windows logotipa ekrāna apakšējā kreisajā stūrī. - Atveriet iestatījumus
. Loga apakšējā kreisajā stūrī noklikšķiniet uz zobrata Iestatījumi.
- Klikšķis Ierīces (Ierīce) loga Iestatījumi augšdaļā.
- Klikšķis Printeri un skeneri (Skeneri un printeri). Šī cilne atrodas loga kreisajā pusē.
- Klikšķis + Pievienojiet printeri vai skeneri (Pievienojiet printeri vai skeneri). Šī opcija atrodas lapas augšdaļā. Tiks parādīts logs.
- Ja sadaļā “Printeri un skeneri” redzat printera nosaukumu (piemēram, “Canon”), printeris ir pievienots.
- Uznirstošajā logā noklikšķiniet uz printera nosaukuma. Dators izveidos savienojumu ar printeri. Kad savienojums ir pabeigts, jums vajadzētu būt iespējai izmantot printeri savā datorā.
- Ja Windows nevar atrast jūsu printeri, pārejiet pie nākamās darbības.
- Instalējiet printeri, izmantojot USB kabeli. Ja logā neredzat printeri Pievienot (Pievienot), jūs varat instalēt printeri, tieši pievienojot datoru datoram, izmantojot kabeli:
- Pievienojiet printeri datoram, izmantojot USB-USB kabeli.
- Pagaidiet, līdz parādās instalēšanas logs.
- Izpildiet ekrānā redzamos norādījumus.
3. daļa no 3: Mac datorā
- Atveriet Apple Menu

. Noklikšķiniet uz Apple logotipa ekrāna augšējā kreisajā stūrī. Parādīsies nolaižamā izvēlne. - Klikšķis Sistēmas preferences ... (Pielāgot sistēmu). Opcija atrodas nolaižamās izvēlnes augšdaļā.
- Klikšķis Printeri un skeneri. Šī printera formas ikona atrodas logā System Preferences.
- Noklikšķiniet uz atzīmes + loga apakšējā kreisajā stūrī. Tiks parādīts logs.
- Ja printeris ir pievienots tīklam, kreisajā rūtī vajadzētu redzēt ierīces nosaukumu (piemēram, “Canon”).
- Nolaižamajā izvēlnē noklikšķiniet uz printera nosaukuma. Printeris sāks iestatīt; Kad tas ir izdarīts, loga kreisajā rūtī ir redzams printera nosaukums, kas parāda, ka printeris ir veiksmīgi izveidojis savienojumu ar Mac datoru.
- Ja printera nosaukums nav redzams, pārejiet pie nākamās darbības.
- Instalējiet printeri, izmantojot USB kabeli. Ja jūsu Mac neatrod jūsu printeri, varat to instalēt tieši, izmantojot USB kabeli:
- Atjauniniet Mac datoru.
- Pievienojiet printeri datoram, izmantojot USB-USB-C kabeli.
- Pagaidiet, līdz parādīsies iestatīšanas logs.
- Izpildiet ekrānā redzamos norādījumus.
Padoms
- Jūsu printera rokasgrāmatā tiks sniegta visatbilstošākā informācija par konkrētu printera modeli.
Brīdinājums
- Ja iegādājaties printeri, kas paredzēts tieši noteiktai operētājsistēmai (piemēram, Mac), to nevarēsit izmantot citā operētājsistēmā (piemēram, Windows).