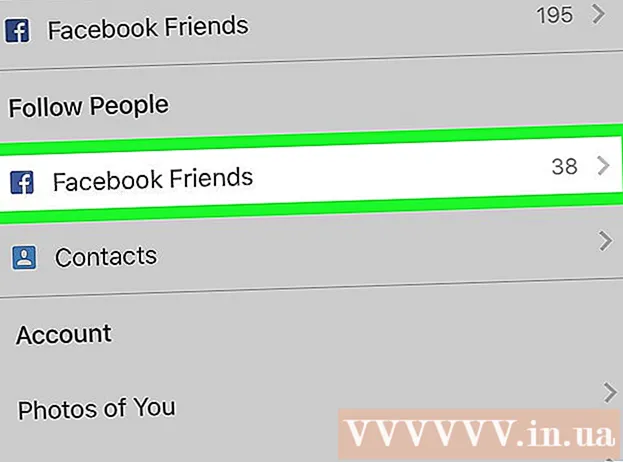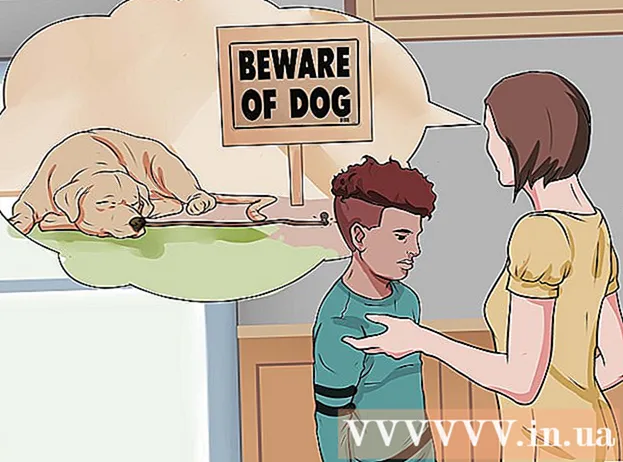Autors:
Louise Ward
Radīšanas Datums:
10 Februāris 2021
Atjaunināšanas Datums:
1 Jūlijs 2024

Saturs
Mūsdienu Word versijās ir lielākā daļa matemātikas profesoram nepieciešamo simbolu un struktūru. Varat ātri rakstīt, izmantojot īsinājumtaustiņus, vai meklēt izvēlētajā vienādojumu izvēlnē. Darbība ir nedaudz atšķirīga, ja izmantojat Mac vai Word 2003 vai vecāku versiju. Ņemiet vērā, ka vecajā Word 2003 metodē "Pievienot objektu" nav jaunu ikonu, ja vēlaties, varat iegādāties paplašinājumu MathType.
Soļi
1. metode no 4: vienādojumu ievadīšanai izmantojiet tastatūru: Microsoft Word 2007
Nospiediet Alt un "=". Tas kursora vietā ievietos vienādojumu un atvērs redaktoru.

Ievietojiet burtus, ierakstot. Angļu burti atbilst mainīgajiem, lai ievietotu tekstu, jums vienkārši jāpieskaras tastatūrai.
Ievietojiet simbolus, ierakstot simbolisko nosaukumu. Ja zināt simbola nosaukumu, vienkārši ierakstiet simbola nosaukumu aiz . Piemēram, grieķu burtam theta ierakstiet theta un nospiediet atstarpes taustiņu, lai pārveidotu rakstzīmi.

Izmantojiet atstarpes taustiņu, lai pārslēgtu tikko ievadītos vienādojumus. Ņemiet vērā iepriekšējā darbībā, tikai nospiežot atstarpes taustiņu, simbols tiks pārveidots, līdzīgi kā apstrādājot vienādojumus.
Ievietojiet frakcijas ar /. Piemēram, ierakstot a / b (nospiediet atstarpes taustiņu), frakcijas forma būs virs b.

Izteiksmes grupas izmanto iekavas (). Iekavas () izmanto, lai redaktorā grupētu vienādojuma daļas. Piemēram, ierakstot (a + b) / c un nospiežot atstarpes taustiņu, jums būs a + b daļa virs c, bez iekavām.
Izmantojiet _ un ^, lai ievietotu apakšrakstu un virsrakstu. Piemēram, a_b pārvērš b par a indeksu a, bet a ^ b pārvērš b par a eksponentu. Indeksu virs un zem var izmantot vienlaikus, tas ir, kā pievienot integrālo robežu, piemēram, ierakstiet int_a ^ b un nospiediet atstarpes taustiņu, mēs iegūstam integrālu vienādojumu no a līdz b.
Ievietojiet funkciju, nospiežot atstarpes taustiņu pēc funkcijas nosaukuma. Varat ierakstīt trigonometriskās funkcijas sin, arctan, log un exp, bet pēc funkcijas nosaukuma nospiediet atstarpes taustiņu, lai redaktors to atpazītu kā funkciju.
Mainiet fontu. Jūs varat mainīt fontu. Lai izmantotu treknrakstu vai kursīvu, nospiediet īsinājumtaustiņu Ctrl+B vai Ctrl+Es. Lai padarītu vārdu vienādojumā normālu, pievienojiet to pēdiņās. Lai rakstzīmi pārvērstu indeksā, izmantojiet script, piemēram, scriptF pārvērsīs F par indeksu.
Atrodiet citus īsinājumtaustiņus. Vienādojumu ierakstīšana ir daudz ātrāka nekā simbolu un struktūru izvēle no izvēlnes, taču jums jāzina īsinājumtaustiņš. Veicot iepriekš norādītās darbības, varat uzminēt lielāko daļu izmantojamo saīsņu. reklāma
2. metode no 4: Microsoft Word 2016, 2013, 2010 vai 2007
Vadības izvēlnē atlasiet cilni Ievietot. Vadītājs ir horizontāla izvēlne starp dokumenta nosaukumu un tekstu. Pirmajā rindā atrodiet cilni Ievietot un noklikšķiniet uz tās.
Labajā stūrī atrodiet pogu Vienādojums. Izvēlnei Ievietot ir daudz iespēju, taču mums vienkārši jāņem vērā sadaļa Vienādojumi ar lielo π (pi) simbolu labajā pusē, grupā "Simboli".
Noklikšķiniet uz ikonas, lai ievietotu vienādojumu. Kursora pozīcijā parādīsies dialoglodziņš. Jūs vienmēr varat ierakstīt, lai sāktu vienādojumu, vai pārejiet uz nākamo soli, lai skatītu citas opcijas.
Ievietojiet īpašu formātu. Noklikšķinot uz ikonas Vienādojumi, draiveris parādīs lielu jaunu opciju paneli. Izskatiet iespējas, lai atrastu vajadzīgo simbolu, pēc tam pabeidziet vienādojumu. Lūk, soli pa solim:
- Noklikšķiniet uz ikonas Skripts, lai atvērtu nolaižamo izvēlni. Virziet peli virs katras pogas, un jūs redzēsiet rīka padoma tekstu.
- Atlasiet pamata indeksa opciju, vienādojums parādīsies 2 kvadrāti, pa vienam zemāk: □□
- Noklikšķiniet uz pirmā kvadrāta un ierakstiet vērtību, kuru vēlaties parādīt: 5□
- Noklikšķiniet 2. kvadrātā un ierakstiet metrisko vērtību: 53
Turpiniet rakstīt, lai pabeigtu vienādojumu. Ja jums nav nepieciešams īpašs formatējums, vienkārši ievadiet skaitli, lai paplašinātu vienādojumu. Word automātiski ievieto atstarpes un kursīvu.
Mainiet vienādojuma pozīciju. Atlasiet vienādojuma dialoglodziņu, un labajā pusē redzēsit cilni ar bultiņu. Noklikšķiniet uz bultiņām, lai parādītu displeja opcijas, ieskaitot vienādojuma centrēšanu, kreisās un labās puses izlīdzināšanu.
- Varat treknraksta vienādojuma tekstu un mainīt fontu un stilu kā parasti.
Ievadiet vienādojumus manuāli (tikai Word 2016). Ja izmantojat Word 2016, varat izveidot "vienādojumus", zīmējot ar peli vai skārienekrāna rīku. Lai sāktu, izvēlnē Vienādojumi atlasiet Tintes vienādojums. reklāma
3. metode no 4: Office for Mac 2016 vai 2011
Atlasiet cilni Dokumenta elementi. Šī cilne atrodas vadības izvēlnē tieši zem augšējās ikonu rindas.
Labajā stūrī atlasiet Vienādojumi. Atlasot Dokumenta elementi, labajā stūrī būs opcija Vienādojums ar ikonu π. Ir trīs šādas iespējas:
- Noklikšķiniet uz bultiņas blakus ikonai Vienādojumi, lai atvērtu kopīgo vienādojumu izvēlni.
- Noklikšķiniet uz bultiņas> Jauns vienādojums, lai pats to ierakstītu.
- Noklikšķiniet uz ikonas, lai atvērtu lielāku izvēlni ar draivera vienādojuma opcijām.
Izmantojiet augšējo izvēlni. Ja jums patīk augšējā izvēlne, atlasiet "Ievietot", ritiniet uz leju un izvēlieties "Vienādojums".
- Labās peles rādītājs tekstā tiek ievietots tukšā vietā, pirms varat piekļūt šai komandai. (Piemēram, ja ir atlasīts objekts, komanda būs pelēka.)
Izvēlieties attēlojuma opcijas. Noklikšķiniet uz bultiņas uz leju, kas atrodas dialoglodziņa Vienādojums labajā pusē. Tiks parādīta jauna izvēlne ar vienādojumu parādīšanas iespējām.
- Šajā izvēlnē ir iekļauta komanda "Saglabāt kā jaunu vienādojumu", kas ir ērta, ja to bieži lietojat. Šī komanda nolaižamajā izvēlnē pievienos atlasīto vienādojumu, noklikšķinot uz bultiņas blakus ikonai Vienādojumi.
4. metode no 4: Microsoft Word 2003
Uzziniet robežu. Vienādojumus nevar rediģēt programmā Word 2003 vai vecākā versijā. Ja sadarbojaties ar citiem Word lietotājiem, vislabāk ir jaunināt uz jaunāko versiju.
Ievietojiet vienādojumu. Augšējā izvēlnē atlasiet Ievietot → Objekts → Izveidot jaunu. Ja objektu sarakstā redzat "Microsoft vienādojums 3.0" vai "Matemātikas tips", noklikšķiniet, lai ievietotu simbolu. Ja to neredzat, pārejiet pie nākamā soļa.
- Pēc vienādojuma ievietošanas parādīsies neliels logs ar daudziem simboliem. Noklikšķiniet un atlasiet simbolu, ko pievienot vienādojumam.
- Word 2003 nav tādu pašu formatēšanas iespēju kā jaunākajām versijām. Daži parādītie vienādojumi nav pārāk profesionāli.
Ja nepieciešams, instalējiet paplašinājumus. Ja Word 2003 versijā nav iepriekš minēto utilītu, tā jāinstalē. Šo utilītu nav viegli atrast, taču veiksmes gadījumā instalācijas pakotne jau atrodas jūsu datorā:
- Aizveriet visas Microsoft Office programmas.
- Atveriet Sākt → Vadības panelis → Pievienot vai noņemt programmas.
- Atlasiet Microsoft Office → Mainīt → Pievienot vai noņemt līdzekļus → Tālāk.
- Noklikšķiniet uz ikonas + blakus Office rīkiem.
- Atlasiet vienādojumu redaktoru, pēc tam atlasiet Palaist un pēc tam noklikšķiniet uz Atjaunināt.
- Izpildiet ekrānā redzamos norādījumus. Ja jums neveicas, iespējams, būs jāizmanto Word 2003 instalācijas disks.
Padoms
- Lai ierakstītu vienādojuma otro rindu, nospiediet Shift + Enter. Nospiežot Enter, tiks aizvērts vienādojums vai izveidots jauns vienādojums atkarībā no izmantotās Word versijas.
- Office 365 abonēšanas pakalpojumi parasti ietver jaunāko Word versiju. Izpildiet norādījumus par jaunajām versijām, kas ir saderīgas ar jūsu operētājsistēmu.
- Ja izmantojat Word 2007 vai jaunāku versiju un vēlaties rediģēt Word 2003 vai vecākā versijā izveidotu tekstu, izmantojiet komandu Fails → Konvertēt, lai atbloķētu vienādojumus un rediģēšanas funkcijas. cits.
Brīdinājums
- Ja tekstu saglabājat .docx formātā, Word 2003 vai vecākas versijas lietotāji nevar rediģēt vienādojumu.