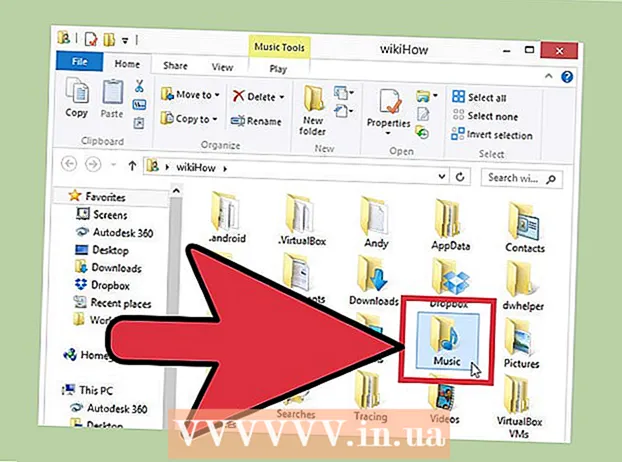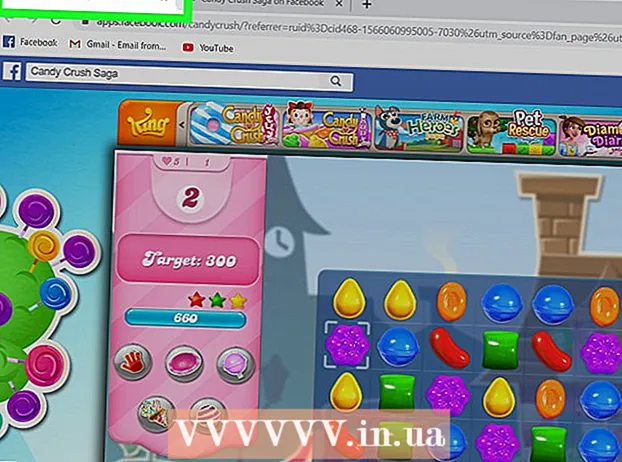Autors:
John Pratt
Radīšanas Datums:
17 Februāris 2021
Atjaunināšanas Datums:
1 Jūlijs 2024
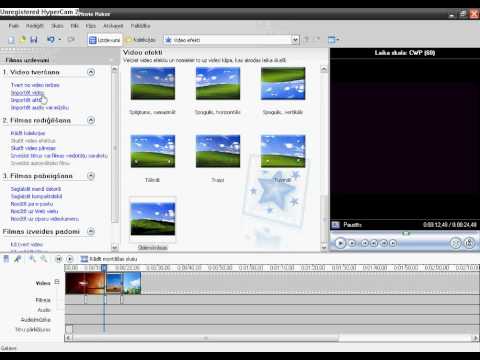
Saturs
Vai esat mēģinājis filmēt ar Windows Movie Maker, taču nevarējāt? Mēs jums pateiksim, kā! Jums patiks strādāt ar šo programmu, un jūs beidzot uzņemsiet filmu, kuru vienmēr gribējāt uzņemt. Daudz jautrības!
Lai soli
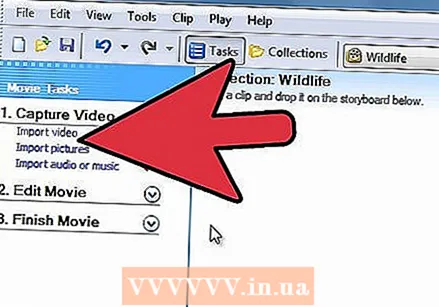 Atveriet failu vai filmu. Pēc tam noklikšķiniet uz “Importēt video”; importēšana prasīs kādu laiku atkarībā no faila lieluma un videoklipa ilguma.
Atveriet failu vai filmu. Pēc tam noklikšķiniet uz “Importēt video”; importēšana prasīs kādu laiku atkarībā no faila lieluma un videoklipa ilguma. 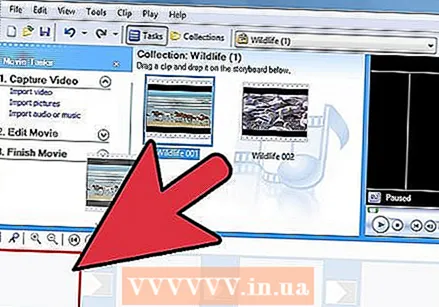 Noklikšķiniet un velciet videoklipus uz storyboard, kuru var atrast loga apakšdaļā.
Noklikšķiniet un velciet videoklipus uz storyboard, kuru var atrast loga apakšdaļā.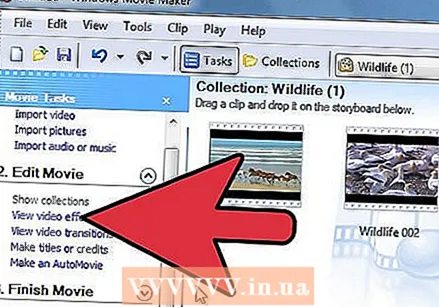 Pievienojiet efektus. Izvēlnē Rīki noklikšķiniet uz Efekti. Satura panelī noklikšķiniet uz efekta, kuru vēlaties pievienot. Zem priekšskatījuma loga varat noklikšķināt uz Atskaņot, lai priekšskatītu efektu.
Pievienojiet efektus. Izvēlnē Rīki noklikšķiniet uz Efekti. Satura panelī noklikšķiniet uz efekta, kuru vēlaties pievienot. Zem priekšskatījuma loga varat noklikšķināt uz Atskaņot, lai priekšskatītu efektu. 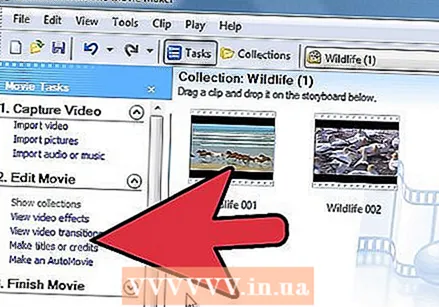 Pievienojiet pārejas. Skaņdarbā vai laika skalā noklikšķiniet uz otrā no diviem videoklipiem, nosaukumiem vai attēliem, starp kuriem vēlaties pievienot pāreju. Izvēlnē Rīki noklikšķiniet uz Pārejas. Satura panelī noklikšķiniet uz pārejas, kuru vēlaties pievienot. Zem priekšskatījuma loga varat noklikšķināt uz Atskaņot, lai priekšskatītu pāreju. Noklikšķiniet uz Clip un pēc tam noklikšķiniet uz Add to Timeline vai Add to Storyboard.
Pievienojiet pārejas. Skaņdarbā vai laika skalā noklikšķiniet uz otrā no diviem videoklipiem, nosaukumiem vai attēliem, starp kuriem vēlaties pievienot pāreju. Izvēlnē Rīki noklikšķiniet uz Pārejas. Satura panelī noklikšķiniet uz pārejas, kuru vēlaties pievienot. Zem priekšskatījuma loga varat noklikšķināt uz Atskaņot, lai priekšskatītu pāreju. Noklikšķiniet uz Clip un pēc tam noklikšķiniet uz Add to Timeline vai Add to Storyboard. 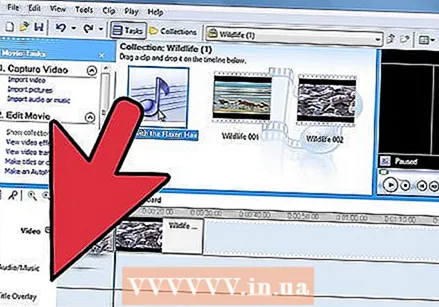 Pievienojiet mūziku vai saīsiniet klipus, ekrāna apakšdaļā noklikšķinot uz laika skalas.
Pievienojiet mūziku vai saīsiniet klipus, ekrāna apakšdaļā noklikšķinot uz laika skalas.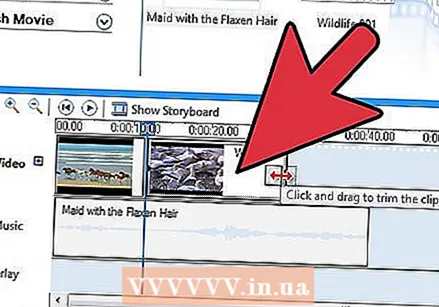 Ja vēlaties padarīt klipu īsāku, noklikšķiniet uz pusstūra trīsstūra klipa sānos, jūs varat to pārvietot, līdz esat sasniedzis vēlamo garumu.
Ja vēlaties padarīt klipu īsāku, noklikšķiniet uz pusstūra trīsstūra klipa sānos, jūs varat to pārvietot, līdz esat sasniedzis vēlamo garumu.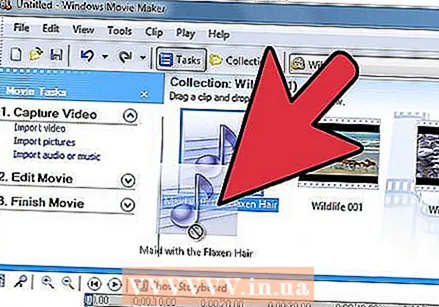 Iestatiet kameru uz Izslēgt, ja vēlaties izveidot mūzikas video. Jūs nevēlaties papildu audio, tikai mūziku. Pēc tam dodieties uz sadaļu “Audio vai mūzikas importēšana” un atlasiet dziesmu. Tad jūs velciet to uz laika skalu. Jūs varat arī saīsināt mūziku ar trīsstūri.
Iestatiet kameru uz Izslēgt, ja vēlaties izveidot mūzikas video. Jūs nevēlaties papildu audio, tikai mūziku. Pēc tam dodieties uz sadaļu “Audio vai mūzikas importēšana” un atlasiet dziesmu. Tad jūs velciet to uz laika skalu. Jūs varat arī saīsināt mūziku ar trīsstūri. 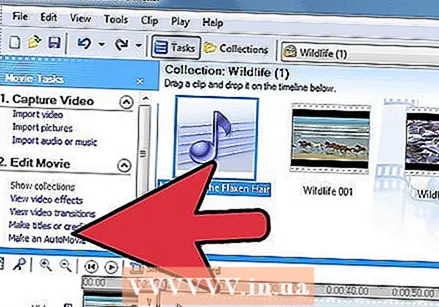 Pievienojiet nosaukumu vai filmas nosaukumus, noklikšķinot uz atbilstošās saites kreisajā kolonnā. Kreisajā pusē varat pievienot tādas funkcijas kā režisors, producents vai loma. Labajā pusē jūs ievietojat to cilvēku vārdus, kuri piedalījās.
Pievienojiet nosaukumu vai filmas nosaukumus, noklikšķinot uz atbilstošās saites kreisajā kolonnā. Kreisajā pusē varat pievienot tādas funkcijas kā režisors, producents vai loma. Labajā pusē jūs ievietojat to cilvēku vārdus, kuri piedalījās. 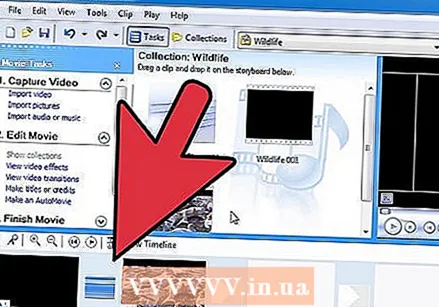 Noklikšķiniet uz laika skalas. Tagad jūs varat redzēt laika skalu ar dziesmu, nosaukumu, videoklipiem, efektiem un pārejām. Pēc tam filmu var noskatīties, nospiežot atskaņošanu ekrāna kreisajā pusē.
Noklikšķiniet uz laika skalas. Tagad jūs varat redzēt laika skalu ar dziesmu, nosaukumu, videoklipiem, efektiem un pārejām. Pēc tam filmu var noskatīties, nospiežot atskaņošanu ekrāna kreisajā pusē. 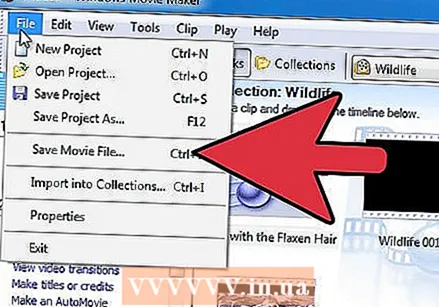 Kad esat apmierināts, noklikšķiniet uz “Saglabāt manā datorā” vai arī varat to ierakstīt CD vai DVD.
Kad esat apmierināts, noklikšķiniet uz “Saglabāt manā datorā” vai arī varat to ierakstīt CD vai DVD.
Padomi
- Pārliecinieties, vai jūsu filmai ir pareizs formāts. Piemēram, jūs nevarat importēt MP4 Movie Maker. Vispirms to var pārveidot, piemēram, vispirms ar FFmpeg vai MEncoder.
- Lai iegūtu zibspuldzes efektu, sagrieziet videoklipu uz pusēm un vidū pievienojiet “izbalināt no balta”. Tas labi darbojas ar mūzikas klipiem.
- Lai pielāgotu audio klipa skaļumu, ar peles labo pogu noklikšķiniet uz klipa un noklikšķiniet Skaļums. Pielāgojiet skaļumu ar parādīto slīdni.
Brīdinājumi
- Nekad neveidojiet filmu ar ar autortiesībām aizsargātiem klipiem, ja vien jums nav skaidras atļaujas.
- Pārliecinieties, ka bieži saglabājat savu projektu.