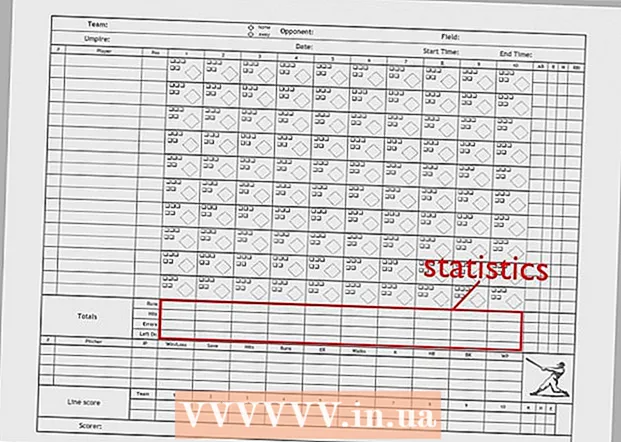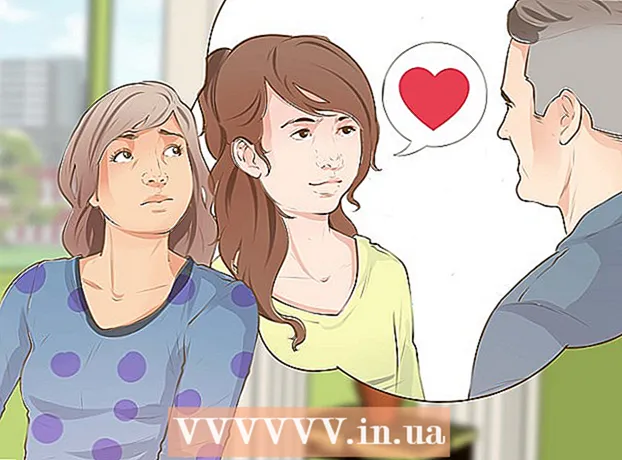Autors:
Carl Weaver
Radīšanas Datums:
24 Februāris 2021
Atjaunināšanas Datums:
1 Jūlijs 2024

Saturs
- Soļi
- 1. metode no 3: izmantojot komandrindu
- 2. metode no 3: administrēšana
- 3. metode no 3: izmantojot uzdevumu pārvaldnieku
- Brīdinājumi
Dažreiz var rasties problēmas ar printeriem. Šajā rakstā ir aprakstīta viena no visbiežāk sastopamajām problēmām: problēma ar drukas pārvaldnieku. Drukas pārvaldnieks (drukas darbu tiešsaistes vienlaicīga apstrāde) ir termins, kas dots sistēmai, kas saņem un nosūta drukas darbus. Dažreiz ir vērts šo sistēmu izslēgt, lai neļautu drukas pārvaldniekam izdrukāt dokumentu, kuru jūs neplānojāt drukāt. Iespējams, esat divreiz nejauši izdrukājis dokumentu, atvienojis printeri no strāvas, pirms tas var beigt drukāt, un pēc tam atkal pievienojis printeri elektrotīklam un konstatējis, ka sistēmas atmiņā joprojām ir dokuments, kuru nevēlaties drukāt.
Soļi
1. metode no 3: izmantojot komandrindu
 1 Atveriet izvēlni Sākt. Lai to izdarītu, nospiediet tastatūras taustiņu "Windows" vai ikonu "Sākt" ekrāna apakšējā kreisajā stūrī.
1 Atveriet izvēlni Sākt. Lai to izdarītu, nospiediet tastatūras taustiņu "Windows" vai ikonu "Sākt" ekrāna apakšējā kreisajā stūrī.  2 Ievadiet "cmd". Kad esat izvēlnē Sākt, ievadiet "cmd". Šis ir komandrindas atrašanas kods. Rezultātu saraksta augšdaļā būs komandrinda.
2 Ievadiet "cmd". Kad esat izvēlnē Sākt, ievadiet "cmd". Šis ir komandrindas atrašanas kods. Rezultātu saraksta augšdaļā būs komandrinda.  3 Atveriet komandu uzvedni kā administrators. Ar peles labo pogu noklikšķiniet uz komandrindas ikonas un nolaižamajā izvēlnē atlasiet “Palaist kā administratoram”. Parādītajā dialoglodziņā noklikšķiniet uz "Jā".
3 Atveriet komandu uzvedni kā administrators. Ar peles labo pogu noklikšķiniet uz komandrindas ikonas un nolaižamajā izvēlnē atlasiet “Palaist kā administratoram”. Parādītajā dialoglodziņā noklikšķiniet uz "Jā". - Komandrinda ļauj ievadīt teksta komandas. Tās pašas komandas var izpildīt grafiskajā saskarnē, izmantojot tastatūru un peli, taču dažreiz to ir vieglāk izdarīt, izmantojot komandrindu.
 4 Ievadiet "tīkla apstāšanās spolētājs". Ievadiet komandu uzvedni tīkla apstāšanās spolētājs un nospiediet Ievadiet... Jūs redzēsit frāzi "Drukas pārvaldnieka pakalpojums tiek pārtraukts." Ja komanda bija veiksmīga, pēc brīža jūs redzēsit frāzi "Drukas pārvaldnieka pakalpojums ir veiksmīgi apturēts."
4 Ievadiet "tīkla apstāšanās spolētājs". Ievadiet komandu uzvedni tīkla apstāšanās spolētājs un nospiediet Ievadiet... Jūs redzēsit frāzi "Drukas pārvaldnieka pakalpojums tiek pārtraukts." Ja komanda bija veiksmīga, pēc brīža jūs redzēsit frāzi "Drukas pārvaldnieka pakalpojums ir veiksmīgi apturēts."  5 Dzēst drukas darbus. Lai printeris nesāktu drukāt dokumentus pēc drukas pārvaldnieka restartēšanas, jums ir jāatceļ visi neizpildītie drukas darbi. Ievadiet Explorer adreses joslā: C: Windows system32 spool PRINTERS un noklikšķiniet Ievadiet... Ja tiek prasīts turpināt kā administratoram, noklikšķiniet uz Turpināt.
5 Dzēst drukas darbus. Lai printeris nesāktu drukāt dokumentus pēc drukas pārvaldnieka restartēšanas, jums ir jāatceļ visi neizpildītie drukas darbi. Ievadiet Explorer adreses joslā: C: Windows system32 spool PRINTERS un noklikšķiniet Ievadiet... Ja tiek prasīts turpināt kā administratoram, noklikšķiniet uz Turpināt. - Neizdzēsiet mapi "PRINTERS", bet tikai tajā esošos failus.
 6 Restartējiet drukas pārvaldnieku. Restartējiet drukas pārvaldnieku, lai ļautu sistēmai vēlreiz drukāt dokumentus. Ievadiet komandrindā neto sākuma spolētājs un nospiediet Ievadiet... Ja viss ir kārtībā, jūs redzēsit frāzi "Drukas pārvaldnieka pakalpojums ir veiksmīgi startēts".
6 Restartējiet drukas pārvaldnieku. Restartējiet drukas pārvaldnieku, lai ļautu sistēmai vēlreiz drukāt dokumentus. Ievadiet komandrindā neto sākuma spolētājs un nospiediet Ievadiet... Ja viss ir kārtībā, jūs redzēsit frāzi "Drukas pārvaldnieka pakalpojums ir veiksmīgi startēts".  7 Aizveriet komandu uzvedni. Apkopošana ir atspējota, un printeris pārtrauc dokumentu drukāšanu no drukas rindas. Aizveriet komandu uzvedni.
7 Aizveriet komandu uzvedni. Apkopošana ir atspējota, un printeris pārtrauc dokumentu drukāšanu no drukas rindas. Aizveriet komandu uzvedni.
2. metode no 3: administrēšana
 1 Pārtrauciet drukāšanu. Uz laiku pārtraucot drukāšanu, rinda tiks apturēta un jums tiks dots laiks atcelt drukas rindā jau esošos darbus.
1 Pārtrauciet drukāšanu. Uz laiku pārtraucot drukāšanu, rinda tiks apturēta un jums tiks dots laiks atcelt drukas rindā jau esošos darbus.  2 Atveriet "Vadības paneli". Nospiediet Windows taustiņu, ierakstiet "Vadības panelis" un noklikšķiniet uz Ievadiet.
2 Atveriet "Vadības paneli". Nospiediet Windows taustiņu, ierakstiet "Vadības panelis" un noklikšķiniet uz Ievadiet.  3 Atrodiet un veiciet dubultklikšķi uz "Administrācija". Vadības paneļa logā atrodiet ikonu Administratīvie rīki. Atveriet to, lai piekļūtu sistēmas iestatījumiem un parametriem.
3 Atrodiet un veiciet dubultklikšķi uz "Administrācija". Vadības paneļa logā atrodiet ikonu Administratīvie rīki. Atveriet to, lai piekļūtu sistēmas iestatījumiem un parametriem. - Lūdzu, ņemiet vērā, ka pārāk daudzu parametru izmaiņas administrācijā var kaitēt sistēmai. Nedariet neko citu, kā apturiet drukas pārvaldnieku.
 4 Atrodiet opciju "Pakalpojumi" un veiciet dubultklikšķi uz tās. Logā Administratīvie rīki redzēsit opciju Pakalpojumi. Veiciet dubultklikšķi uz tā, lai atvērtu pašreizējo datoru pakalpojumu sarakstu.
4 Atrodiet opciju "Pakalpojumi" un veiciet dubultklikšķi uz tās. Logā Administratīvie rīki redzēsit opciju Pakalpojumi. Veiciet dubultklikšķi uz tā, lai atvērtu pašreizējo datoru pakalpojumu sarakstu. - Ja nevarat atrast šo opciju, administrācijas logā nospiediet taustiņu "C". Katrs taustiņa "C" nospiešana automātiski pāriet uz nākamo opciju sarakstā, kas sākas ar šo burtu.
 5 Ar peles labo pogu noklikšķiniet uz "Drukas pārvaldnieks" un atlasiet opciju "Apturēt". Pakalpojumu logā lietotājam jāatrod opcija Drukas pārvaldnieks un ar peles labo pogu noklikšķiniet uz tās. Nolaižamajā lodziņā atlasiet “Apturēt”, lai pārtrauktu spoļošanu un atceltu rindā esošo dokumentu drukāšanu.
5 Ar peles labo pogu noklikšķiniet uz "Drukas pārvaldnieks" un atlasiet opciju "Apturēt". Pakalpojumu logā lietotājam jāatrod opcija Drukas pārvaldnieks un ar peles labo pogu noklikšķiniet uz tās. Nolaižamajā lodziņā atlasiet “Apturēt”, lai pārtrauktu spoļošanu un atceltu rindā esošo dokumentu drukāšanu. - Ja nevarat atrast opciju Drukas pārvaldnieks, mēģiniet nospiest taustiņu D, lai pārvietotos pa visām saraksta opcijām, kas sākas ar šo burtu.
 6 Dzēst drukas darbus. Lai printeris nesāktu drukāt dokumentus pēc drukas pārvaldnieka restartēšanas, atceliet visus neizpildītos drukas darbus. Ievadiet Explorer adreses joslā: C: Windows system32 spool PRINTERS un noklikšķiniet Ievadiet... Ja tiek prasīts turpināt kā administratoram, noklikšķiniet uz Turpināt.
6 Dzēst drukas darbus. Lai printeris nesāktu drukāt dokumentus pēc drukas pārvaldnieka restartēšanas, atceliet visus neizpildītos drukas darbus. Ievadiet Explorer adreses joslā: C: Windows system32 spool PRINTERS un noklikšķiniet Ievadiet... Ja tiek prasīts turpināt kā administratoram, noklikšķiniet uz Turpināt. - Neizdzēsiet mapi "PRINTERS", bet tikai tajā esošos failus.
 7 Restartējiet drukas pārvaldnieku. Vēlreiz noklikšķiniet uz opcijas "Drukas pārvaldnieks" un atlasiet "Palaist". Tagad printeris ir gatavs pieņemt jaunus drukas darbus.
7 Restartējiet drukas pārvaldnieku. Vēlreiz noklikšķiniet uz opcijas "Drukas pārvaldnieks" un atlasiet "Palaist". Tagad printeris ir gatavs pieņemt jaunus drukas darbus.
3. metode no 3: izmantojot uzdevumu pārvaldnieku
 1 Palaidiet uzdevumu pārvaldnieku. Klikšķiniet uz Ctrl + Alt + Dzēst un izvēlieties "Uzdevumu pārvaldnieks".
1 Palaidiet uzdevumu pārvaldnieku. Klikšķiniet uz Ctrl + Alt + Dzēst un izvēlieties "Uzdevumu pārvaldnieks".  2 Atveriet cilni Pakalpojumi. Uzdevumu pārvaldnieka augšdaļā ir daudz cilņu. Noklikšķiniet uz tā, kas saka Pakalpojumi. Jūs redzēsit sarakstu ar visiem pakalpojumiem, kas pašlaik darbojas datorā.
2 Atveriet cilni Pakalpojumi. Uzdevumu pārvaldnieka augšdaļā ir daudz cilņu. Noklikšķiniet uz tā, kas saka Pakalpojumi. Jūs redzēsit sarakstu ar visiem pakalpojumiem, kas pašlaik darbojas datorā.  3 Apturiet drukas pārvaldnieku. Atrodiet pakalpojumu "Spooler", ar peles labo pogu noklikšķiniet uz tā un nolaižamajā izvēlnē atlasiet "Stop".
3 Apturiet drukas pārvaldnieku. Atrodiet pakalpojumu "Spooler", ar peles labo pogu noklikšķiniet uz tā un nolaižamajā izvēlnē atlasiet "Stop". - Ja nevarat atrast spolēšanas pakalpojumu, nospiediet taustiņu S, lai ritinātu iespējas, kas sākas ar šo burtu.
 4 Dzēst drukas darbus. Lai printeris nesāktu drukāt dokumentus pēc drukas pārvaldnieka restartēšanas, atceliet visus neizpildītos drukas darbus. Ievadiet Explorer adreses joslā: C: Windows system32 spool PRINTERS un noklikšķiniet Ievadiet... Ja tiek prasīts turpināt kā administratoram, noklikšķiniet uz Turpināt.
4 Dzēst drukas darbus. Lai printeris nesāktu drukāt dokumentus pēc drukas pārvaldnieka restartēšanas, atceliet visus neizpildītos drukas darbus. Ievadiet Explorer adreses joslā: C: Windows system32 spool PRINTERS un noklikšķiniet Ievadiet... Ja tiek prasīts turpināt kā administratoram, noklikšķiniet uz Turpināt. - Neizdzēsiet mapi "PRINTERS", bet tikai tajā esošos failus.
 5 Restartējiet drukas pārvaldnieku. Vēlreiz noklikšķiniet uz opcijas "Drukas pārvaldnieks" un atlasiet "Palaist".
5 Restartējiet drukas pārvaldnieku. Vēlreiz noklikšķiniet uz opcijas "Drukas pārvaldnieks" un atlasiet "Palaist".
Brīdinājumi
- Esiet ļoti uzmanīgs, izslēdzot jebkādus procesus datorā, jo tas var izraisīt kļūdas vai sistēmas kļūmi.