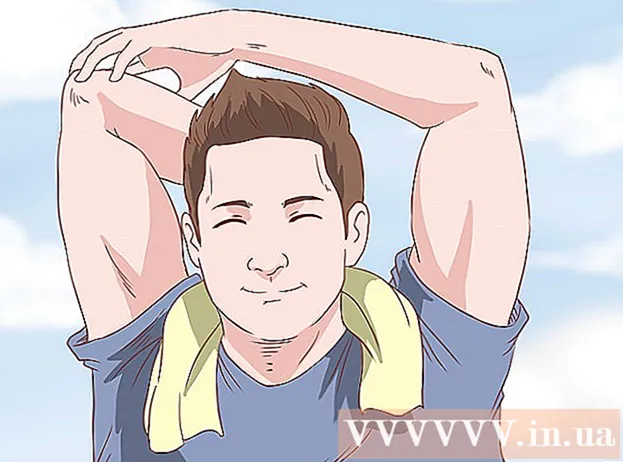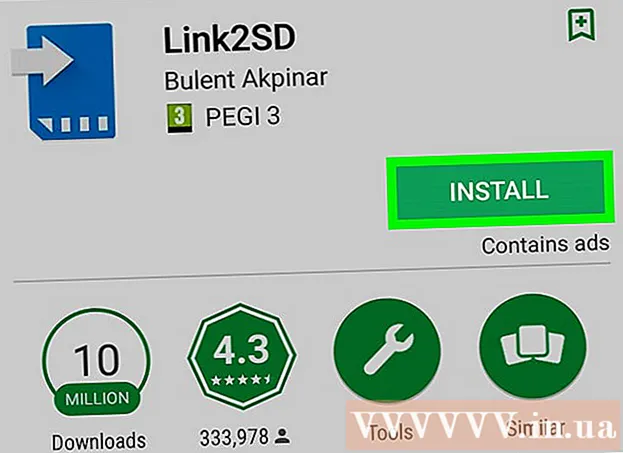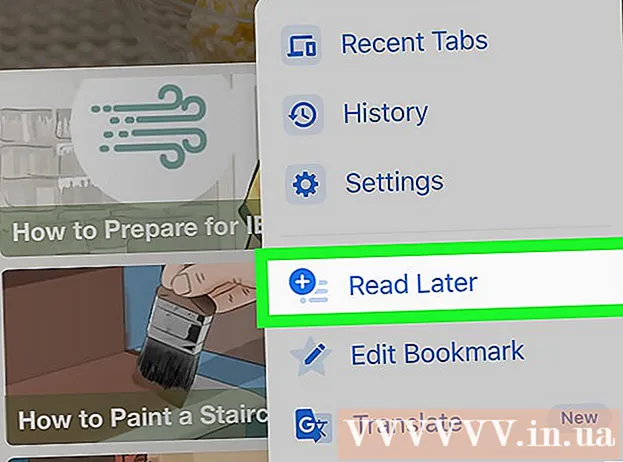Autors:
Morris Wright
Radīšanas Datums:
27 Aprīlis 2021
Atjaunināšanas Datums:
1 Jūlijs 2024

Saturs
- Lai soli
- 1. metode no 2: videoklipu skatīšanās bezsaistē (iPhone / Android)
- 2. metode no 2: ierakstīšana ar OBS (Windows / Mac)
- Padomi
Šajā wikiHow parādīts, kā lejupielādēt videoklipus no Netflix, lai tos vēlāk varētu skatīties, izmantojot funkciju Bezsaistes skatīšanās, kas iebūvēta Netflix lietotnē, vai ierakstot datora ekrānu.
Lai soli
1. metode no 2: videoklipu skatīšanās bezsaistē (iPhone / Android)
 Ja iespējams, izveidojiet savienojumu ar bezvadu tīklu. Lejupielādējot šovus un filmas, izmantojot lietotni Netflix, jūs lejupielādējat daudz datu. Ja iespējams, izveidojiet savienojumu ar bezvadu tīklu, lai tas netiktu ieskaitīts jūsu datu ierobežojumā.
Ja iespējams, izveidojiet savienojumu ar bezvadu tīklu. Lejupielādējot šovus un filmas, izmantojot lietotni Netflix, jūs lejupielādējat daudz datu. Ja iespējams, izveidojiet savienojumu ar bezvadu tīklu, lai tas netiktu ieskaitīts jūsu datu ierobežojumā.  Instalējiet vai atjauniniet Netflix lietotni. Ja izmantojat iPhone, iPad, iPod Touch vai Android ierīci, varat izmantot Netflix lietotni, lai saglabātu daļu Netflix satura skatīšanai bezsaistē. Lietotni var bez maksas instalēt no ierīces lietotņu veikala.
Instalējiet vai atjauniniet Netflix lietotni. Ja izmantojat iPhone, iPad, iPod Touch vai Android ierīci, varat izmantot Netflix lietotni, lai saglabātu daļu Netflix satura skatīšanai bezsaistē. Lietotni var bez maksas instalēt no ierīces lietotņu veikala. - Ja ierīcē jau ir instalēta Netflix, pārbaudiet lietotņu veikalu, lai redzētu, vai lietotne ir atjaunināta. Lai videoklipus saglabātu bezsaistes skatīšanai, nepieciešama jaunākā versija.
 Atveriet lietotni Netflix. Kad lietotne ir instalēta vai atjaunināta, lietotņu veikalā pieskarieties pogai "Atvērt" vai sākuma ekrānā vai lietotņu sarakstā pieskarieties Netflix lietotnei.
Atveriet lietotni Netflix. Kad lietotne ir instalēta vai atjaunināta, lietotņu veikalā pieskarieties pogai "Atvērt" vai sākuma ekrānā vai lietotņu sarakstā pieskarieties Netflix lietotnei.  Pierakstieties (ja nepieciešams), izmantojot savu Netflix kontu. Ja lietotni instalējāt pirmo reizi, jums būs jāpierakstās, izmantojot savu Netflix kontu.
Pierakstieties (ja nepieciešams), izmantojot savu Netflix kontu. Ja lietotni instalējāt pirmo reizi, jums būs jāpierakstās, izmantojot savu Netflix kontu. - Ja jums nav konta, varat reģistrēties bezmaksas izmēģinājumam.
 Pieskarieties pogai ☰. To var redzēt ekrāna augšējā kreisajā stūrī.
Pieskarieties pogai ☰. To var redzēt ekrāna augšējā kreisajā stūrī.  Pieskarieties Pieejams lejupielādei. Ja šī opcija nav redzama, jūs izmantojat vecāku lietotnes versiju vai arī jūsu valstī nav pieejami videoklipi, lai tos skatītu bezsaistē.
Pieskarieties Pieejams lejupielādei. Ja šī opcija nav redzama, jūs izmantojat vecāku lietotnes versiju vai arī jūsu valstī nav pieejami videoklipi, lai tos skatītu bezsaistē.  Atrodiet filmu vai izrādi, kuru vēlaties lejupielādēt. Lejupielādējamo nosaukumu saraksts ir ierobežots, salīdzinot ar pilnu straumēšanas katalogu. Jūs varat pārlūkot pieejamos nosaukumus tāpat kā tad, ja izvēlētos kaut ko vienkārši skatīties.
Atrodiet filmu vai izrādi, kuru vēlaties lejupielādēt. Lejupielādējamo nosaukumu saraksts ir ierobežots, salīdzinot ar pilnu straumēšanas katalogu. Jūs varat pārlūkot pieejamos nosaukumus tāpat kā tad, ja izvēlētos kaut ko vienkārši skatīties.  TV raidījuma vai filmas lapā pieskarieties pogai Lejupielādēt. Šī poga izskatās kā bulta, kas vērsta uz leju līdz līnijai. Pēc pogas pieskaršanās filmai redzēsiet šo pogu, un tā tiks parādīta blakus katrai lejupielādējamas izrādes epizodei. Ja šī poga nav redzama, izvēlētais nosaukums nav pieejams skatīšanai bezsaistē.
TV raidījuma vai filmas lapā pieskarieties pogai Lejupielādēt. Šī poga izskatās kā bulta, kas vērsta uz leju līdz līnijai. Pēc pogas pieskaršanās filmai redzēsiet šo pogu, un tā tiks parādīta blakus katrai lejupielādējamas izrādes epizodei. Ja šī poga nav redzama, izvēlētais nosaukums nav pieejams skatīšanai bezsaistē.  Pagaidiet, kamēr saturs tiek lejupielādēts. Ekrāna apakšdaļā redzēsit lejupielādes gaitu.
Pagaidiet, kamēr saturs tiek lejupielādēts. Ekrāna apakšdaļā redzēsit lejupielādes gaitu.  Pieskarieties pogai ☰.
Pieskarieties pogai ☰. Pieskarieties vienumam Manas lejupielādes. Tiks parādīti visi jūsu lejupielādētie un pašlaik lejupielādētie videoklipi.
Pieskarieties vienumam Manas lejupielādes. Tiks parādīti visi jūsu lejupielādētie un pašlaik lejupielādētie videoklipi.  Pieskarieties lejupielādētajam vienumam, lai sāktu skatīties. Kad lejupielāde ir pabeigta, to var skatīties jebkurā laikā bez straumēšanas.
Pieskarieties lejupielādētajam vienumam, lai sāktu skatīties. Kad lejupielāde ir pabeigta, to var skatīties jebkurā laikā bez straumēšanas.
2. metode no 2: ierakstīšana ar OBS (Windows / Mac)
 Iet uz Atvērt apraides programmatūras (OBS) vietni. Šī bezmaksas un atvērtā pirmkoda programma ļauj ierakstīt datora atskaņošanu, kuru varat izmantot, lai izveidotu Netflix straumes.
Iet uz Atvērt apraides programmatūras (OBS) vietni. Šī bezmaksas un atvērtā pirmkoda programma ļauj ierakstīt datora atskaņošanu, kuru varat izmantot, lai izveidotu Netflix straumes. - OBS ir pilnīgi bez maksas, bez reklāmām, un to ir izstrādājusi atvērtā pirmkoda kopiena. Nevienam nav izdevīgi instalēt un izmantot šo programmu.
 Noklikšķiniet uz Lejupielādēt OBS Studio.
Noklikšķiniet uz Lejupielādēt OBS Studio. Noklikšķiniet uz operētājsistēmas pogas. OBS ir pieejams operētājsistēmām Windows, Mac un Linux, un programma visās platformās būtībā ir vienāda.
Noklikšķiniet uz operētājsistēmas pogas. OBS ir pieejams operētājsistēmām Windows, Mac un Linux, un programma visās platformās būtībā ir vienāda.  Pēc lejupielādes noklikšķiniet uz instalētāja. To varat atrast pārlūkprogrammas lejupielāžu sarakstā vai mapē Lejupielādes.
Pēc lejupielādes noklikšķiniet uz instalētāja. To varat atrast pārlūkprogrammas lejupielāžu sarakstā vai mapē Lejupielādes.  Izpildiet norādījumus, lai instalētu OBS. Kamēr lejupielādējāt tieši no OBS vietnes, jums nav jāuztraucas par ļaunprātīgu programmatūru.
Izpildiet norādījumus, lai instalētu OBS. Kamēr lejupielādējāt tieši no OBS vietnes, jums nav jāuztraucas par ļaunprātīgu programmatūru.  Pēc instalēšanas palaidiet OBS. Instalēšanas procesa beigās jums tiks lūgts sākt automātiski.
Pēc instalēšanas palaidiet OBS. Instalēšanas procesa beigās jums tiks lūgts sākt automātiski.  Noklikšķiniet uz pogas Iestatījumi. To var redzēt OBS loga apakšējā labajā stūrī.
Noklikšķiniet uz pogas Iestatījumi. To var redzēt OBS loga apakšējā labajā stūrī.  Noklikšķiniet uz cilnes Karstie taustiņi. Tas ļauj jums izveidot īsceļus, kurus varat izmantot, lai sāktu un pārtrauktu ierakstīšanu, neatverot OBS programmu. Tas ir ļoti noderīgi, jo visu ierakstīsit ekrānā.
Noklikšķiniet uz cilnes Karstie taustiņi. Tas ļauj jums izveidot īsceļus, kurus varat izmantot, lai sāktu un pārtrauktu ierakstīšanu, neatverot OBS programmu. Tas ir ļoti noderīgi, jo visu ierakstīsit ekrānā.  Noklikšķiniet uz Sākt ierakstīšanu.
Noklikšķiniet uz Sākt ierakstīšanu. Nospiediet taustiņu kombināciju, kuru vēlaties izmantot. Pārliecinieties, ka neizmantojat saīsnes, kas kaut ko dara jūsu pārlūkprogrammā.
Nospiediet taustiņu kombināciju, kuru vēlaties izmantot. Pārliecinieties, ka neizmantojat saīsnes, kas kaut ko dara jūsu pārlūkprogrammā.  Noklikšķiniet uz lauka Pārtraukt ierakstīšanu.
Noklikšķiniet uz lauka Pārtraukt ierakstīšanu. Nospiediet taustiņu kombināciju, kuru vēlaties izmantot. Atlasiet kombināciju, kas atrodas tieši blakus ierakstīšanas sākumam, lai jūs to viegli atcerētos. Piemēram, ja ir Sākt ierakstīšanu Ctrl+⇧ Shift+F11, apturētu ierakstīšanu Ctrl+⇧ Shift+F12 var būt.
Nospiediet taustiņu kombināciju, kuru vēlaties izmantot. Atlasiet kombināciju, kas atrodas tieši blakus ierakstīšanas sākumam, lai jūs to viegli atcerētos. Piemēram, ja ir Sākt ierakstīšanu Ctrl+⇧ Shift+F11, apturētu ierakstīšanu Ctrl+⇧ Shift+F12 var būt.  Noklikšķiniet uz cilnes Output. Tas ļauj jums izvēlēties savu ierakstu kvalitāti un vietu, kur tie tiek saglabāti.
Noklikšķiniet uz cilnes Output. Tas ļauj jums izvēlēties savu ierakstu kvalitāti un vietu, kur tie tiek saglabāti.  Laukā Ierakstīšanas ceļš noklikšķiniet uz Pārlūkot. Tas ļauj jums izvēlēties jaunu galamērķi, lai saglabātu pabeigtos ierakstus. Pēc noklusējuma tie tiek saglabāti mapē Videoklipi.
Laukā Ierakstīšanas ceļš noklikšķiniet uz Pārlūkot. Tas ļauj jums izvēlēties jaunu galamērķi, lai saglabātu pabeigtos ierakstus. Pēc noklusējuma tie tiek saglabāti mapē Videoklipi.  Noklikšķiniet uz izvēlnes Ierakstīšanas formāts.
Noklikšķiniet uz izvēlnes Ierakstīšanas formāts. Noklikšķiniet uz mp4. Šis ir ļoti universāls formāts, kuru var atskaņot lielākajā daļā ierīču. Ja jums ir noteikts formāts, kuru vēlaties izmantot, varat to izvēlēties šeit.
Noklikšķiniet uz mp4. Šis ir ļoti universāls formāts, kuru var atskaņot lielākajā daļā ierīču. Ja jums ir noteikts formāts, kuru vēlaties izmantot, varat to izvēlēties šeit.  Noklikšķiniet uz Lietot un pēc tam uz Labi. Tas saglabās izmaiņas.
Noklikšķiniet uz Lietot un pēc tam uz Labi. Tas saglabās izmaiņas.  Avotu saraksta apakšdaļā noklikšķiniet uz +.
Avotu saraksta apakšdaļā noklikšķiniet uz +. Noklikšķiniet uz Display Capture.
Noklikšķiniet uz Display Capture. Noklikšķiniet uz Labi.
Noklikšķiniet uz Labi. Noņemiet atzīmi no Capture Cursor. Tas neļauj kursoram parādīties ierakstā.
Noņemiet atzīmi no Capture Cursor. Tas neļauj kursoram parādīties ierakstā.  Noklikšķiniet uz Labi. Tagad esat gatavs ierakstīt ekrānā redzamo.
Noklikšķiniet uz Labi. Tagad esat gatavs ierakstīt ekrānā redzamo.  Izslēdziet mikrofonu. Ja jums ir pievienots mikrofons, noklikšķiniet uz pogas "Izslēgt skaņu" blakus tam OBS loga sadaļā "Mikseris".
Izslēdziet mikrofonu. Ja jums ir pievienots mikrofons, noklikšķiniet uz pogas "Izslēgt skaņu" blakus tam OBS loga sadaļā "Mikseris".  Aizveriet visas papildu programmas. Jūs vēlaties samazināt iespēju, ka tiek parādīts paziņojums vai tiek atskaņota skaņa. Aizveriet visu, kas jums absolūti nav vajadzīgs. Noteikti atstājiet OBS atvērtu.
Aizveriet visas papildu programmas. Jūs vēlaties samazināt iespēju, ka tiek parādīts paziņojums vai tiek atskaņota skaņa. Aizveriet visu, kas jums absolūti nav vajadzīgs. Noteikti atstājiet OBS atvērtu.  Atveriet pārlūku Chrome vai Firefox. Ja izmantojat šīs pārlūkprogrammas, varat ierakstīt ekrānu, bet ne, ja izmantojat Internet Explorer vai Edge.
Atveriet pārlūku Chrome vai Firefox. Ja izmantojat šīs pārlūkprogrammas, varat ierakstīt ekrānu, bet ne, ja izmantojat Internet Explorer vai Edge.  Dodieties uz Netflix un piesakieties. Piesakieties no sava pārlūka, izmantojot savu Netflix kontu.
Dodieties uz Netflix un piesakieties. Piesakieties no sava pārlūka, izmantojot savu Netflix kontu.  Atlasiet videoklipu, kuru vēlaties atskaņot. Netflix var ierakstīt jebkuru filmu vai TV pārraidi.
Atlasiet videoklipu, kuru vēlaties atskaņot. Netflix var ierakstīt jebkuru filmu vai TV pārraidi.  Nekavējoties pauzējiet. Jums jāpārslēdzas uz pilnekrāna režīmu un jāsāk ierakstīšana. Ja nepieciešams, pozīcijas slīdni var vilkt uz sākumu.
Nekavējoties pauzējiet. Jums jāpārslēdzas uz pilnekrāna režīmu un jāsāk ierakstīšana. Ja nepieciešams, pozīcijas slīdni var vilkt uz sākumu.  Noklikšķiniet uz pogas Pilnekrāns. Tas atrodas atskaņošanas vadības joslas labajā pusē.
Noklikšķiniet uz pogas Pilnekrāns. Tas atrodas atskaņošanas vadības joslas labajā pusē.  Nospiediet īsinājumtaustiņu Sākt. Tas sāk ierakstīšanu OBS. Jūs neredzat paziņojumu.
Nospiediet īsinājumtaustiņu Sākt. Tas sāk ierakstīšanu OBS. Jūs neredzat paziņojumu.  Noklikšķiniet uz Atskaņot Netflix. Sāk atskaņot videoklipu.
Noklikšķiniet uz Atskaņot Netflix. Sāk atskaņot videoklipu.  Ļaujiet video pilnībā atskaņot. Neaizveriet video un nemainiet logus. Ja ierakstīšanas laikā nevēlaties skatīties, varat izslēgt monitoru un skaļruņus.
Ļaujiet video pilnībā atskaņot. Neaizveriet video un nemainiet logus. Ja ierakstīšanas laikā nevēlaties skatīties, varat izslēgt monitoru un skaļruņus.  Kad videoklips beidzas, nospiediet saīsni "Pārtraukt ierakstīšanu". Video tiks saglabāts iepriekš norādītajā mapē.
Kad videoklips beidzas, nospiediet saīsni "Pārtraukt ierakstīšanu". Video tiks saglabāts iepriekš norādītajā mapē.  Apgrieziet videoklipu ar bezmaksas redaktoru. Ir pieejamas vairākas programmas, kuras varat izmantot, lai apgrieztu videoklipa sākumu un beigas un noņemtu tukšo vietu.
Apgrieziet videoklipu ar bezmaksas redaktoru. Ir pieejamas vairākas programmas, kuras varat izmantot, lai apgrieztu videoklipa sākumu un beigas un noņemtu tukšo vietu. - Bezmaksas iespēja ir Avidemux, atvērtā koda programma, līdzīgi kā OBS.
Padomi
- Lielāko daļu Netflix satura var lejupielādēt arī straumēs, taču vairumā valstu ir nelikumīgi lejupielādēt ar autortiesībām aizsargātu saturu, kas jums nepieder.