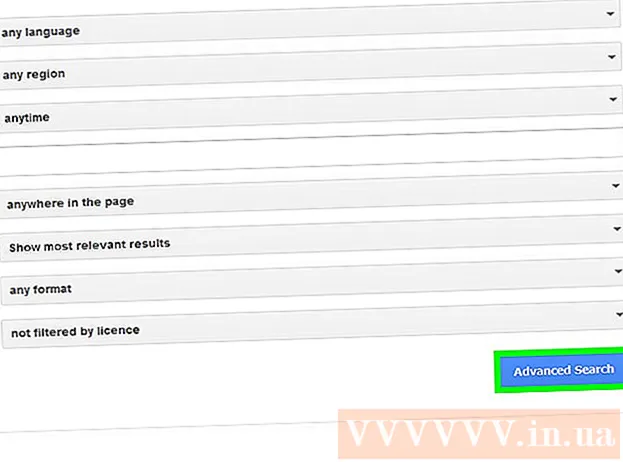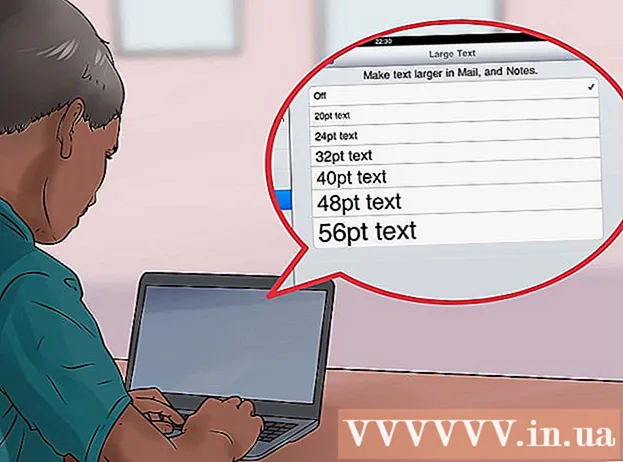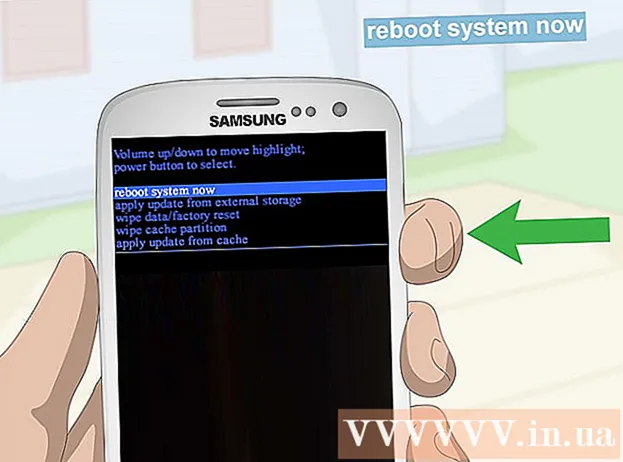Autors:
Frank Hunt
Radīšanas Datums:
18 Martā 2021
Atjaunināšanas Datums:
27 Jūnijs 2024

Saturs
- Lai soli
- 1. metode no 9: izmantojot Android USB
- 2. metode no 9: izmantojot iPhone WiFi Sync
- 3. metode no 9: pa e-pastu
- 4. metode no 9: ar atmiņas karšu lasītāju
- 5. metode no 9: izmantojot Bluetooth
- 6. metode no 9: Apmainiet kontaktpersonas, piezīmes, attēlus un kalendārus CDMA tālrunī
- 7. metode no 9: Filmu un mūzikas pārsūtīšana no CDMA tālruņa
- 8. metode no 9: Ar QR kodu
- 9. metode no 9: ar Dropbox
- Padomi
- Brīdinājumi
- Nepieciešamība
Šajā wiki ir parādīts, kā apmainīties ar datiem un datu nesējiem starp mobilo un datoru.
Lai soli
1. metode no 9: izmantojot Android USB
 Izmantojiet kabeli, lai savienotu mobilo tālruni ar datora USB portu. Ja jums nav datu kabeļa, pārbaudiet ražotāja vietni vai citur tiešsaistē, lai to nopirktu.
Izmantojiet kabeli, lai savienotu mobilo tālruni ar datora USB portu. Ja jums nav datu kabeļa, pārbaudiet ražotāja vietni vai citur tiešsaistē, lai to nopirktu.  Pārliecinieties, vai atmiņas karte ir jūsu mobilajā tālrunī.
Pārliecinieties, vai atmiņas karte ir jūsu mobilajā tālrunī. Pieskarieties USB savienojuma paziņojumam no sava tālruņa.
Pieskarieties USB savienojuma paziņojumam no sava tālruņa. Atlasiet "Mount".
Atlasiet "Mount". Datorā meklējiet noņemamo disku. Mac datorā jūs tos redzēsit uz darbvirsmas; datorā, jūs meklējat sadaļā Mans dators.
Datorā meklējiet noņemamo disku. Mac datorā jūs tos redzēsit uz darbvirsmas; datorā, jūs meklējat sadaļā Mans dators.  Velciet un nometiet failus, kurus vēlaties iegūt no tālruņa uz datoru.
Velciet un nometiet failus, kurus vēlaties iegūt no tālruņa uz datoru. Kad esat pabeidzis, dodieties uz Paziņojumi un atlasiet Izslēgt USB atmiņu.
Kad esat pabeidzis, dodieties uz Paziņojumi un atlasiet Izslēgt USB atmiņu. Atvienojiet datu kabeli no tālruņa un datora.
Atvienojiet datu kabeli no tālruņa un datora.
2. metode no 9: izmantojot iPhone WiFi Sync
- Ja izmantojat iOS 5.0 vai jaunāku versiju, varat automātiski apmainīties ar datiem, izmantojot iTunes Synch, izmantojot WiFi. Tas automātiski sinhronizē jūsu attēlus, zvana signālus, grāmatas, mūziku, aplādes un lietotnes katru reizi, kad tālrunis tiek ieslēgts un izmanto to pašu WiFi tīklu kā jūsu dators.
- Jūsu iPhone sākuma ekrānā dodieties uz sadaļu “Iestatījumi”.

- Noklikšķiniet uz pogas "Vispārīgi" un pēc tam uz "iTunes Sync".

- Nospiediet "Sinhronizēt tūlīt".

- Jūsu iPhone sākuma ekrānā dodieties uz sadaļu “Iestatījumi”.
3. metode no 9: pa e-pastu
 Atrodiet bezmaksas WiFi tīklu vai izmantojiet savu mājas tīklu.
Atrodiet bezmaksas WiFi tīklu vai izmantojiet savu mājas tīklu. Nosūtiet pa e-pastu sev sava tālruņa datus. Tā kā jūs izmantojat pats savu WiFi, tas neko nemaksā.
Nosūtiet pa e-pastu sev sava tālruņa datus. Tā kā jūs izmantojat pats savu WiFi, tas neko nemaksā.  Atveriet e-pastu datorā, kurā vēlaties saglabāt datus.
Atveriet e-pastu datorā, kurā vēlaties saglabāt datus. Atlasiet "Lejupielādēt".
Atlasiet "Lejupielādēt".
4. metode no 9: ar atmiņas karšu lasītāju
- Ielieciet atmiņas karti tālrunī. Pārbaudiet, vai atmiņas karte ir ievietota jūsu tālrunī. Daudzos tālruņos tiek izmantota mikro SD karte, kas nāk ar tālruni un kuru ir viegli lietot.
- Pārliecinieties, ka dati ir saglabāti atmiņas kartē, nevis tālrunī.
- Pievienojiet atmiņas karti atmiņas karšu lasītājam. Dažos gadījumos karšu lasītājs, iespējams, ir par lielu micro SD kartei. Šādos gadījumos jūs varat iegādāties adapteri, kas piemērots micro SD kartei. Pēc tam adapteri var ievietot karšu lasītājā.
- Pievienojiet atmiņas karšu lasītāju datoram. Tas tiek darīts, izmantojot USB portu.
- Pārvietojiet datus uz datoru. Iedomājieties atmiņas karti kā noņemamu disku mapē Finder vai My Computer.
- Ja izmantojat Mac, atveriet iPhoto, dodieties uz Fails> Importēt bibliotēkā un atlasiet importējamos fotoattēlus no atmiņas kartes.
5. metode no 9: izmantojot Bluetooth
 Aktivizējiet Bluetooth tālrunī un personālajā datorā. Ja neesat pārliecināts, kā to izdarīt, skatiet sadaļu Iestatījumi vai Vadība.
Aktivizējiet Bluetooth tālrunī un personālajā datorā. Ja neesat pārliecināts, kā to izdarīt, skatiet sadaļu Iestatījumi vai Vadība.  Ja nepieciešams, iegādājieties Bluetooth adapteri. Ja datorā nav aparatūras Bluetooth savienojumam, iegādājieties adapteri vai arī "dongle". Parasti tie ir savienoti ar USB portu. Ja jūsu budžets nav tik liels, meklējiet izlietotu. Bieži vien šādam adapterim ir pievienota programmatūra, ar kuru jūs varat pārsūtīt failus starp datoru un tālruni.
Ja nepieciešams, iegādājieties Bluetooth adapteri. Ja datorā nav aparatūras Bluetooth savienojumam, iegādājieties adapteri vai arī "dongle". Parasti tie ir savienoti ar USB portu. Ja jūsu budžets nav tik liels, meklējiet izlietotu. Bieži vien šādam adapterim ir pievienota programmatūra, ar kuru jūs varat pārsūtīt failus starp datoru un tālruni. - Daži datori, piemēram, MacBooks, jau ir aprīkoti ar Bluetooth, un tiem nav nepieciešams adapteris. Ja neesat pārliecināts, vai tas ir jūsu datorā, pārbaudiet, vai šo informāciju varat atrast tiešsaistē.
 Pārliecinieties, ka Bluetooth ir ieslēgts gan datorā, gan tālrunī.
Pārliecinieties, ka Bluetooth ir ieslēgts gan datorā, gan tālrunī.- Ja jums ir Mac, varat pārliecināties, vai Bluetooth ir ieslēgts, noklikšķinot uz Bluetooth ikonas augšējās rīkjoslas labajā pusē. Šim simbolam jābūt datuma un laika kreisajā pusē, un tas izskatās kā trijstūru virkne.
- Zem Vista atveriet Vadības panelis -> Tīkla un interneta savienojums -> Bluetooth ierīces.
- Pārliecinieties, ka atrodaties ne tālāk kā 30 pēdu attālumā no datora, vai arī Bluetooth nedarbosies.
 Meklējiet tālrunī informāciju, kuru vēlaties nosūtīt.
Meklējiet tālrunī informāciju, kuru vēlaties nosūtīt. Atveriet izvēlni un atlasiet kopēt vai nosūtīt.
Atveriet izvēlni un atlasiet kopēt vai nosūtīt. Izvēlieties opciju Bluetooth.
Izvēlieties opciju Bluetooth. Kad esat apstiprinājis, ka vēlaties aktivizēt Bluetooth, automātiski parādīsies tālruņa Bluetooth izvēlne.
Kad esat apstiprinājis, ka vēlaties aktivizēt Bluetooth, automātiski parādīsies tālruņa Bluetooth izvēlne. Atlasiet opciju "Meklēt ierīces".
Atlasiet opciju "Meklēt ierīces". Parādītajā sarakstā atlasiet savu ierīci.
Parādītajā sarakstā atlasiet savu ierīci. Uz ierīci tiks nosūtīts pieprasījums, kurā tiks jautāts, vai nosūtītais attēls ir pieņemts.
Uz ierīci tiks nosūtīts pieprasījums, kurā tiks jautāts, vai nosūtītais attēls ir pieņemts. Pieņemiet pieprasījumu, un dati tiks nosūtīti.
Pieņemiet pieprasījumu, un dati tiks nosūtīti.
6. metode no 9: Apmainiet kontaktpersonas, piezīmes, attēlus un kalendārus CDMA tālrunī
- Atrodiet tālrunim piemērotu datu kabeli, kaut ko ar pareizu tālruņa savienojumu un USB spraudni personālajam datoram. Tiešsaistē meklējiet pareizo kabeli savam tālruņa modelim.
- Instalējiet mobilajam tālrunim nepieciešamos draiverus. Tie jāpiegādā kopā ar kabeli kompaktdiskā.
- Lejupielādējiet un instalējiet programmatūru BitPim no http://www.bitpim.org/.
- Pievienojiet tālruni un palaidiet BitPim. Tam vajadzētu automātiski atpazīt tālruni.
- Divas pogas augšējā kreisajā rīkjoslā ir Saņemt tālruņa datus un Sūtīt tālruņa datus. izmantojiet šīs pogas, lai nosūtītu un saņemtu pamatdatus no sava tālruņa.
7. metode no 9: Filmu un mūzikas pārsūtīšana no CDMA tālruņa
- Atlasiet Skatīt un pēc tam Skatīt failu sistēmas, lai izmantotu papildu opcijas.
- Atrodiet mapes, kurās, šķiet, ir svarīgi dati. Ierīcē Samsung a930 mūzika un videoklipi tiek saglabāti atmiņas kartē vietā / mmc1 / MY_ (FLIX / MP3S / MUSIC / PIC)
- Ja jums ir vairāki faili (videoklipi un attēli), kurus vēlaties izdzēst vienlaicīgi, ar peles labo pogu noklikšķiniet uz mapes un atlasiet “Backup Directory”. Tas visu no šīs mapes nokopēs datorā.
- Meklējiet tiešsaistē padomu, ko darīt ar tālruni. Daži tālruņi ir ļoti ierobežoti attiecībā uz failu tipiem, kurus tie var izmantot. Citiem ir ierobežojumi attiecībā uz failu lielumu. Katrs tālruņa modelis ir atšķirīgs.
8. metode no 9: Ar QR kodu
- Atrodiet datus, kurus vēlaties pārsūtīt. Šai metodei ir jēga, ja vēlaties no sava pārlūka uz tālruni nosūtīt saiti, attēlu vai tīmekļa tekstu. Vai jums ir nepieciešams ceļš pakalpojumā Google Maps, iepirkumu saraksts vai saite uz attēlu, kuru vēlaties kopīgot vai saglabāt. Tas lieliski darbojas arī tad, ja tiek risināti drošības ierobežojumi biroja vidē, kur citas metodes nedarbojas.
- QR kodu meklējiet tiešsaistē. Tiešsaistē ir pieejamas vairākas versijas, piemēram, vietnes, pārlūka paplašinājumi un lejupielādētās programmas / lietotnes.
- Izmantojiet QR koda veidotāju, lai saiti, attēlu vai tekstu ievietotu QR formātā.
- Skenējiet QR kodu, izmantojot lasītāja lietotni savā tālrunī. Katram tālruņa veidam ir pieejami vairāki, no kuriem vairāki ir bez maksas. Skenējot kodu, lietotne parādīs tajā esošos datus: attēlu, saiti vai tekstu.
9. metode no 9: ar Dropbox
 Reģistrējieties Dropbox viņu vietnē.
Reģistrējieties Dropbox viņu vietnē. Instalējiet Dropbox savā datorā. Jūs varat atrast šo programmu tiešsaistē.
Instalējiet Dropbox savā datorā. Jūs varat atrast šo programmu tiešsaistē.  Datorā esošo failu un visu, ko vēlaties tālrunī, ievietojiet mapē Dropbox mapē. Dropbox mapi var atrast sadaļā "C: Users jūsu lietotāja vārds> Dropbox". Varat arī ievietot "% HOMEPATH% Dropbox" (bez pēdiņām) Windows Explorer adreses joslā.
Datorā esošo failu un visu, ko vēlaties tālrunī, ievietojiet mapē Dropbox mapē. Dropbox mapi var atrast sadaļā "C: Users jūsu lietotāja vārds> Dropbox". Varat arī ievietot "% HOMEPATH% Dropbox" (bez pēdiņām) Windows Explorer adreses joslā.  Instalējiet tālrunī lietotni Dropbox. Lietotne ir pieejama operētājsistēmām Android, iPhone, iPad, iPod Touch un Blackberry.
Instalējiet tālrunī lietotni Dropbox. Lietotne ir pieejama operētājsistēmām Android, iPhone, iPad, iPod Touch un Blackberry.  Tikko instalētajā lietotnē piesakieties Dropbox.
Tikko instalētajā lietotnē piesakieties Dropbox. Tālrunī dodieties uz mapi, kurā ievietojāt failu.
Tālrunī dodieties uz mapi, kurā ievietojāt failu. Noklikšķiniet uz bultiņas blakus failam un pēc tam noklikšķiniet uz "Izraksts".
Noklikšķiniet uz bultiņas blakus failam un pēc tam noklikšķiniet uz "Izraksts". Izvēlieties mapi, kurā vēlaties ievietot failu.
Izvēlieties mapi, kurā vēlaties ievietot failu. Lejupielādējiet failu. Izmantojiet šo, lai pārvietotu failus pēc vēlēšanās.
Lejupielādējiet failu. Izmantojiet šo, lai pārvietotu failus pēc vēlēšanās.
Padomi
- Tiešsaistē meklējiet sava mobilā fona "izšķirtspēju". Tas atvieglo mobilajam tālrunim piemērota attēla izveidi.
- Filmu failu veidi atšķiras pa tālruni, tāpēc jums būs jāmeklē pārveidotājs tiešsaistē. YouTube pieņem ļoti daudz dažādu failu, tostarp .3g2, tāpēc ir iespējams augšupielādēt videoklipus bez pārveidotāja. Lai videoklipus ievietotu tālrunī, jums noteikti ir nepieciešams pārveidotājs.
- Ja tālrunim rodas problēmas ar savienojumu ar datoru, tas var palīdzēt izmēģināt citu USB portu.
Brīdinājumi
- Vienmēr pastāv iespēja, ka daži procesi jūsu mobilo tālruni sajauks. Nejauciet BitPim uzlabotās funkcijas, ja vien nezināt, ko darāt.
Nepieciešamība
- Mobilais
- Dators
- Datu kabelis (pēc izvēles)
- Atmiņas karšu lasītājs (pēc izvēles)
- Bluetooth (pēc izvēles)
- Wifi (iespējams)