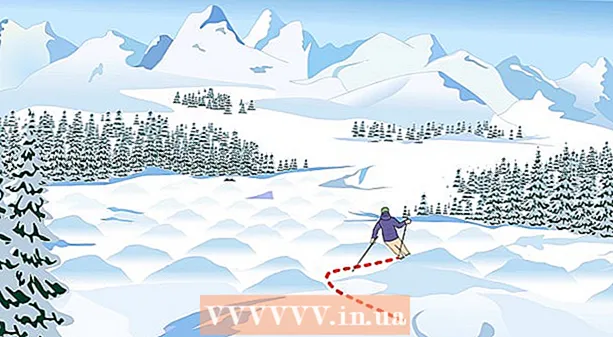Autors:
Morris Wright
Radīšanas Datums:
21 Aprīlis 2021
Atjaunināšanas Datums:
24 Jūnijs 2024

Saturs
- Lai soli
- 1. metode no 3: datorā izveidojiet otro nodalījumu
- 2. metode no 3: atveriet .exe failus ar virtuālo cieto disku
- 3. metode no 3: emulācijas programmas izmantošana
- Padomi
- Brīdinājumi
.Exe fails ir datora fails, kas beidzas ar paplašinājumu ".exe". Tas ir "izpildāms fails". Datorā ar operētājsistēmu Windows var atvērt .exe failu, vienkārši veicot dubultklikšķi uz tā. Apple dators šādā veidā nevar atvērt .exe failu, jo Windows un Mac OS darbojas no dažādām programmēšanas valodām. Tomēr ir vairāki veidi, kā jūs varat pielāgot savu Mac, lai ar to varētu atvērt .exe failus.
Lai soli
1. metode no 3: datorā izveidojiet otro nodalījumu
 Pārbaudiet, vai jūsu Mac darbojas OS X 10. versijā.5 vai jaunāka versija.
Pārbaudiet, vai jūsu Mac darbojas OS X 10. versijā.5 vai jaunāka versija.- Augšējā kreisajā stūrī noklikšķiniet uz Apple logotipa.
- Noklikšķiniet uz "About This Mac". Tagad parādītajā logā jūs atradīsit savas operētājsistēmas versijas numuru.
- Ja izmantojat vecāku OS X versiju, pirms turpināt izmantot šo metodi, jums būs jāpērk jaunāka versija no Apple vietnes.
 Datorā atrodiet programmu “Boot Camp”. Noklikšķiniet uz palielināmā stikla ikonas augšējā labajā stūrī, lai atvērtu Spotlight, pēc tam ierakstiet “boot camp”.
Datorā atrodiet programmu “Boot Camp”. Noklikšķiniet uz palielināmā stikla ikonas augšējā labajā stūrī, lai atvērtu Spotlight, pēc tam ierakstiet “boot camp”. - Pirmajam rezultātam jābūt “Boot Camp Assistant”. Atlasiet šo rezultātu, lai atvērtu programmu.
- Boot Camp palīgs ir paredzēts, lai palīdzētu jums instalēt sistēmu Windows Mac.
 Izmantojot Boot Camp, izveidojiet nodalījumu cietajā diskā. Kad programma ir atvērta, noklikšķiniet uz "Turpināt". Boot Camp palīgs palīdzēs sadalīt Mac.
Izmantojot Boot Camp, izveidojiet nodalījumu cietajā diskā. Kad programma ir atvērta, noklikšķiniet uz "Turpināt". Boot Camp palīgs palīdzēs sadalīt Mac. - Noklikšķiniet uz "Lejupielādēt jaunāko Windows atbalsta programmatūru no Apple", ja vēl neesat programmatūru lejupielādējis.
- Izveidojiet nodalījumu operētājsistēmai Windows. Jūs varat sadalīt cieto disku divās vienādās daļās vai izvēlēties 32 GB. Ja jūsu mērķis ir tikai atvērt .exe failus, vislabāk ir izvēlēties 32 GB.
- Izvēlieties FAT32, nevis NTFS.
- Noklikšķiniet uz "Partition".
- Windows nodalījuma ekrānā atlasiet “PARTITION 3 BOOT CAMP”. Jebkuras citas izvēles rezultātā jūsu Mac cietais disks tiks noslaucīts.
 Boot no Windows vai Mac OS X. Lai startēšanas laikā izvēlētos pareizo nodalījumu, pēc datora palaišanas turiet nospiestu opcijas taustiņu.
Boot no Windows vai Mac OS X. Lai startēšanas laikā izvēlētos pareizo nodalījumu, pēc datora palaišanas turiet nospiestu opcijas taustiņu.  Instalējiet Windows operētājsistēmu. Lai instalētu Windows ar Boot Camp, jums jābūt oficiālai Windows versijai.
Instalējiet Windows operētājsistēmu. Lai instalētu Windows ar Boot Camp, jums jābūt oficiālai Windows versijai. - Jūs varat iegādāties Windows no Microsoft.com vai izmantot licenci, kuru var instalēt vairāk nekā vienā datorā.
 Instalējiet programmas Windows. Tagad jūs varat instalēt visas Windows piemērotās programmas, ieskaitot .exe failus. Veiciet dubultklikšķi uz failiem, lai tos atvērtu.
Instalējiet programmas Windows. Tagad jūs varat instalēt visas Windows piemērotās programmas, ieskaitot .exe failus. Veiciet dubultklikšķi uz failiem, lai tos atvērtu.
2. metode no 3: atveriet .exe failus ar virtuālo cieto disku
 Lejupielādējiet virtualizācijas programmatūru savam Mac datoram. Apmeklējiet vietni download.cnet.com, lai lasītu pārskatus par populārām programmām, piemēram, VMWare Fusion vai Parallels Desktop.
Lejupielādējiet virtualizācijas programmatūru savam Mac datoram. Apmeklējiet vietni download.cnet.com, lai lasītu pārskatus par populārām programmām, piemēram, VMWare Fusion vai Parallels Desktop. - Virtualizācijas programma faktiski maldina jūsu Mac, tas liek jūsu Mac domāt, ka ir instalēta gan OS X, gan Windows.
- Izmēģiniet bezmaksas demo versiju vienai no šīm programmām, ja neesat pārliecināts par savu izvēli.
 Velciet VMWare Fusion vai Parallels Desktop no mapes Lejupielādes uz mapi Applications.
Velciet VMWare Fusion vai Parallels Desktop no mapes Lejupielādes uz mapi Applications. Noklikšķiniet uz programmas, lai sāktu instalēšanu.
Noklikšķiniet uz programmas, lai sāktu instalēšanu. Norādiet, ka vēlaties palaist sistēmu Windows izveidotajā virtuālajā diskā.
Norādiet, ka vēlaties palaist sistēmu Windows izveidotajā virtuālajā diskā. Instalējiet oficiālo Windows versiju.
Instalējiet oficiālo Windows versiju. Instalējiet vēlamās Windows programmas no interneta vai instalācijas diska. Tagad varat atvērt arī .exe failus.
Instalējiet vēlamās Windows programmas no interneta vai instalācijas diska. Tagad varat atvērt arī .exe failus.
3. metode no 3: emulācijas programmas izmantošana
 Iet uz vīna pudelēm.kronenberg.org. Lai sāktu lejupielādi, noklikšķiniet uz WineBottler programmas.
Iet uz vīna pudelēm.kronenberg.org. Lai sāktu lejupielādi, noklikšķiniet uz WineBottler programmas. - Jūs varat izvēlēties starp divām versijām: "izstrāde" vai "stabila" (stabila). Pirmā opcija satur jaunākos atjauninājumus un parasti ir labākā izvēle.
 Atver to .dmg programmu no mapes Lejupielādes.
Atver to .dmg programmu no mapes Lejupielādes. Velciet programmas Wine un WineBottler uz mapi Applications.
Velciet programmas Wine un WineBottler uz mapi Applications.- Vīns ir līdzināšanas programma (atvērtais kods).
- WineBottler strādā ar Wine, taču tā darbojas kā parasta OS X programma.
- WineBottler tieši neatver .exe failus, taču programma tos iesaiņo tā, lai Mac operētājsistēmā varētu redzēt tam līdzīgu versiju. Tāpēc Windows instalēšana nav nepieciešama.
 Atveriet programmu WineBottler.
Atveriet programmu WineBottler. Kreisajā kolonnā dodieties uz mapi “Esošie prefiksi”. No šejienes jūs varat piekļūt desmitiem Windows programmu.
Kreisajā kolonnā dodieties uz mapi “Esošie prefiksi”. No šejienes jūs varat piekļūt desmitiem Windows programmu.  Sarakstā atlasiet programmu un noklikšķiniet uz Instalēt, lai atvērtu programmu savā Mac datorā. Vispirms ir jāinstalē Windows no šī saraksta.
Sarakstā atlasiet programmu un noklikšķiniet uz Instalēt, lai atvērtu programmu savā Mac datorā. Vispirms ir jāinstalē Windows no šī saraksta. - Pēc instalēšanas veiciet dubultklikšķi uz Windows ikonas. Tagad Windows vajadzētu atvērt Mac operētājsistēmā.
- Piezīme. Programmu darbības ātrums katram datoram ir atšķirīgs. Tas var justies daudz lēnāk nekā ar Mac saderīgas programmas.
 Lejupielādējiet Windows programmu ar a .exe paplašinājums, ja WineBottler sarakstā neredzat vēlamo programmu.
Lejupielādējiet Windows programmu ar a .exe paplašinājums, ja WineBottler sarakstā neredzat vēlamo programmu. Atgriezieties pie WineBottler. Kreisajā slejā dodieties uz “Pielāgoti prefiksi”.
Atgriezieties pie WineBottler. Kreisajā slejā dodieties uz “Pielāgoti prefiksi”. - Izmantojiet pārlūka “Atlasīt failu”, lai atlasītu tikko lejupielādēto .exe failu.
- Atveriet .exe failu, izmantojot WineBottler. Tagad fails tiks atvērts un instalēts.
Padomi
- Ja nevēlaties veikt iepriekš minētās darbības, varat meklēt internetā vēlamās programmas alternatīvas, kas piemērotas Mac.
Brīdinājumi
- Ja operētājsistēmu Windows izmantojat Mac datorā, vīruss tiek iegūts tikpat lielā mērā kā ar datoru. Tāpēc datora Windows daļā instalējiet pretvīrusu programmatūru.