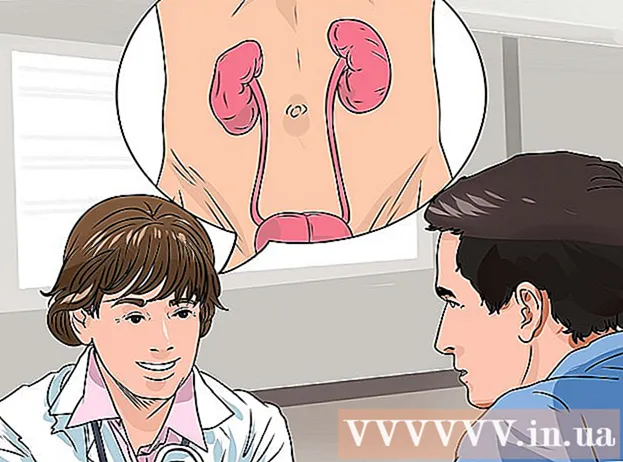Autors:
Charles Brown
Radīšanas Datums:
9 Februāris 2021
Atjaunināšanas Datums:
28 Jūnijs 2024

Saturs
- Lai soli
- 1. daļa no 5: Vietnes izveide
- 2. daļa no 5: Redaktora atvēršana
- 3. daļa no 5: satura ievietošana
- 4. daļa no 5: lapas pievienošana
- 5. daļa no 5: Motīva lietošana
- Padomi
- Brīdinājumi
Šis wikiHow māca jums izveidot un rediģēt bezmaksas vietni, izmantojot Google vietnes. Atcerieties, ka, lai izveidotu Google vietni, jums ir jābūt Google kontam.
Lai soli
1. daļa no 5: Vietnes izveide
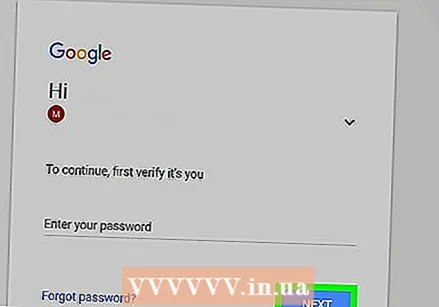 Atveriet Google vietnes. Tīmekļa pārlūkprogrammā dodieties uz vietni https://sites.google.com/. Tas atvērs Google vietņu lapu, ja esat pierakstījies savā Google kontā.
Atveriet Google vietnes. Tīmekļa pārlūkprogrammā dodieties uz vietni https://sites.google.com/. Tas atvērs Google vietņu lapu, ja esat pierakstījies savā Google kontā. - Ja neesat pierakstījies savā Google kontā, pirms turpināšanas, lūdzu, norādiet savu e-pasta adresi un paroli, lai pierakstītos.
 klikšķiniet uz Jauna Google vietne. Tas atrodas lapas kreisajā pusē. To darot, tiks atvērta jaunākā Google vietņu versija.
klikšķiniet uz Jauna Google vietne. Tas atrodas lapas kreisajā pusē. To darot, tiks atvērta jaunākā Google vietņu versija.  Noklikšķiniet uz "Jauns"
Noklikšķiniet uz "Jauns"  Ievadiet savas mājas lapas nosaukumu. Lapas augšdaļā esošajā laukā "Jūsu lapas nosaukums" ierakstiet nosaukumu, kuru vēlaties izmantot.
Ievadiet savas mājas lapas nosaukumu. Lapas augšdaļā esošajā laukā "Jūsu lapas nosaukums" ierakstiet nosaukumu, kuru vēlaties izmantot.  Izveidojiet Google vietnes adresi. Lapas augšējā kreisajā stūrī noklikšķiniet uz ievades lauka "Ievadīt vietnes nosaukumu", pēc tam ierakstiet vārdu vai frāzi, kuru vēlaties izmantot savai Google vietnei.
Izveidojiet Google vietnes adresi. Lapas augšējā kreisajā stūrī noklikšķiniet uz ievades lauka "Ievadīt vietnes nosaukumu", pēc tam ierakstiet vārdu vai frāzi, kuru vēlaties izmantot savai Google vietnei. - Jūsu vietnes nosaukumam jābūt unikālam, tāpēc jums var tikt lūgts vēlāk izvēlēties citu, unikālu vietnes nosaukumu.
 Augšupielādējiet vāka fotoattēlu. Fotoattēlu varat pievienot savas mājas lapas augšdaļai, stāvot uz attēla lapas augšdaļā Mainīt attēlu attēla apakšdaļā un pēc tam noklikšķiniet uz augšupielādēt nolaižamajā izvēlnē atlasiet fotoattēlu un nospiediet Atvērt noklikšķināt.
Augšupielādējiet vāka fotoattēlu. Fotoattēlu varat pievienot savas mājas lapas augšdaļai, stāvot uz attēla lapas augšdaļā Mainīt attēlu attēla apakšdaļā un pēc tam noklikšķiniet uz augšupielādēt nolaižamajā izvēlnē atlasiet fotoattēlu un nospiediet Atvērt noklikšķināt. 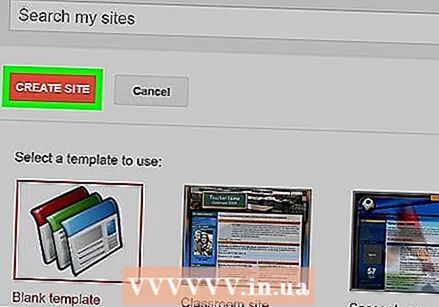 klikšķiniet uz PUBLICĒT. Tā ir purpursarkana poga lapas augšējā labajā stūrī.
klikšķiniet uz PUBLICĒT. Tā ir purpursarkana poga lapas augšējā labajā stūrī.  klikšķiniet uz PUBLICĒT kad to lūdz. Tādējādi jūsu Google vietne tiks izveidota domēnā https://sites.google.com/view/vietnes nosaukums.
klikšķiniet uz PUBLICĒT kad to lūdz. Tādējādi jūsu Google vietne tiks izveidota domēnā https://sites.google.com/view/vietnes nosaukums.
2. daļa no 5: Redaktora atvēršana
 Atveriet savu vietni. Atveriet vietni https://sites.google.com/view/vietnes nosaukums (aizstājiet “vietnes nosaukums” ar savas Google vietnes adresi). Tas atvērs jūsu Google vietni.
Atveriet savu vietni. Atveriet vietni https://sites.google.com/view/vietnes nosaukums (aizstājiet “vietnes nosaukums” ar savas Google vietnes adresi). Tas atvērs jūsu Google vietni.  Noklikšķiniet uz Pielāgot
Noklikšķiniet uz Pielāgot  Pārbaudiet rediģēšanas opcijas. Lapas labajā pusē redzēsiet kolonnu ar dažādām opcijām. Šī kolonna ir sadalīta trīs galvenajās cilnēs:
Pārbaudiet rediģēšanas opcijas. Lapas labajā pusē redzēsiet kolonnu ar dažādām opcijām. Šī kolonna ir sadalīta trīs galvenajās cilnēs: - IELIKT - Pievienojiet tekstlodziņu vai fotoattēlu, vai ieguliet dokumentus vai videoklipus no citām vietnēm (vai Google diska).
- LAPAS - Pievienojiet vietnei lapu (piemēram, “Par”).
- TĒMAS - Pievienojiet savai vietnei citu motīvu. Motīvi maina jūsu vietnes izskatu un izkārtojumu.
 Neaizmirstiet priekšskatīt izmaiņas. Ikreiz, kad vietnē veicat būtiskas izmaiņas (piemēram, pievienojat tekstlodziņu), lapas priekšpusē noklikšķinot uz acu formas pogas “Priekšskatījums”, varat priekšskatīt, kā šīs izmaiņas izskatīsies vietnes tiešraides versijā. .
Neaizmirstiet priekšskatīt izmaiņas. Ikreiz, kad vietnē veicat būtiskas izmaiņas (piemēram, pievienojat tekstlodziņu), lapas priekšpusē noklikšķinot uz acu formas pogas “Priekšskatījums”, varat priekšskatīt, kā šīs izmaiņas izskatīsies vietnes tiešraides versijā. . - Pirms publicēšanas labāk priekšskatīt izmaiņas.
- Priekšskatot vietni, lapas apakšējā labajā stūrī varat noklikšķināt uz dažādiem ekrāna izmēriem, lai redzētu, kā vietne izskatītos datora, planšetdatora un tālruņa ekrānā (no labās uz kreiso).
3. daļa no 5: satura ievietošana
 Noklikšķiniet uz cilnes IELIKT. Tas atrodas lapas augšējā labajā stūrī. Šī ir cilne, kas tiek atvērta pēc noklusējuma, atverot redaktoru.
Noklikšķiniet uz cilnes IELIKT. Tas atrodas lapas augšējā labajā stūrī. Šī ir cilne, kas tiek atvērta pēc noklusējuma, atverot redaktoru.  Pievienojiet tekstlodziņu. klikšķiniet uz Teksta lodziņš kolonnas augšdaļā.
Pievienojiet tekstlodziņu. klikšķiniet uz Teksta lodziņš kolonnas augšdaļā.  Pievienojiet dalītāju. Noklikšķiniet uz elementa Dalošā līnija lai to pievienotu zem tekstlodziņa.
Pievienojiet dalītāju. Noklikšķiniet uz elementa Dalošā līnija lai to pievienotu zem tekstlodziņa.  Pārvietojiet elementus. Varat noklikšķināt un vilkt atdalītāju, lai novietotu to virs tekstlodziņa, vai arī varat noklikšķināt un vilkt tekstlodziņa kreiso stūri, lai pārvietotu tekstlodziņu.
Pārvietojiet elementus. Varat noklikšķināt un vilkt atdalītāju, lai novietotu to virs tekstlodziņa, vai arī varat noklikšķināt un vilkt tekstlodziņa kreiso stūri, lai pārvietotu tekstlodziņu.  Pievienojiet attēlu. klikšķiniet uz Attēli Kolonnas augšdaļā atlasiet attēla atrašanās vietu, noklikšķiniet uz attēla, kuru vēlaties ievietot savā vietnē, pēc tam noklikšķiniet uz Atlasiet. Tas ievietos to lapas centrā un ļaus jums mainīt tā izmēru un pārvietot to.
Pievienojiet attēlu. klikšķiniet uz Attēli Kolonnas augšdaļā atlasiet attēla atrašanās vietu, noklikšķiniet uz attēla, kuru vēlaties ievietot savā vietnē, pēc tam noklikšķiniet uz Atlasiet. Tas ievietos to lapas centrā un ļaus jums mainīt tā izmēru un pārvietot to. - Jūs varat augšupielādēt fotoattēlus Google diskā un pēc tam tos atlasīt no savas Google vietnes.
 Pievienojiet citu saturu. Tas mainās atkarībā no tā, ko vēlaties pievienot savai vietnei; Tomēr savai vietnei varat pievienot šādus vienumus:
Pievienojiet citu saturu. Tas mainās atkarībā no tā, ko vēlaties pievienot savai vietnei; Tomēr savai vietnei varat pievienot šādus vienumus: - Google diska dokumenti - Klikšķis Google disks labajā slejā, pēc tam atlasiet failu.
- YouTube / Google kalendārs / Google kartes - Noklikšķiniet uz viena no šiem nosaukumiem labajā slejā un izpildiet ekrānā redzamos norādījumus.
- Google dokumenti - Labajā slejā zem virsraksta “Google dokumenti” noklikšķiniet uz viena no dokumentu veidiem un izpildiet ekrānā redzamos norādījumus.
 Pabeidziet savu mājas lapu. Pēc tam, kad esat pievienojis un pārkārtojis mājas lapas saturu, varat turpināt.
Pabeidziet savu mājas lapu. Pēc tam, kad esat pievienojis un pārkārtojis mājas lapas saturu, varat turpināt.  Publicējiet izmaiņas. klikšķiniet uz PUBLICĒT Web lapas augšējā labajā stūrī. Tas neaizver redaktoru, bet saglabās jūsu veiktās izmaiņas.
Publicējiet izmaiņas. klikšķiniet uz PUBLICĒT Web lapas augšējā labajā stūrī. Tas neaizver redaktoru, bet saglabās jūsu veiktās izmaiņas.
4. daļa no 5: lapas pievienošana
 Noklikšķiniet uz cilnes LAPAS. Tas atrodas redaktora labās kolonnas augšdaļā. Tiks uzskaitītas jūsu vietnes pašreizējās lapas, no kurām vienīgajai vajadzētu būt “Mājas” lapai.
Noklikšķiniet uz cilnes LAPAS. Tas atrodas redaktora labās kolonnas augšdaļā. Tiks uzskaitītas jūsu vietnes pašreizējās lapas, no kurām vienīgajai vajadzētu būt “Mājas” lapai.  Noklikšķiniet uz ikonas "Pievienot lapu". Šī papīra formas ikona atrodas lapas apakšējā labajā stūrī. Parādīsies uznirstošā izvēlne.
Noklikšķiniet uz ikonas "Pievienot lapu". Šī papīra formas ikona atrodas lapas apakšējā labajā stūrī. Parādīsies uznirstošā izvēlne.  Ievadiet lapas nosaukumu. Ierakstiet nosaukumu, kuru vēlaties izmantot lapai. Piemēram, ja veidojat lejupielādes lapu, ierakstiet Lejupielādes vai kaut kas līdzīgs.
Ievadiet lapas nosaukumu. Ierakstiet nosaukumu, kuru vēlaties izmantot lapai. Piemēram, ja veidojat lejupielādes lapu, ierakstiet Lejupielādes vai kaut kas līdzīgs.  klikšķiniet uz GATAVS. Tas atrodas uznirstošās izvēlnes apakšdaļā. To darot, lapa tiks pievienota jūsu vietnei.
klikšķiniet uz GATAVS. Tas atrodas uznirstošās izvēlnes apakšdaļā. To darot, lapa tiks pievienota jūsu vietnei.  Ja nepieciešams, rediģējiet lapu. Tāpat kā sākumlapā, arī jūs varat ievietot elementus, pievienot failus un pielāgot dažādu vienumu pozīciju lapā.
Ja nepieciešams, rediģējiet lapu. Tāpat kā sākumlapā, arī jūs varat ievietot elementus, pievienot failus un pielāgot dažādu vienumu pozīciju lapā. 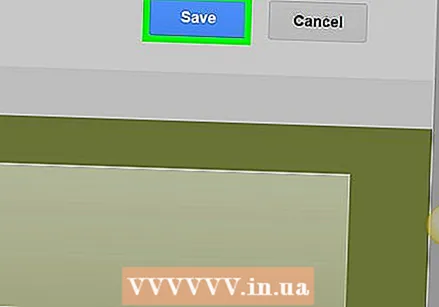 klikšķiniet uz PUBLICĒT kad esat pabeidzis. Tas saglabās jūsu izmaiņas un nosūtīs tās uz jūsu vietnes tiešsaistes versiju.
klikšķiniet uz PUBLICĒT kad esat pabeidzis. Tas saglabās jūsu izmaiņas un nosūtīs tās uz jūsu vietnes tiešsaistes versiju.
5. daļa no 5: Motīva lietošana
 Noklikšķiniet uz cilnes TĒMAS. Tas atrodas kolonnas augšdaļā lapas labajā pusē.
Noklikšķiniet uz cilnes TĒMAS. Tas atrodas kolonnas augšdaļā lapas labajā pusē.  Atlasiet motīvu. Noklikšķiniet uz motīva, kuru vēlaties priekšskatīt. Tādējādi galvenajā logā tiek mainīta jūsu vietnes tēma.
Atlasiet motīvu. Noklikšķiniet uz motīva, kuru vēlaties priekšskatīt. Tādējādi galvenajā logā tiek mainīta jūsu vietnes tēma.  Izvēlieties motīva krāsu. Noklikšķiniet uz viena no krāsainiem apļiem zem motīva nosaukuma, lai priekšskatītu krāsu.
Izvēlieties motīva krāsu. Noklikšķiniet uz viena no krāsainiem apļiem zem motīva nosaukuma, lai priekšskatītu krāsu. - Dažādās tēmās tiek izmantotas dažādas krāsu paletes.
 klikšķiniet uz Fonta stils. Tas ir nolaižamais saraksts zem krāsainiem apļiem zem jūsu tēmas nosaukuma. Parādīsies jauna atlases izvēlne.
klikšķiniet uz Fonta stils. Tas ir nolaižamais saraksts zem krāsainiem apļiem zem jūsu tēmas nosaukuma. Parādīsies jauna atlases izvēlne.  Noklikšķiniet uz fonta nosaukuma. Tas ļauj jums to atlasīt un pielietot savas vietnes priekšskatījumā.
Noklikšķiniet uz fonta nosaukuma. Tas ļauj jums to atlasīt un pielietot savas vietnes priekšskatījumā.  klikšķiniet uz PUBLICĒT kad esat pabeidzis. Tas saglabās jūsu izmaiņas un nosūtīs tās uz jūsu vietnes tiešsaistes versiju. Šajā brīdī jūs varat turpināt pievienot lapas, ievietot saturu un mainīt tēmu, kā vēlaties.
klikšķiniet uz PUBLICĒT kad esat pabeidzis. Tas saglabās jūsu izmaiņas un nosūtīs tās uz jūsu vietnes tiešsaistes versiju. Šajā brīdī jūs varat turpināt pievienot lapas, ievietot saturu un mainīt tēmu, kā vēlaties.
Padomi
- Meklētājprogrammas, visticamāk, parādīs jūsu vietni, kad esat tajā aktīvs, nekā tad, ja to nepieskaraties nedēļām ilgi.
Brīdinājumi
- Neievietojiet kailumus vai nepārprotamus attēlus, vardarbīgus attēlus vai naida runu pakalpojumā Google vietnes. Ja to izdarīsit, Google var noņemt jūsu vietni.