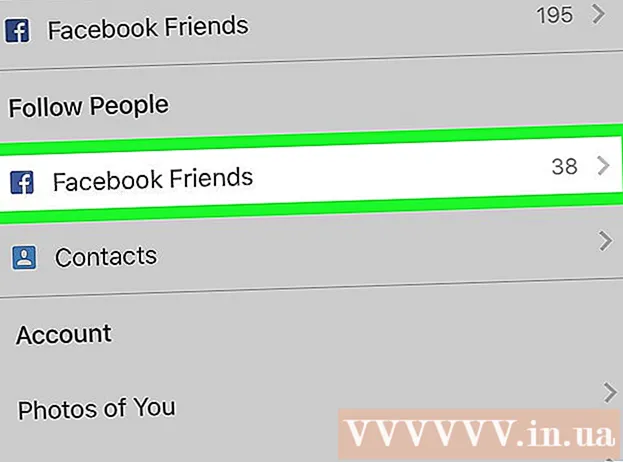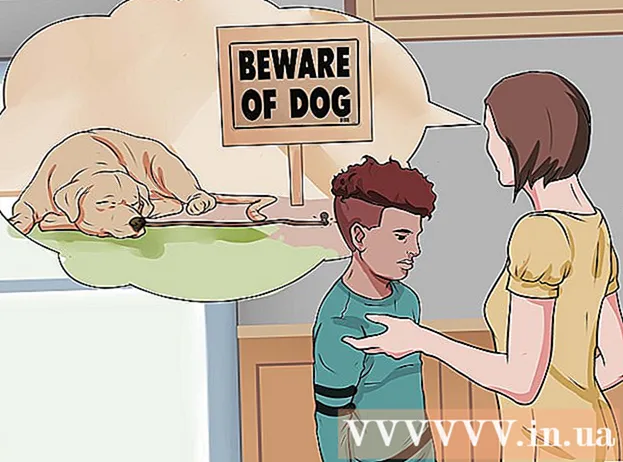Autors:
John Pratt
Radīšanas Datums:
11 Februāris 2021
Atjaunināšanas Datums:
1 Jūlijs 2024
![Tropico mobilās spēles apskats - Tropico 3 iet, lūdzu, [vācu; daudzi subtitri] iOS Android App Test](https://i.ytimg.com/vi/MRKo_ik75nc/hqdefault.jpg)
Saturs
- Lai soli
- 1. daļa no 2: lejupielādējiet Xcode uz Mac
- 2. daļa no 2: Iespējot izstrādātāju iPhone
- Brīdinājumi
Šis raksts jums iemācīs, kā iespējot izstrādātāja opciju iPhone iestatījumos, izmantojot Mac datoru un Apple lietotni Xcode, lai izstrādātu programmatūru.
Lai soli
1. daļa no 2: lejupielādējiet Xcode uz Mac
 Datorā atveriet pārlūkprogrammu. Lai varētu sākt spēlēt ar iPhone izstrādātāja opcijām, datorā būs jāielādē Apple integrētā izstrādes vide (Xcode) (IDE).
Datorā atveriet pārlūkprogrammu. Lai varētu sākt spēlēt ar iPhone izstrādātāja opcijām, datorā būs jāielādē Apple integrētā izstrādes vide (Xcode) (IDE). - Xcode ir lietojumprogramma, kas paredzēta tikai Mac. Tas ir pieejams tikai datoriem, kuros darbojas Mac OS.
 Dodieties uz lapu Izstrādātāja lejupielādes no Apple. Šeit jūs varat lejupielādēt jaunākos Apple beta izlaidumus, kurus uzņēmums dara pieejamus programmatūras izstrādātājiem.
Dodieties uz lapu Izstrādātāja lejupielādes no Apple. Šeit jūs varat lejupielādēt jaunākos Apple beta izlaidumus, kurus uzņēmums dara pieejamus programmatūras izstrādātājiem.  Pierakstieties, izmantojot savu Apple ID. Ievadiet savu e-pasta adresi un paroli, lai ar Apple ID pierakstītos izstrādātāja portālā.
Pierakstieties, izmantojot savu Apple ID. Ievadiet savu e-pasta adresi un paroli, lai ar Apple ID pierakstītos izstrādātāja portālā. - Ja iepriekš datorā neesat pierakstījies, izmantojot savu Apple ID, jums būs jāapstiprina sava identitāte, ievadot verifikācijas kodu. Šo kodu varat apskatīt savā iPhone tālrunī vai citā ierīcē, ar kuru jūs automātiski pierakstāties, izmantojot savu Apple ID.
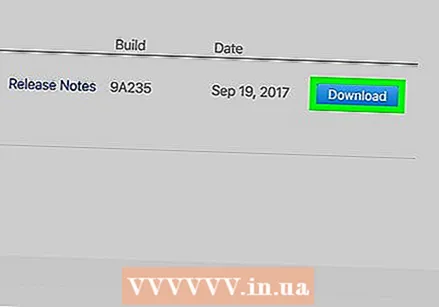 Blakus Xcode noklikšķiniet uz Lejupielādēt. Zem virsraksta "Izlaišanas programmatūra" jānospiež poga Lejupielādēt blakus jaunākajai Xcode laidienai. Tas var būt Xcode 8.3.1 vai jaunāks. Tādējādi jaunā cilnē tiks atvērta Mac App Store priekšskatījuma lapa.
Blakus Xcode noklikšķiniet uz Lejupielādēt. Zem virsraksta "Izlaišanas programmatūra" jānospiež poga Lejupielādēt blakus jaunākajai Xcode laidienai. Tas var būt Xcode 8.3.1 vai jaunāks. Tādējādi jaunā cilnē tiks atvērta Mac App Store priekšskatījuma lapa. 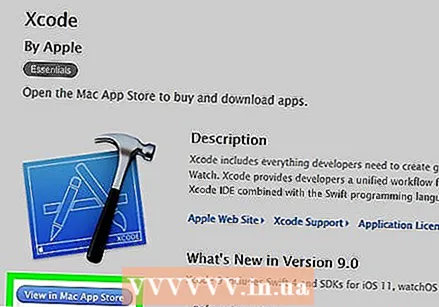 Noklikšķiniet uz Skatīt Mac App Store. Šī poga atrodas tieši zem lietotnes Xcode ikonas un ekrāna kreisajā pusē.
Noklikšķiniet uz Skatīt Mac App Store. Šī poga atrodas tieši zem lietotnes Xcode ikonas un ekrāna kreisajā pusē. 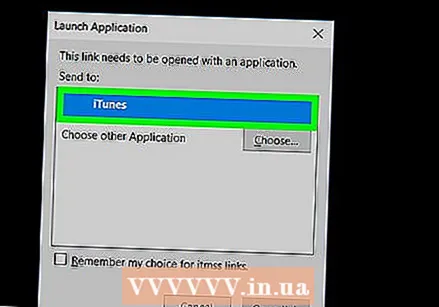 Uznirstošajā laukā noklikšķiniet uz Open App Store. Tas atvērs Xcode jūsu Mac lietotnes App Store lietojumprogrammā.
Uznirstošajā laukā noklikšķiniet uz Open App Store. Tas atvērs Xcode jūsu Mac lietotnes App Store lietojumprogrammā.  Noklikšķiniet uz Iegūt. Šī poga atrodas tieši zem Xcode ikonas App Store loga augšējā kreisajā stūrī. Tas tiks mainīts uz zaļu pogu Instalēt lietotni.
Noklikšķiniet uz Iegūt. Šī poga atrodas tieši zem Xcode ikonas App Store loga augšējā kreisajā stūrī. Tas tiks mainīts uz zaļu pogu Instalēt lietotni.  Noklikšķiniet uz zaļās pogas Instalēt lietotni. Tas lejupielādēs jaunāko Xcode versiju un instalēs to datorā.
Noklikšķiniet uz zaļās pogas Instalēt lietotni. Tas lejupielādēs jaunāko Xcode versiju un instalēs to datorā.
2. daļa no 2: Iespējot izstrādātāju iPhone
 Mac datorā atveriet lietotni Xcode.
Mac datorā atveriet lietotni Xcode.- Pirmo reizi atverot Xcode, jums būs jāpiekrīt programmatūras noteikumiem un licences līgumiem. Tādējādi tiks instalēti programmatūras komponenti un pabeigta Xcode instalēšanas procedūra.
 Savienojiet savu iPhone ar Mac. Izmantojiet USB kabeli, lai tālruni savienotu ar datoru.
Savienojiet savu iPhone ar Mac. Izmantojiet USB kabeli, lai tālruni savienotu ar datoru. 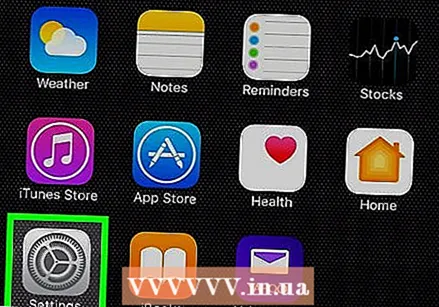 IPhone tālrunī atveriet lietotni Iestatījumi. Šī ir pelēka ikona ar zobratu jūsu iPhone sākuma ekrānā.
IPhone tālrunī atveriet lietotni Iestatījumi. Šī ir pelēka ikona ar zobratu jūsu iPhone sākuma ekrānā.  Ritiniet uz leju un nospiediet Izstrādātājs. Šī opcija automātiski parādīsies jūsu iPhone izvēlnē Iestatījumi blakus āmura ikonai, kad to savienojat ar datoru, kamēr darbojas Xcode. Kad iestatījumos redzat šo opciju, tas nozīmē, ka esat iespējojis izstrādātāja režīmu savā iPhone. Tagad varat sākt testēt lietotnes, pārbaudīt žurnālfailus un spēlēt ar citiem ierīces izstrādātāja iestatījumiem.
Ritiniet uz leju un nospiediet Izstrādātājs. Šī opcija automātiski parādīsies jūsu iPhone izvēlnē Iestatījumi blakus āmura ikonai, kad to savienojat ar datoru, kamēr darbojas Xcode. Kad iestatījumos redzat šo opciju, tas nozīmē, ka esat iespējojis izstrādātāja režīmu savā iPhone. Tagad varat sākt testēt lietotnes, pārbaudīt žurnālfailus un spēlēt ar citiem ierīces izstrādātāja iestatījumiem.
Brīdinājumi
- Xcode aizņem apmēram 5 gigabaitus vietas, taču tam ir nepieciešams vairāk brīvas vietas cietajā diskā, lai to izmantotu kā mijmaiņas vietu. Vieta maiņai tiek izmantota tikai tad, kad fiziskā atmiņa (RAM) ir pilna, taču Xcode nevar lejupielādēt, ja datora primārajā cietajā diskā nav 15 līdz 20 GB brīvas vietas.