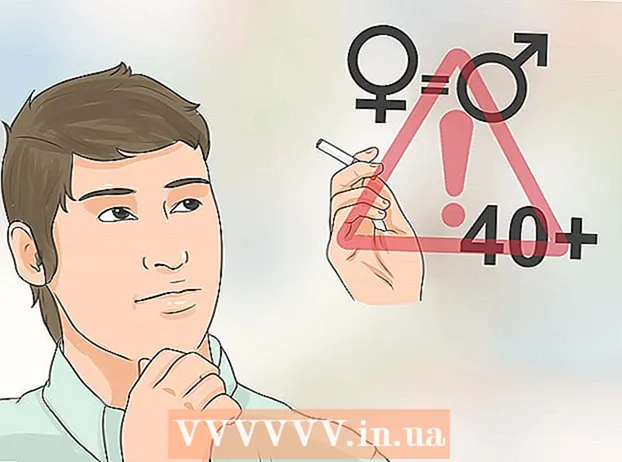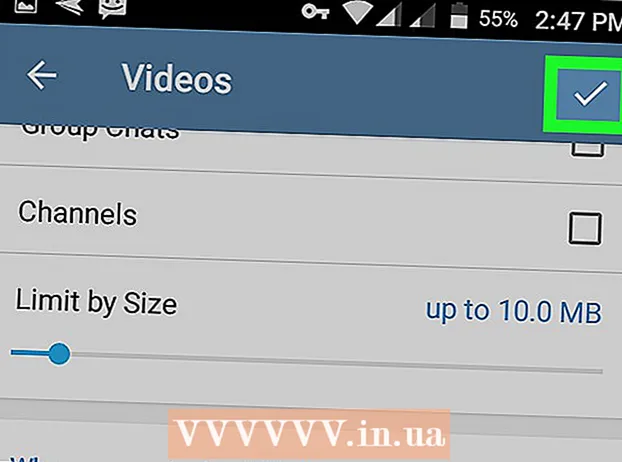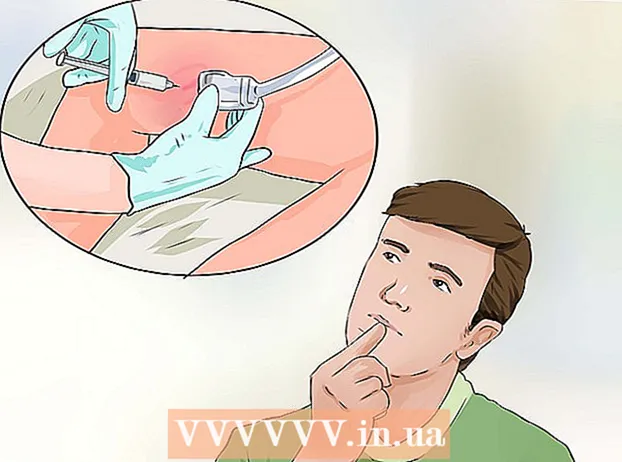Autors:
Roger Morrison
Radīšanas Datums:
4 Septembris 2021
Atjaunināšanas Datums:
1 Jūlijs 2024

Saturs
Šajā wikiHow parādīts, kā kustīgam videoklipam pievienot nekustīgu attēlu vai videoklipu, izmantojot kustības izsekošanu programmā Adobe After Effects.
Lai soli
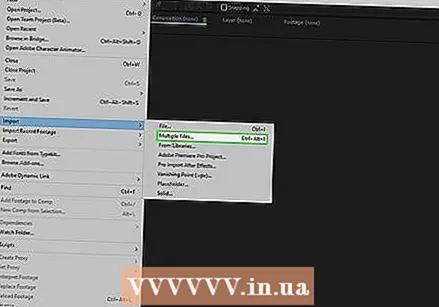 Pievienojiet failus After Effects. Atveriet After Effects un rīkojieties šādi:
Pievienojiet failus After Effects. Atveriet After Effects un rīkojieties šādi: - Izveidojiet jaunu projektu, noklikšķinot Fails noklikšķinot, pēc tam Jauns un pēc tam nospiediet Jauns projekts noklikšķināt.
- klikšķiniet uz Fails.
- Atlasiet Importēt.
- klikšķiniet uz Vairāki faili ...
- Paturiet Ctrl vai ⌘ Komanda noklikšķinot uz failiem, kurus vēlaties importēt.
- Ja jūsu faili atrodas atsevišķās vietās, jums būs jānoklikšķina vēlreiz Fails> Importēt> Vairāki faili ... Noklikšķiniet un atlasiet trūkstošos failus.
- klikšķiniet uz Atvērt.
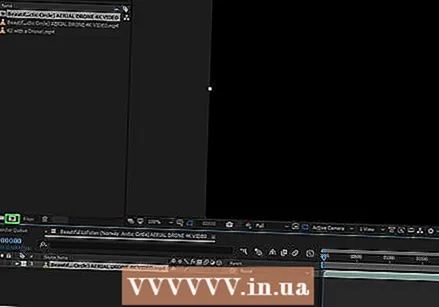 Izveidojiet jaunu videoklipu ar savu videoklipu. Noklikšķiniet un velciet video failu no sadaļas “Nosaukums” uz ikonas “Kompozīcija”, kas izskatās kā sarkanas, zaļas un zilas formas attēls, un pēc tam atlaidiet videoklipu. Jums vajadzētu redzēt, ka videoklips parādās Adobe After Effects centrā.
Izveidojiet jaunu videoklipu ar savu videoklipu. Noklikšķiniet un velciet video failu no sadaļas “Nosaukums” uz ikonas “Kompozīcija”, kas izskatās kā sarkanas, zaļas un zilas formas attēls, un pēc tam atlaidiet videoklipu. Jums vajadzētu redzēt, ka videoklips parādās Adobe After Effects centrā.  Pievienojiet kustības celiņa failu projektam. Noklikšķiniet un velciet videoklipu vai fotoattēlu no sadaļas Nosaukums uz projekta rūti ekrāna apakšējā kreisajā stūrī, nometot failu virs videoklipa nosaukuma.
Pievienojiet kustības celiņa failu projektam. Noklikšķiniet un velciet videoklipu vai fotoattēlu no sadaļas Nosaukums uz projekta rūti ekrāna apakšējā kreisajā stūrī, nometot failu virs videoklipa nosaukuma. - Jūsu kustības izsekošanas fails tiks saglabāts videoklipa augšdaļā, nevis slēpjas aiz tā.
- Nometot failu zem videoklipa nosaukuma, varat noklikšķināt un vilkt failu, lai mainītu divu failu secību.
 Atlasiet sava videoklipa nosaukumu. Loga apakšējā kreisajā stūrī noklikšķiniet uz videoklipa nosaukuma.
Atlasiet sava videoklipa nosaukumu. Loga apakšējā kreisajā stūrī noklikšķiniet uz videoklipa nosaukuma. 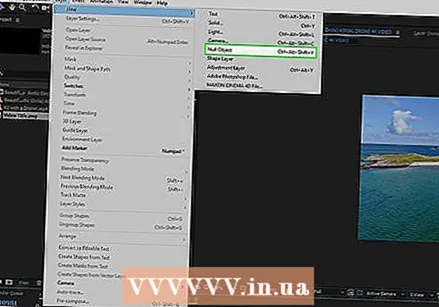 Izveidojiet nulles objektu. Tas būs jūsu kustību izsekošanas mērķis:
Izveidojiet nulles objektu. Tas būs jūsu kustību izsekošanas mērķis: - klikšķiniet uz Zems.
- Atlasiet Jauns.
- klikšķiniet uz Nulles objekts.
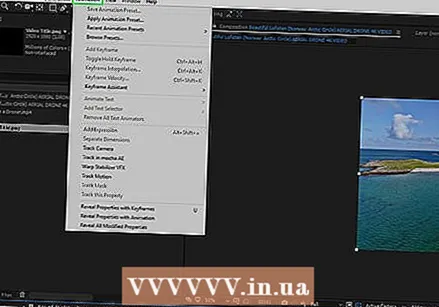 Pievienojiet kustības izsekošanas animāciju. Atkārtoti atlasiet videoklipa nosaukumu, noklikšķinot uz tā ekrāna apakšējā kreisajā stūrī, un rīkojieties šādi:
Pievienojiet kustības izsekošanas animāciju. Atkārtoti atlasiet videoklipa nosaukumu, noklikšķinot uz tā ekrāna apakšējā kreisajā stūrī, un rīkojieties šādi: - klikšķiniet uz Animācija.
- klikšķiniet uz Kustību reģistrācija.
- Tāpat kā poga Kustību reģistrācija ir pelēks, pārliecinieties, ka jūsu videoklips ir atlasīts, projekta logā noklikšķinot uz nosaukuma.
 Novietojiet kustības ierakstu. Galvenajā logā noklikšķiniet uz lodziņa formas ikonas un velciet to uz vietu, kur vēlaties izsekot faila kustību.
Novietojiet kustības ierakstu. Galvenajā logā noklikšķiniet uz lodziņa formas ikonas un velciet to uz vietu, kur vēlaties izsekot faila kustību.  Pierakstiet kustību reģistrācijas darbības. Logā "Sekot" noklikšķiniet uz pogas ekrāna apakšējā labajā stūrī Spēlēt
Pierakstiet kustību reģistrācijas darbības. Logā "Sekot" noklikšķiniet uz pogas ekrāna apakšējā labajā stūrī Spēlēt Klikšķis Rediģēt mērķi .... Tas ir tā apakšā sekot-logu.
Klikšķis Rediģēt mērķi .... Tas ir tā apakšā sekot-logu.  Atlasiet nulles objektu. Uznirstošās izvēlnes augšdaļā noklikšķiniet uz nolaižamās izvēlnes un pēc tam noklikšķiniet uz Nulle 1 rezultātā esošajā nolaižamajā izvēlnē un noklikšķiniet uz labi.
Atlasiet nulles objektu. Uznirstošās izvēlnes augšdaļā noklikšķiniet uz nolaižamās izvēlnes un pēc tam noklikšķiniet uz Nulle 1 rezultātā esošajā nolaižamajā izvēlnē un noklikšķiniet uz labi.  Pielietojiet izmaiņas. klikšķiniet uz Pieteikties sadaļā sekot un pēc tam, kad tiek parādīts uzaicinājums, noklikšķiniet uz labi.
Pielietojiet izmaiņas. klikšķiniet uz Pieteikties sadaļā sekot un pēc tam, kad tiek parādīts uzaicinājums, noklikšķiniet uz labi.  Novietojiet failu, kuru vēlaties pārvietot. Noklikšķiniet un velciet failu uz nulles objektu galvenajā logā.
Novietojiet failu, kuru vēlaties pārvietot. Noklikšķiniet un velciet failu uz nulles objektu galvenajā logā.  Savienojiet failu ar nulles objektu. Projekta logā After Effects apakšējā kreisajā stūrī noklikšķiniet un velciet spirāles ikonu faila nosaukuma labajā pusē uz virsrakstu Nulle 1 un pēc tam atlaidiet peli.
Savienojiet failu ar nulles objektu. Projekta logā After Effects apakšējā kreisajā stūrī noklikšķiniet un velciet spirāles ikonu faila nosaukuma labajā pusē uz virsrakstu Nulle 1 un pēc tam atlaidiet peli. - Šis process kļūst savest kopā un tas nodrošina, ka jūsu fails tiek izsekots kopā ar nulles objektu.
- Velkot no spirāles ikonas, aiz peles kursora vajadzētu redzēt līniju.
Padomi
- Jo augstāka ir attēlu kvalitāte, jo vieglāk būs izveidot vienmērīgu un profesionālu kustību celiņu.
- Ir vajadzīga zināma pieredze, lai fotoattēlā varētu izvēlēties viegli sekojamu vietu. Ja tas nedarbojas tik labi, izmēģiniet dažādus punktus.
Brīdinājumi
- Kustību reģistrācija nav precīza zinātne. Lai iegūtu nevainojamus rezultātus, jums, iespējams, būs jāspēlē ar nulles objekta pozicionēšanu un izsekotā objekta izmēru.