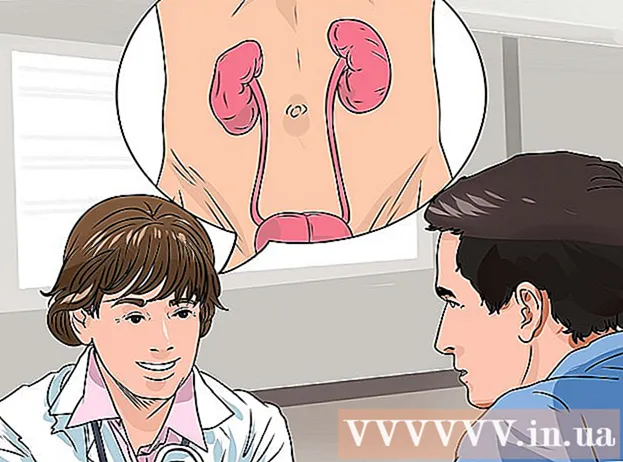Autors:
Christy White
Radīšanas Datums:
5 Maijs 2021
Atjaunināšanas Datums:
25 Jūnijs 2024

Saturs
- Lai soli
- 1. metode no 4: iZip mobilajam tālrunim
- 2. metode no 4: 7-Zip operētājsistēmai Windows
- 3. metode no 4: WinZip operētājsistēmai Windows
- 4. metode no 4: noņemiet arhivētāju operētājsistēmai Mac OS X
- Padomi
Ja jūs saskaraties ar failu ar paplašinājumu ".7z", jums var rasties jautājums, kā to atvērt. Šie faili, kas pazīstami arī kā "7z-" vai "7-Zip faili", ir viena vai vairāku failu arhīvi vienā saspiestā paketē. Lai izvilktu failus šādā arhīvā, nepieciešama īpaša dekompresijas programma. Šīs programmas vai lietotnes parasti ir pieejamas bez maksas jebkurai operētājsistēmai, ieskaitot iOS un Android. Uzziniet, kā atvērt 7z failus ar iZip savā mobilajā ierīcē, 7-Zip vai WinZip operētājsistēmā Windows un Unarchiver operētājsistēmā Mac OS X.
Lai soli
1. metode no 4: iZip mobilajam tālrunim
 Atrodiet iZip App Store vai Play Store. 7z fails ir saspiests viena vai vairāku failu arhīvs. Lai atvērtu failus arhīvā, nepieciešama to izveidei paredzēta lietotne. iZip tiek plaši izmantots tīmeklī, jo tas var bez maksas iegūt šo konkrēto failu.
Atrodiet iZip App Store vai Play Store. 7z fails ir saspiests viena vai vairāku failu arhīvs. Lai atvērtu failus arhīvā, nepieciešama to izveidei paredzēta lietotne. iZip tiek plaši izmantots tīmeklī, jo tas var bez maksas iegūt šo konkrēto failu.  Pieskarieties "Iegūt" vai "Instalēt". Lietotne tiks lejupielādēta un pēc tam instalēta jūsu ierīcē.
Pieskarieties "Iegūt" vai "Instalēt". Lietotne tiks lejupielādēta un pēc tam instalēta jūsu ierīcē.  Pieskarieties ikonai iZip, lai palaistu lietotni.
Pieskarieties ikonai iZip, lai palaistu lietotni. Pieskarieties "Vietējie faili", lai atrastu 7z failu. Ja 7z fails atrodas mākonī, atlasiet “iCloud Drive” vai “Google Drive”.
Pieskarieties "Vietējie faili", lai atrastu 7z failu. Ja 7z fails atrodas mākonī, atlasiet “iCloud Drive” vai “Google Drive”.  Nospiediet un turiet 7z faila nosaukumu. Turiet pirkstu pie faila, līdz redzat ziņojumu ar jautājumu, vai vēlaties izvilkt visus failus.
Nospiediet un turiet 7z faila nosaukumu. Turiet pirkstu pie faila, līdz redzat ziņojumu ar jautājumu, vai vēlaties izvilkt visus failus.  Pieskarieties Labi. 7z faila saturs tiks izvilkts mapē ar tādu pašu nosaukumu.
Pieskarieties Labi. 7z faila saturs tiks izvilkts mapē ar tādu pašu nosaukumu. - Kad pazūd progresa josla, varat atvērt failus, pieskaroties tiem no iZip vai dodoties uz mapi, kurā tie atrodas.
2. metode no 4: 7-Zip operētājsistēmai Windows
 Iet uz 7-Zip vietne. Tā kā 7z faili ir saspiesti arhīvi, to saturu nevar skatīt, kamēr faili nav izvilkti ar nosūcēju. 7-Zip var bez maksas iegūt 7z arhīvu saturu sistēmā Windows.
Iet uz 7-Zip vietne. Tā kā 7z faili ir saspiesti arhīvi, to saturu nevar skatīt, kamēr faili nav izvilkti ar nosūcēju. 7-Zip var bez maksas iegūt 7z arhīvu saturu sistēmā Windows. - Vēl viena populāra iespēja ir WinZip, kurai ir bezmaksas izmēģinājuma versija. Ja jūs nevarat izmantot bezmaksas iespēju, izmēģiniet to ar WinZip.
 Noklikšķiniet uz "Lejupielādēt" blakus failam, kas paredzēts jūsu Windows versijai (32 bitu vai 64 bitu).
Noklikšķiniet uz "Lejupielādēt" blakus failam, kas paredzēts jūsu Windows versijai (32 bitu vai 64 bitu).- Ja neesat pārliecināts, vai jums ir Windows 64 bitu vai 32 bitu versija, nospiediet ⊞ Uzvari+S. lai sāktu meklēšanu, un ierakstiet “system”. Meklēšanas rezultātos noklikšķiniet uz "Sistēma" un atrodiet blakus vienumam "Sistēmas tips".
 Atlasiet saglabāšanas vietu (piemēram, darbvirsmu) un noklikšķiniet uz "Saglabāt".
Atlasiet saglabāšanas vietu (piemēram, darbvirsmu) un noklikšķiniet uz "Saglabāt". Veiciet dubultklikšķi uz faila 7-Zip .exe un noklikšķiniet uz "Palaist". Izpildiet norādījumus, lai pabeigtu 7-Zip instalēšanu.
Veiciet dubultklikšķi uz faila 7-Zip .exe un noklikšķiniet uz "Palaist". Izpildiet norādījumus, lai pabeigtu 7-Zip instalēšanu. - Kad instalēšana ir pabeigta, noklikšķiniet uz "Pabeigt".
 Veiciet dubultklikšķi uz 7z faila, kuru vēlaties atvērt. Arhīva saturs tiek parādīts logā 7-Zip.
Veiciet dubultklikšķi uz 7z faila, kuru vēlaties atvērt. Arhīva saturs tiek parādīts logā 7-Zip.  Nospiediet Ctrl+a lai atlasītu visus failus arhīvā, pēc tam noklikšķiniet uz "Izvilkt".
Nospiediet Ctrl+a lai atlasītu visus failus arhīvā, pēc tam noklikšķiniet uz "Izvilkt". Noklikšķiniet uz pogas "…", lai izvēlētos mapi failu saglabāšanai. Atlasītā mape ir tā, kurā tiks izvilkti faili 7z arhīvā.
Noklikšķiniet uz pogas "…", lai izvēlētos mapi failu saglabāšanai. Atlasītā mape ir tā, kurā tiks izvilkti faili 7z arhīvā. - Noklusējuma atlase ir jauna mape pašreizējā direktorijā ar 7z faila nosaukumu.
- Pieņemsim, ka šo failu sauc par Blue.7z un tas atrodas uz darbvirsmas. Pēc tam noklusējuma jaunā mape tiks ievietota darbvirsmā un tiks nosaukta par "zilu".
 Noklikšķiniet uz "OK", lai izvilktu failus mapē. Ekstrakcijas laikā redzēsiet progresa joslu. Kad faili tiks izvilkti, progresa josla pazudīs. Tajā brīdī jūs varat veikt dubultklikšķi uz mapes, lai piekļūtu failiem.
Noklikšķiniet uz "OK", lai izvilktu failus mapē. Ekstrakcijas laikā redzēsiet progresa joslu. Kad faili tiks izvilkti, progresa josla pazudīs. Tajā brīdī jūs varat veikt dubultklikšķi uz mapes, lai piekļūtu failiem.
3. metode no 4: WinZip operētājsistēmai Windows
 Veiciet dubultklikšķi uz faila 7z. 7z fails ir arhīvs, kurā ir viens vai vairāki faili, kas saspiesti mazākā izmērā. Lai varētu tos atvērt, faili ir jāizvelk. Daži Windows lietotāji jau ir instalējuši WinZip versiju, kurai vajadzētu ļaut viņiem iegūt 7z failu.
Veiciet dubultklikšķi uz faila 7z. 7z fails ir arhīvs, kurā ir viens vai vairāki faili, kas saspiesti mazākā izmērā. Lai varētu tos atvērt, faili ir jāizvelk. Daži Windows lietotāji jau ir instalējuši WinZip versiju, kurai vajadzētu ļaut viņiem iegūt 7z failu. - Ja pēc dubultklikšķa uz tā netiek atvērts 7z fails, turpiniet veikt šādas darbības, lai lejupielādētu WinZip izmēģinājuma versiju.
- Vienmēr vispirms varat izmēģināt 7-Zip for Windows kā bezmaksas risinājumu.
 Iet uz http://www.winzip.com/lan7z.htm. WinZip maksā apmēram 30 eiro, bet 30 dienu laikā ir iespējams izmantot arī bezmaksas izmēģinājuma versiju.
Iet uz http://www.winzip.com/lan7z.htm. WinZip maksā apmēram 30 eiro, bet 30 dienu laikā ir iespējams izmantot arī bezmaksas izmēģinājuma versiju.  Noklikšķiniet uz "Lejupielādēt tūlīt" un saglabājiet instalēšanas programmu mapē Lejupielādes.
Noklikšķiniet uz "Lejupielādēt tūlīt" un saglabājiet instalēšanas programmu mapē Lejupielādes. Veiciet dubultklikšķi uz instalētāja un atlasiet “Palaist”. Programma tiks instalēta jūsu datorā.
Veiciet dubultklikšķi uz instalētāja un atlasiet “Palaist”. Programma tiks instalēta jūsu datorā.  Veiciet dubultklikšķi uz faila 7z. 7z faila saturs parādīsies WinZip logā.
Veiciet dubultklikšķi uz faila 7z. 7z faila saturs parādīsies WinZip logā.  Nospiediet Ctrl+a lai atlasītu visus failus un mapes 7z failā.
Nospiediet Ctrl+a lai atlasītu visus failus un mapes 7z failā. Noklikšķiniet uz pogas ar nosaukumu "1-click Unzip".
Noklikšķiniet uz pogas ar nosaukumu "1-click Unzip". Atlasiet “Izzīmēt uz datoru vai mākoņu” un atlasiet mērķa mapi. Noklusējuma opcija ir izveidot jaunu mapi ar 7z faila nosaukumu, kam vajadzētu būt pietiekamam.
Atlasiet “Izzīmēt uz datoru vai mākoņu” un atlasiet mērķa mapi. Noklusējuma opcija ir izveidot jaunu mapi ar 7z faila nosaukumu, kam vajadzētu būt pietiekamam.  Noklikšķiniet uz "Atzīmēt" vai "Izvilkt", lai mapē izvilktu 7z faila saturu. Tagad 7z arhīvā varat apskatīt saspiestos failus.
Noklikšķiniet uz "Atzīmēt" vai "Izvilkt", lai mapē izvilktu 7z faila saturu. Tagad 7z arhīvā varat apskatīt saspiestos failus.
4. metode no 4: noņemiet arhivētāju operētājsistēmai Mac OS X
 Palaidiet App Store savā Mac datorā. Lai piekļūtu 7z arhīva failiem, jums ir nepieciešama lietotne, lai tos izvilktu. Unarchiver ir populāra Mac iespēja, un to var lejupielādēt un instalēt no App Store.
Palaidiet App Store savā Mac datorā. Lai piekļūtu 7z arhīva failiem, jums ir nepieciešama lietotne, lai tos izvilktu. Unarchiver ir populāra Mac iespēja, un to var lejupielādēt un instalēt no App Store.  App Store augšdaļā esošajā meklēšanas laukā ierakstiet “Unarchiver” un atlasiet programmu, kad to redzat meklēšanas rezultātos.
App Store augšdaļā esošajā meklēšanas laukā ierakstiet “Unarchiver” un atlasiet programmu, kad to redzat meklēšanas rezultātos. Noklikšķiniet uz "Get" vai "Download" un pēc tam uz "Install App".
Noklikšķiniet uz "Get" vai "Download" un pēc tam uz "Install App". Izpildiet ekrānā redzamos norādījumus, lai datorā instalētu Unarchiver.
Izpildiet ekrānā redzamos norādījumus, lai datorā instalētu Unarchiver. Palaidiet Unarchiver, kad instalēšana ir pabeigta. Ekrānā tiek parādīts failu asociāciju saraksts.
Palaidiet Unarchiver, kad instalēšana ir pabeigta. Ekrānā tiek parādīts failu asociāciju saraksts.  Sarakstā "Failu formāti" atlasiet "7-Zip arhīvs". Tas liek programmai meklēt, lai atvērtu 7z failus.
Sarakstā "Failu formāti" atlasiet "7-Zip arhīvs". Tas liek programmai meklēt, lai atvērtu 7z failus.  Pārejiet uz cilni "Ekstrakcija".
Pārejiet uz cilni "Ekstrakcija". Nolaižamajā izvēlnē atlasiet “Pieprasīt galamērķa karti”. Šī opcija ļauj jums izvēlēties vietu, kur faili jāsaglabā.
Nolaižamajā izvēlnē atlasiet “Pieprasīt galamērķa karti”. Šī opcija ļauj jums izvēlēties vietu, kur faili jāsaglabā.  Veiciet dubultklikšķi uz 7z faila, kuru vēlaties atvērt. Jums tiks lūgts atlasīt mapi failu izvilkšanai.
Veiciet dubultklikšķi uz 7z faila, kuru vēlaties atvērt. Jums tiks lūgts atlasīt mapi failu izvilkšanai.  Izvēlieties mapi, lai saglabātu 7z faila saturu, un noklikšķiniet uz "Izvilkt". Unarchiver tagad izvilks failus un kopēs tos izvēlētajā mapē. Kad progresa josla pazūd, ir iespējams atvērt failus.
Izvēlieties mapi, lai saglabātu 7z faila saturu, un noklikšķiniet uz "Izvilkt". Unarchiver tagad izvilks failus un kopēs tos izvēlētajā mapē. Kad progresa josla pazūd, ir iespējams atvērt failus.
Padomi
- 7z faila lielums var būt mazāks nekā mapē, kuru izveidojāt, iegūstot. Tas ir normāli - un iemesls, kāpēc faili tiek saspiesti šajā formātā, ir izveidot vienu mazāku un viegli nosūtāmu failu.
- Lielākā daļa programmu, kas var iegūt 7z failus, tos var arī izveidot.