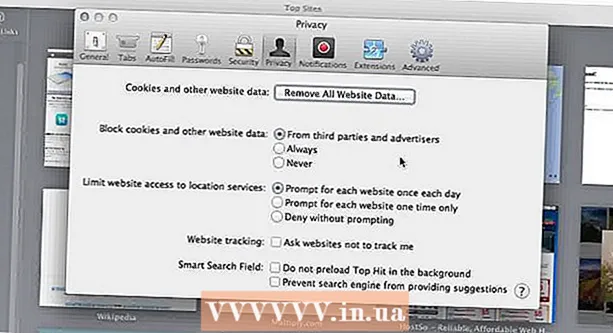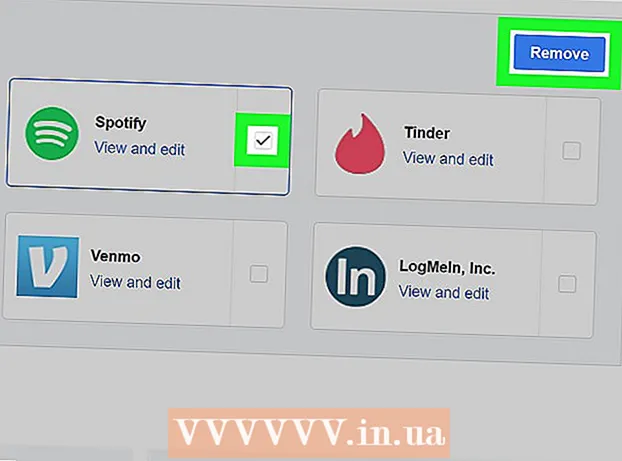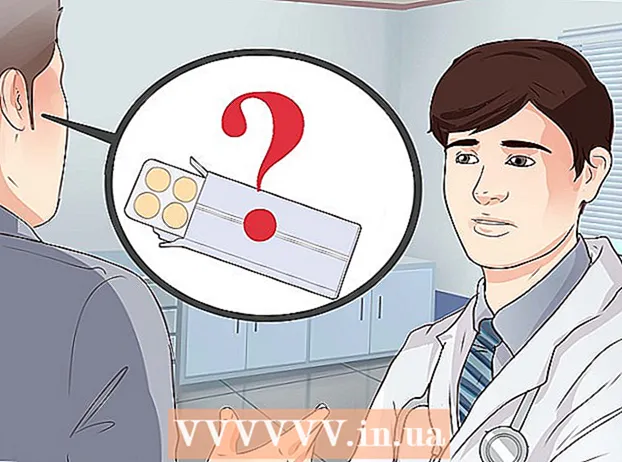Autors:
Alice Brown
Radīšanas Datums:
23 Maijs 2021
Atjaunināšanas Datums:
25 Jūnijs 2024

Saturs
- Soļi
- 1. metode no 2: Startēšanas un sinhronizācijas izmantošana
- 2. metode no 2: pārlūkprogrammas izmantošana
Šajā rakstā tiks parādīts, kā augšupielādēt fotoattēlus un videoklipus no datora pakalpojumā Google fotoattēli.
Soļi
1. metode no 2: Startēšanas un sinhronizācijas izmantošana
 1 Dodieties uz šādu adresi: https://photos.google.com/apps. Jūs tiksit novirzīts uz lietojumprogrammas "Startēšana un sinhronizācija" oficiālo lejupielādes lapu. Izmantojiet šo lietotni, lai kopētu fotoattēlus un videoklipus no sava datora uz Google fotoattēliem.
1 Dodieties uz šādu adresi: https://photos.google.com/apps. Jūs tiksit novirzīts uz lietojumprogrammas "Startēšana un sinhronizācija" oficiālo lejupielādes lapu. Izmantojiet šo lietotni, lai kopētu fotoattēlus un videoklipus no sava datora uz Google fotoattēliem.  2 Klikšķiniet uz Lejupielādēt. Lietojumprogramma tiks lejupielādēta jūsu datorā.
2 Klikšķiniet uz Lejupielādēt. Lietojumprogramma tiks lejupielādēta jūsu datorā. - Pirms lejupielādes sākšanas jums var lūgt izvēlēties lejupielādes vietu un noklikšķināt uz pogas "Saglabāt failu".
 3 Palaidiet instalācijas failu. Izpildiet ekrānā redzamos norādījumus, lai instalētu programmu savā Windows vai Mac datorā. Kad redzat logu ar pogu Sākt, pārejiet pie nākamās darbības.
3 Palaidiet instalācijas failu. Izpildiet ekrānā redzamos norādījumus, lai instalētu programmu savā Windows vai Mac datorā. Kad redzat logu ar pogu Sākt, pārejiet pie nākamās darbības.  4 Klikšķiniet uz Sākt. Ja jums tiek lūgts koplietot failus ar lietojumprogrammu datorā, dariet to.
4 Klikšķiniet uz Sākt. Ja jums tiek lūgts koplietot failus ar lietojumprogrammu datorā, dariet to.  5 Pierakstieties savā kontā. Lai pierakstītos savā kontā, ievadiet savu Gmail adresi un paroli.
5 Pierakstieties savā kontā. Lai pierakstītos savā kontā, ievadiet savu Gmail adresi un paroli.  6 Izvēlieties, ko saglabāt:fotoattēlu un video kopijas vai visu failu kopijas. Lietotāji parasti izvēlas fotoattēlus un videoklipus, taču, tā kā Startup & Sync darbojas kā jauna Google diska sinhronizācijas lietotne, tā var kopēt visu veidu failus.
6 Izvēlieties, ko saglabāt:fotoattēlu un video kopijas vai visu failu kopijas. Lietotāji parasti izvēlas fotoattēlus un videoklipus, taču, tā kā Startup & Sync darbojas kā jauna Google diska sinhronizācijas lietotne, tā var kopēt visu veidu failus.  7 Atlasiet visas mapes, kurās ir fotoattēli un videoklipi. Lai to izdarītu, atzīmējiet izvēles rūtiņu blakus mapju nosaukumiem ar fotoattēliem. Ja vajadzīgās mapes nav, noklikšķiniet uz Atlasīt mapi un atrodiet to.
7 Atlasiet visas mapes, kurās ir fotoattēli un videoklipi. Lai to izdarītu, atzīmējiet izvēles rūtiņu blakus mapju nosaukumiem ar fotoattēliem. Ja vajadzīgās mapes nav, noklikšķiniet uz Atlasīt mapi un atrodiet to.  8 Atlasiet augšupielādēto fotoattēlu un videoklipu lielumu. Atlasiet vienu no šīm opcijām, kas atrodas zem virsraksta Fotoattēlu un videoklipu augšupielāde:
8 Atlasiet augšupielādēto fotoattēlu un videoklipu lielumu. Atlasiet vienu no šīm opcijām, kas atrodas zem virsraksta Fotoattēlu un videoklipu augšupielāde: - Augstas kvalitātes: Fotoattēli un videoklipi tiks saspiesti, lai ietaupītu vietu, taču jūs saņemsiet neierobežotu krātuvi. Lielākā daļa lietotāju izvēlas šo iespēju.
- Sākotnējais izmērs: Faili Google diskā aizņems ierobežotu vietu, taču saglabās sākotnējo lielumu. Ja jums ir daudz ļoti augstas kvalitātes failu, iespējams, jums būs jāmaksā, lai palielinātu vietas diskā.
 9 Izlemiet, vai vēlaties automātiski sinhronizēt jaunus fotoattēlus un videoklipus. Atzīmējiet izvēles rūtiņu blakus augšupielādēt nesen pievienotos fotoattēlus un videoklipus pakalpojumā Google fotoattēli (zem virsraksta Google fotoattēli), ja vēlaties iespējot automātisku jaunu failu sinhronizāciju.
9 Izlemiet, vai vēlaties automātiski sinhronizēt jaunus fotoattēlus un videoklipus. Atzīmējiet izvēles rūtiņu blakus augšupielādēt nesen pievienotos fotoattēlus un videoklipus pakalpojumā Google fotoattēli (zem virsraksta Google fotoattēli), ja vēlaties iespējot automātisku jaunu failu sinhronizāciju.  10 Klikšķiniet uz Sākt. Atlasītie fotoattēli un videoklipi tiks augšupielādēti pakalpojumā Google fotoattēli. Atkarībā no fotoattēlu skaita un lieluma tas var aizņemt kādu laiku.
10 Klikšķiniet uz Sākt. Atlasītie fotoattēli un videoklipi tiks augšupielādēti pakalpojumā Google fotoattēli. Atkarībā no fotoattēlu skaita un lieluma tas var aizņemt kādu laiku.
2. metode no 2: pārlūkprogrammas izmantošana
 1 Dodieties uz šo adresi savā pārlūkprogrammā: https://photos.google.com. Lai augšupielādētu fotoattēlus un videoklipus pakalpojumā Google fotoattēli, varat izmantot jebkuru pārlūkprogrammu (piemēram, Firefox vai Safari).
1 Dodieties uz šo adresi savā pārlūkprogrammā: https://photos.google.com. Lai augšupielādētu fotoattēlus un videoklipus pakalpojumā Google fotoattēli, varat izmantot jebkuru pārlūkprogrammu (piemēram, Firefox vai Safari). - Ja vēl neesat pierakstījies pakalpojumā Google fotoattēli, atveriet Google fotoattēlu vietni un pierakstieties.
 2 Nospiediet Lejupielādēt Google fotoattēlu augšējā labajā stūrī. Tas atvērs failu pārvaldnieku.
2 Nospiediet Lejupielādēt Google fotoattēlu augšējā labajā stūrī. Tas atvērs failu pārvaldnieku.  3 Atlasiet fotoattēlus, kurus vēlaties augšupielādēt. Ja vēlaties tikai augšupielādēt vienu fotoattēlu, atrodiet to un vienu reizi noklikšķiniet uz fotoattēla ar peles kreiso pogu. Lai atlasītu vairākus fotoattēlus, turiet nospiestu taustiņu Kontrole (Windows) vai ⌘ Komanda (macOS) un atzīmējiet vajadzīgos fotoattēlus.
3 Atlasiet fotoattēlus, kurus vēlaties augšupielādēt. Ja vēlaties tikai augšupielādēt vienu fotoattēlu, atrodiet to un vienu reizi noklikšķiniet uz fotoattēla ar peles kreiso pogu. Lai atlasītu vairākus fotoattēlus, turiet nospiestu taustiņu Kontrole (Windows) vai ⌘ Komanda (macOS) un atzīmējiet vajadzīgos fotoattēlus.  4 Klikšķiniet uz Atvērt. Atlasītie fotoattēli un videoklipi tiks augšupielādēti jūsu Google fotoattēlu kontā.
4 Klikšķiniet uz Atvērt. Atlasītie fotoattēli un videoklipi tiks augšupielādēti jūsu Google fotoattēlu kontā.