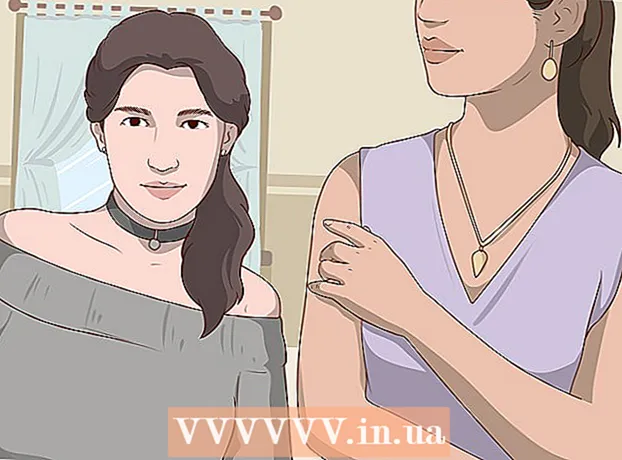Autors:
Laura McKinney
Radīšanas Datums:
7 Aprīlis 2021
Atjaunināšanas Datums:
1 Jūlijs 2024

Saturs
IPhone ir lietotne Balss piezīmes, kas ļauj ierakstīt un rediģēt mūsu balss ierakstus. Jūs varat to izmantot, lai ierakstītu savu balsi, ierakstītu lekciju saturu utt. Pēc piezīmes ierakstīšanas to var sagriezt, lai atbrīvotos no rindkopām, kurās nav runas vai svarīgas informācijas. Jūs varat arī kopīgot ierakstus, sūtot failus pa e-pastu vai ziņojumapmaiņas lietojumprogrammām.
Soļi
1. daļa no 4: Audio ziņojumu sūtīšana uz Messages
Atveriet ziņojumapmaiņas lietotni Ziņojumi. Izmantojot lietotni Ziņojumi, varat ātri nosūtīt balss ziņojumus iMessage kontaktiem.

Atveriet sarunu. Lai varētu nosūtīt balss ziņas, jums jārunā ar iMessage lietotāju. Pārbaudiet savus tērzēšanas ziņojumus un virsraksta joslu, ja tie ir zaļi, jūs nevarat tērzēt, izmantojot iMessage. Ja tas ir zils, varat sākt sūtīt balss ziņas.
Nospiediet un turiet mikrofona pogu blakus laukam iMessage. Šī poga parādās tikai tad, kad tērzējat ar noteiktu iMessage lietotāju.
Ierakstiet balss ziņojumu, turot nospiestu mikrofona pogu. Vienkārši turiet nospiestu šo pogu, un jūs varat ierakstīt tik ilgi, cik vēlaties.

Lai nosūtītu, velciet ar pirkstu uz pogas Sūtīt. Balss ziņojums nekavējoties tiks nosūtīts otrai personai. Ja vēlaties atcelt, atlaidiet pirkstu un pieskarieties "X" blakus ierakstam. reklāma
2. daļa no 4: Balss piezīmes ierakstīšana
Atveriet lietotni Balss piezīmes, kas parasti atrodas sākuma ekrāna mapē “Extras”. Lietotnei ir skaņas diagrammas ikona uz balta fona.
- Varat arī turēt nospiestu sākuma taustiņu, lai palaistu Siri, un teikt "Ierakstīt balss piezīmi", lai palaistu lietotni.
Lai sāktu ierakstīšanu, noklikšķiniet uz pogas Ierakstīt. Skaņa tiks nekavējoties ierakstīta, izmantojot iPhone mikrofonu. Jo tuvāk jūs novietojat tālruni avotam, jo skaidrāka būs skaņas kvalitāte.
- Jūs saņemsiet labākus ierakstus, ja izmantosit Apple austiņu austiņas ar mikrofonu, kas iebūvēts vadā. Ierakstot iPod Touch, jums jāizmanto šīs austiņas, jo iPod Touch nav mikrofona.
- Tālruņa korpusi var traucēt mikrofonu. Lai iegūtu labāko ierakstu, noņemiet savu iPhone no korpusa.
Vēlreiz noklikšķiniet uz pogas Ierakstīt, lai apturētu ierakstīšanu. Varat apturēt un mācīties tik reižu, cik vēlaties.
Pēc ierakstīšanas beigām noklikšķiniet uz Gatavs, lai saglabātu. Jums tiks piedāvāts nosaukt ierakstu. Pēc vārda ievadīšanas nospiediet "Saglabāt", lai failu saglabātu balss piezīmju sarakstā.
- Ilgumam nav reālu ierobežojumu, taču, ja ieraksts ir pārāk garš, iPhone atmiņa var pietrūkt. Būtībā katra ieraksta minūte ir 480 KB, kas nozīmē, ka stundu garš ieraksts būs aptuveni 30 MB.
3. daļa no 4: Izgrieziet balss piezīmi
Noklikšķiniet, lai balss piezīmju sarakstā atvērtu ierakstu. Startējot balss piezīmju lietojumprogrammu, jūs redzēsiet šo sarakstu. Jūs varat apgriezt ierakstus, lai noņemtu nevajadzīgus segmentus, vai sadalīt garu failu sadaļās.
Noklikšķiniet uz pogas Rediģēt zem balss piezīmes. Šī poga parādās tikai pēc tam, kad esat izvēlējies ierakstu.
Noklikšķiniet uz zilā rāmja, lai atvērtu režīmu Apgriešana. Katra ieraksta beigās parādīsies sarkanās joslas.
Velciet sarkanās joslas, lai iestatītu jaunu sākuma un beigu punktu ierakstam. Varat noklikšķināt un vilkt katru joslu, lai mainītu sākuma un beigu pozīciju. Izmantojiet to, lai atbrīvotos no klusajām daļām ieraksta sākumā vai beigās vai atlasītu skaņas daļu, kuru vēlaties izveidot jaunu failu.
- Lai iegūtu vēlamos rezultātus, varat griezt vairākas reizes. Piemēram, jūs vienu reizi izgriezāt, lai sākumā atbrīvotos no klusā segmenta, pēc tam atkal apgrieziet, lai ieraksta beigās atbrīvotos no klusā segmenta. Pēc tam varat sagriezt daļu no ieraksta, lai izveidotu jaunu failu.
Pēc jauno sākuma un beigu punktu iestatīšanas noklikšķiniet uz “Apgriezt”. Jums tiks piedāvāts izveidot jaunu ierakstu no izgriezuma vai pārrakstīt oriģinālu.
- Ja izvēlēsities saglabāt jaunu, ar Trim rīku atlasītais audio kļūs par jaunu failu, un oriģināls paliks nemainīgs.
- Ja izvēlēsities pārrakstīt oriģinālo failu, tiks saglabāts tikai tas, ko iestatījāt ar rīku Apgriešana.
4. daļa no 4: Ierakstu failu koplietošana
Atveriet balss piezīmi, kuru vēlaties kopīgot, balss piezīmju lietotnē. Pēc lietotnes Balss piezīmes atvēršanas jūs redzēsiet ierakstu sarakstu. No šejienes jūs varat nosūtīt audio piezīmju failus citiem. Balss piezīme tiks nosūtīta M4A formātā, un to var atskaņot lielākajā daļā mūsdienu ierīču, kas atbalsta audio failu.
Pēc faila atlasīšanas noklikšķiniet uz pogas Kopīgot zem ieraksta. Šī opcija izskatās kā kvadrāts ar bultiņu uz augšu.
Izvēlieties failu koplietošanas metodi. Varat to nosūtīt pa pastu, Messages vai no jebkuras ierīcē iepriekš instalētas ziņojumapmaiņas lietotnes. Ja neredzat vēlamo īsziņu sūtīšanas lietotni, nospiediet pogu "..." un palaidiet to.
Pārsūtiet ierakstus uz datoru. Izmantojot iTunes, audio piezīmes varat saglabāt savā datorā.
- Savienojiet savu iPhone ar datoru un atveriet iTunes.
- Ekrāna augšdaļā atlasiet tālruņa ikonu un pēc tam izvēlnes kreisajā pusē noklikšķiniet uz "Mūzika".
- Pārliecinieties, vai ir atzīmētas opcijas "Sinhronizēt mūziku" un "Iekļaut balss piezīmes".
- Noklikšķiniet uz pogas "Sinhronizēt", un balss piezīmes tiks kopētas jūsu iTunes bibliotēkā.
Padoms
- App Store ir pieejams plašs lietojumprogrammu klāsts, lai apmierinātu jūsu vajadzības pēc balss piezīmju papildu funkcijām.