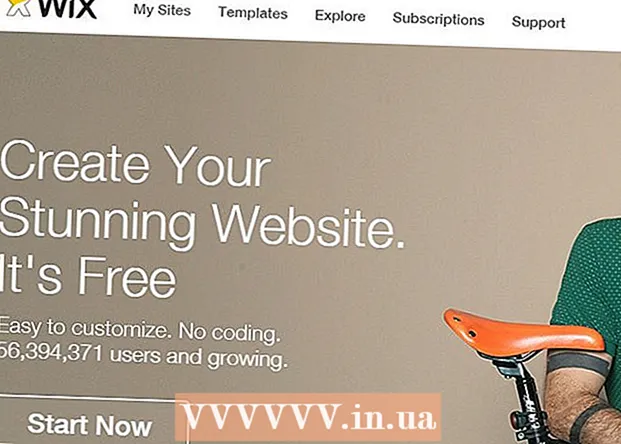Autors:
Mark Sanchez
Radīšanas Datums:
3 Janvārī 2021
Atjaunināšanas Datums:
3 Jūlijs 2024

Saturs
Šīs apmācības mērķis ir parādīt tīmekļa dizaineriem, kā datorā instalēt Wordpress [1] (2.8 vai jaunāka versija), lai izveidotu un pārbaudītu WordPress vietnes un motīvus. Wordpress var instalēt datorā ar tīmekļa serveri (piemēram, Apache, Litespeed vai IIS), PHP 4.3 vai jaunāku versiju un MySQL 4.0 vai jaunāku versiju.
XAMPP [2] tīmekļa serveri ir diezgan viegli uzstādīt. Tam ir visas nepieciešamās sastāvdaļas. Šajā rakstā netiks apskatīts, kā instalēt XAMPP, pieņemsim, ka jums jau ir instalēta XAMPP. Lai lejupielādētu un instalētu XAMPP, sekojiet saitei: (http://www.apachefriends.org/en/xampp.html)
Soļi
 1 Lejupielādējiet un saglabājiet jaunāko Wordpress versiju no saites: http://wordpress.org/latest.zip
1 Lejupielādējiet un saglabājiet jaunāko Wordpress versiju no saites: http://wordpress.org/latest.zip  2 Izvelciet tikko lejupielādētā ZIP faila nosaukumu "wordpress.zip" mapē htdocs XAMPP direktorijā. Ja ZIP fails tiek izvilkts normāli, vietnē xampp htdocs parādīsies jauns "wordpress" direktorijs. Pirms turpināt, pārliecinieties, vai tīmekļa serveris darbojas pareizi.
2 Izvelciet tikko lejupielādētā ZIP faila nosaukumu "wordpress.zip" mapē htdocs XAMPP direktorijā. Ja ZIP fails tiek izvilkts normāli, vietnē xampp htdocs parādīsies jauns "wordpress" direktorijs. Pirms turpināt, pārliecinieties, vai tīmekļa serveris darbojas pareizi.  3 Dodieties uz XAMPP sākumlapu, izmantojot tīmekļa pārlūkprogrammu, ievadiet URL:http: // localhost / xampp /.
3 Dodieties uz XAMPP sākumlapu, izmantojot tīmekļa pārlūkprogrammu, ievadiet URL:http: // localhost / xampp /.  4 Izvēlnes apakšējā kreisajā stūrī atlasiet saiti "phpMyAdmin". Ievadiet URL: http: // localhost / xampp / phpmyadmin.
4 Izvēlnes apakšējā kreisajā stūrī atlasiet saiti "phpMyAdmin". Ievadiet URL: http: // localhost / xampp / phpmyadmin.  5 Lapā phpMyAdmin loga vidū būs lauks "MySQL localhost". No šīs sadaļas tiks izveidota jauna datu bāze, ko izmantot programmai Wordpress.
5 Lapā phpMyAdmin loga vidū būs lauks "MySQL localhost". No šīs sadaļas tiks izveidota jauna datu bāze, ko izmantot programmai Wordpress. - Laukā "Izveidot jaunu datu bāzi" ievadiet nosaukumu "wordpress". Nolaižamajā izvēlnē "Sakārtošana" izvēlieties "utf8_unicode_ci". Noklikšķiniet uz pogas Izveidot.
- Ja datu bāze ir veiksmīgi izveidota, tiek parādīts ziņojums.
 6 Izmantojot Windows Explore, dodieties uz xampp htdocs wordpress. WordPress mapē atveriet failu "wp-config-sample.php".
6 Izmantojot Windows Explore, dodieties uz xampp htdocs wordpress. WordPress mapē atveriet failu "wp-config-sample.php".  7 Pēc faila atvēršanas rediģējiet šīs rindas:/ * * WordPress datu bāzes nosaukums * / define ('DB_NAME', 'putyourdbnamehere'); ==> mainīt 'putyourdbnameheree' uz 'wordpress' / * * MySQL datu bāzes lietotājvārds * / define ('DB_USER', 'lietotājvārds šeit'); ==> mainīt 'lietotājvārdu šeit' uz 'root' / * * MySQL datu bāzes parole * / define ('DB_PASSWORD', 'yourpasswordhere'); ==> mainīt 'savu paroli šeit' uz '' (tukšs lauks)
7 Pēc faila atvēršanas rediģējiet šīs rindas:/ * * WordPress datu bāzes nosaukums * / define ('DB_NAME', 'putyourdbnamehere'); ==> mainīt 'putyourdbnameheree' uz 'wordpress' / * * MySQL datu bāzes lietotājvārds * / define ('DB_USER', 'lietotājvārds šeit'); ==> mainīt 'lietotājvārdu šeit' uz 'root' / * * MySQL datu bāzes parole * / define ('DB_PASSWORD', 'yourpasswordhere'); ==> mainīt 'savu paroli šeit' uz '' (tukšs lauks)  8 Kad fails ir rediģēts, WordPress mapē saglabājiet faila kopiju ar nosaukumu "wp-config.php" un aizveriet failu.
8 Kad fails ir rediģēts, WordPress mapē saglabājiet faila kopiju ar nosaukumu "wp-config.php" un aizveriet failu. 9 Dodieties uz WordPress instalēšanas lapu. Atveriet pārlūkprogrammu un ievadiet URL: http: //localhost/wordpress/wp-admin/install.php.
9 Dodieties uz WordPress instalēšanas lapu. Atveriet pārlūkprogrammu un ievadiet URL: http: //localhost/wordpress/wp-admin/install.php.  10 Laukā Emuāra nosaukums ievadiet sava emuāra nosaukumu. Laukā "E-pasts" ievadiet savu e-pasta adresi. Noklikšķiniet uz pogas "Instalēt Wordpress".
10 Laukā Emuāra nosaukums ievadiet sava emuāra nosaukumu. Laukā "E-pasts" ievadiet savu e-pasta adresi. Noklikšķiniet uz pogas "Instalēt Wordpress".  11 Ja informācija iepriekšējā solī tika ievadīta pareizi, parādīsies ekrāns ar ziņojumu par veiksmīgu instalēšanu: "Veiksmi!" Ekrānā vajadzētu parādīties "admin" un pagaidu parole. Tas tiek ģenerēts automātiski. Pierakstiet savu paroli. Noklikšķiniet uz pieteikšanās pogas: "Pieteikties".
11 Ja informācija iepriekšējā solī tika ievadīta pareizi, parādīsies ekrāns ar ziņojumu par veiksmīgu instalēšanu: "Veiksmi!" Ekrānā vajadzētu parādīties "admin" un pagaidu parole. Tas tiek ģenerēts automātiski. Pierakstiet savu paroli. Noklikšķiniet uz pieteikšanās pogas: "Pieteikties".  12 Pieteikšanās logā laukā "Lietotājvārds" ierakstiet vārdu "Administrators" un ievadiet savu pagaidu paroli. Noklikšķiniet uz pogas "Pieteikties".
12 Pieteikšanās logā laukā "Lietotājvārds" ierakstiet vārdu "Administrators" un ievadiet savu pagaidu paroli. Noklikšķiniet uz pogas "Pieteikties".  13 Ja pieteikšanās bija veiksmīga, tiek parādīta WordPress mājas lapa. Tagad jūs varat nomainīt pagaidu paroli uz jebkuru citu. Tiks parādīts ziņojums, kurā norādīts, ka izmantojat pagaidu paroli, aicinot to mainīt. Noklikšķiniet uz ziņojuma un nomainiet paroli.
13 Ja pieteikšanās bija veiksmīga, tiek parādīta WordPress mājas lapa. Tagad jūs varat nomainīt pagaidu paroli uz jebkuru citu. Tiks parādīts ziņojums, kurā norādīts, ka izmantojat pagaidu paroli, aicinot to mainīt. Noklikšķiniet uz ziņojuma un nomainiet paroli.
Padomi
- Pierakstiet savu paroli.