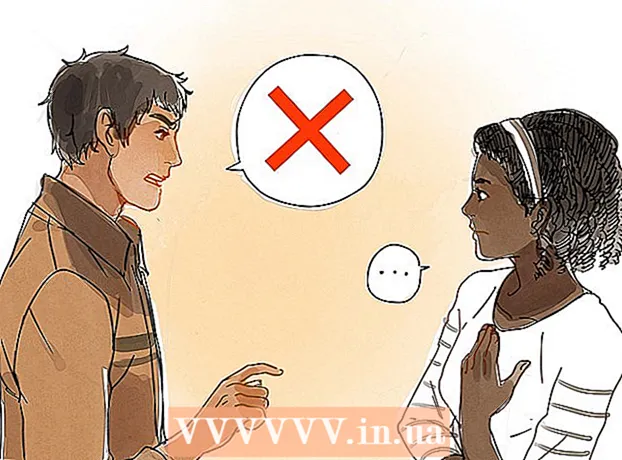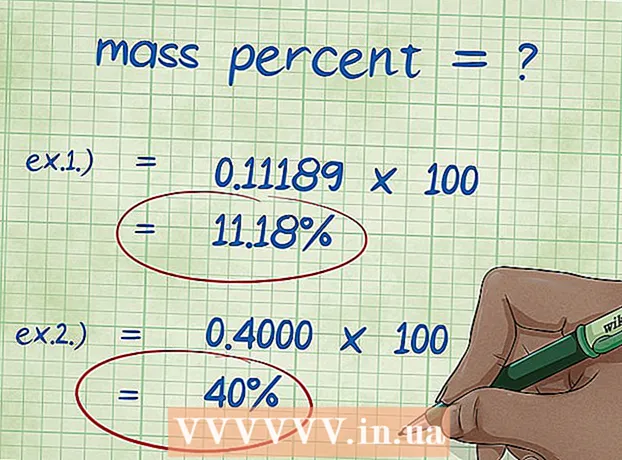Autors:
Eric Farmer
Radīšanas Datums:
12 Martā 2021
Atjaunināšanas Datums:
1 Jūlijs 2024

Saturs
- Soļi
- 1. metode no 5: Windows
- 2. metode no 5: Mac OS (rokas bremze)
- 3. metode no 5: Mac OS (iMovie)
- 4. metode no 5: Android
- 5. metode no 5: iPhone un iPad
Šis raksts parādīs, kā samazināt video failu, ieskaitot tā izšķirtspēju un faila lielumu.
Soļi
1. metode no 5: Windows
 1 Atveriet vietni savā pārlūkprogrammā handbrake.fr/. Tam ir bezmaksas programma ar nosaukumu Rokas bremze, ar kuru jūs varat pārkodēt (saspiest) video failu, lai samazinātu video izšķirtspēju un faila lielumu.
1 Atveriet vietni savā pārlūkprogrammā handbrake.fr/. Tam ir bezmaksas programma ar nosaukumu Rokas bremze, ar kuru jūs varat pārkodēt (saspiest) video failu, lai samazinātu video izšķirtspēju un faila lielumu.  2 Noklikšķiniet uz Lejupielādēt rokas bremzi.
2 Noklikšķiniet uz Lejupielādēt rokas bremzi. 3 Pēc instalācijas faila lejupielādes atveriet to. Lejupielādētais fails parādīsies pārlūkprogrammas loga apakšdaļā vai mapē Lejupielādes.
3 Pēc instalācijas faila lejupielādes atveriet to. Lejupielādētais fails parādīsies pārlūkprogrammas loga apakšdaļā vai mapē Lejupielādes.  4 Atvērtajā logā noklikšķiniet uz Jā.
4 Atvērtajā logā noklikšķiniet uz Jā. 5 Noklikšķiniet uz Tālāk, lai instalētu programmu.
5 Noklikšķiniet uz Tālāk, lai instalētu programmu. 6 Pēdējā logā noklikšķiniet uz Pabeigt.
6 Pēdējā logā noklikšķiniet uz Pabeigt. 7 Veiciet dubultklikšķi uz rokas bremzes ikonas (darbvirsmā).
7 Veiciet dubultklikšķi uz rokas bremzes ikonas (darbvirsmā). 8 Noklikšķiniet uz Avots. Tas atrodas rokas bremzes loga augšējā kreisajā stūrī.
8 Noklikšķiniet uz Avots. Tas atrodas rokas bremzes loga augšējā kreisajā stūrī.  9 Noklikšķiniet uz Fails.
9 Noklikšķiniet uz Fails. 10 Atrodiet un iezīmējiet vēlamo video failu.
10 Atrodiet un iezīmējiet vēlamo video failu. 11 Noklikšķiniet uz Atvērt.
11 Noklikšķiniet uz Atvērt. 12 Sadaļā Galamērķis noklikšķiniet uz Pārlūkot.
12 Sadaļā Galamērķis noklikšķiniet uz Pārlūkot. 13 Norādiet mapi, uz kuru tiks nosūtīts galīgais fails.
13 Norādiet mapi, uz kuru tiks nosūtīts galīgais fails. 14 Cilnē Attēls atrodiet sadaļu "Izšķirtspēja".
14 Cilnē Attēls atrodiet sadaļu "Izšķirtspēja". 15 Horizontālajam izmēram ievadiet zemākas izšķirtspējas vērtību. Tas samazinās video izšķirtspēju un arī ievērojami samazinās video faila lielumu. Piemēram, ja samazināt izmēra horizontālo vērtību no 1920 līdz 1280, video izšķirtspēja samazināsies no 1080p līdz 720p, kā rezultātā ievērojami samazināsies faila lielums. Izšķirtspējas izmaiņas ir pamanāmākas lielākos ekrānos.
15 Horizontālajam izmēram ievadiet zemākas izšķirtspējas vērtību. Tas samazinās video izšķirtspēju un arī ievērojami samazinās video faila lielumu. Piemēram, ja samazināt izmēra horizontālo vērtību no 1920 līdz 1280, video izšķirtspēja samazināsies no 1080p līdz 720p, kā rezultātā ievērojami samazināsies faila lielums. Izšķirtspējas izmaiņas ir pamanāmākas lielākos ekrānos. - Lai saglabātu attēla malu attiecību, ievadiet vienu no šīm vērtībām: 1024, 1152, 1366, 1600, 1920. Šīs vērtības ir raksturīgas platekrāna video. Ja jūsu videoklipam ir atšķirīga malu attiecība (piemēram, piemēram, videoklipi, kas uzņemti ar noteiktiem viedtālruņu modeļiem), izmantojiet dažādas vērtības.
 16 Dodieties uz cilni Video.
16 Dodieties uz cilni Video. 17 Pārvietojiet slīdni Kvalitātes saglabāšana pa kreisi. Jo augstāka vērtība, jo zemāka video kvalitāte un mazāks faila lielums.
17 Pārvietojiet slīdni Kvalitātes saglabāšana pa kreisi. Jo augstāka vērtība, jo zemāka video kvalitāte un mazāks faila lielums. - Vērtība “20” atbilst DVD video kvalitātei. Visticamāk, kvalitātes vērtību var samazināt līdz 30 un video var normāli apskatīt uz maza ekrāna. Ja jūs skatāties video uz liela ekrāna, nepalieliniet kvalitātes vērtību virs 22–25.
 18 Pārvietojiet slīdni x264 Library pa labi. Jo spēcīgāka saspiešana, jo mazāks būs gala fails. Ja iespējams, izvēlieties vislielāko saspiešanu.
18 Pārvietojiet slīdni x264 Library pa labi. Jo spēcīgāka saspiešana, jo mazāks būs gala fails. Ja iespējams, izvēlieties vislielāko saspiešanu.  19 Noklikšķiniet uz Priekšskatīt. Šī poga atrodas loga apakšā.
19 Noklikšķiniet uz Priekšskatīt. Šī poga atrodas loga apakšā.  20 Pārbaudiet opciju Lietot sistēmas atskaņotāju.
20 Pārbaudiet opciju Lietot sistēmas atskaņotāju. 21 Noklikšķiniet uz Atskaņot.
21 Noklikšķiniet uz Atskaņot. 22 Priekšskatiet videoklipu (pēc tā saspiešanas), lai noteiktu tā kvalitāti.
22 Priekšskatiet videoklipu (pēc tā saspiešanas), lai noteiktu tā kvalitāti. 23 Veiciet izmaiņas iestatījumos. Ja jums nepatīk skatītā videoklipa kvalitāte, atgriezieties un veiciet nepieciešamās izmaiņas iestatījumos.
23 Veiciet izmaiņas iestatījumos. Ja jums nepatīk skatītā videoklipa kvalitāte, atgriezieties un veiciet nepieciešamās izmaiņas iestatījumos.  24 Noklikšķiniet uz Palaist. Video saspiešanas process sākas ar norādītajiem parametriem. Procesa laiks ir atkarīgs no video garuma, norādītajiem kvalitātes parametriem un datora veiktspējas.
24 Noklikšķiniet uz Palaist. Video saspiešanas process sākas ar norādītajiem parametriem. Procesa laiks ir atkarīgs no video garuma, norādītajiem kvalitātes parametriem un datora veiktspējas.  25 Atveriet saspiestu video failu. Tas atrodas iepriekš norādītajā mapē. Pārskatiet video par attēla kvalitāti un pārliecinieties, ka saspiešanas process noritēja nevainojami. Pēc saspiešanas video faila izmērs tiks ievērojami samazināts.
25 Atveriet saspiestu video failu. Tas atrodas iepriekš norādītajā mapē. Pārskatiet video par attēla kvalitāti un pārliecinieties, ka saspiešanas process noritēja nevainojami. Pēc saspiešanas video faila izmērs tiks ievērojami samazināts.
2. metode no 5: Mac OS (rokas bremze)
 1 Atveriet vietni savā pārlūkprogrammā handbrake.fr/. Tam ir bezmaksas programma ar nosaukumu Rokas bremze, kuru varat izmantot, lai mainītu video faila lielumu.
1 Atveriet vietni savā pārlūkprogrammā handbrake.fr/. Tam ir bezmaksas programma ar nosaukumu Rokas bremze, kuru varat izmantot, lai mainītu video faila lielumu.  2 Noklikšķiniet uz Lejupielādēt rokas bremzi. Tādējādi tiek lejupielādēts rokas bremzes instalācijas fails operētājsistēmai Mac OS.
2 Noklikšķiniet uz Lejupielādēt rokas bremzi. Tādējādi tiek lejupielādēts rokas bremzes instalācijas fails operētājsistēmai Mac OS.  3 Pēc instalācijas faila lejupielādes atveriet to. Lejupielādētais fails tiks parādīts darbvirsmas apakšējā labajā stūrī vai mapē Lejupielādes.
3 Pēc instalācijas faila lejupielādes atveriet to. Lejupielādētais fails tiks parādīts darbvirsmas apakšējā labajā stūrī vai mapē Lejupielādes.  4 Velciet rokas bremzes ikonu uz darbvirsmu vai lietojumprogrammu mapi.
4 Velciet rokas bremzes ikonu uz darbvirsmu vai lietojumprogrammu mapi. 5 Veiciet dubultklikšķi uz rokas bremzes ikonas.
5 Veiciet dubultklikšķi uz rokas bremzes ikonas. 6 Noklikšķiniet uz Atvērt.
6 Noklikšķiniet uz Atvērt. 7 Atrodiet vajadzīgo video failu. Failu pārlūks tiks atvērts tūlīt pēc rokas bremzes iedarbināšanas.
7 Atrodiet vajadzīgo video failu. Failu pārlūks tiks atvērts tūlīt pēc rokas bremzes iedarbināšanas.  8 Iezīmējiet failu un noklikšķiniet uz Atvērt.
8 Iezīmējiet failu un noklikšķiniet uz Atvērt. 9 Rindā Galamērķis ievadiet jauno mērķa faila nosaukumu. Ja nemainīsiet nosaukumu, sākotnējais fails tiks pārrakstīts.
9 Rindā Galamērķis ievadiet jauno mērķa faila nosaukumu. Ja nemainīsiet nosaukumu, sākotnējais fails tiks pārrakstīts.  10 Noklikšķiniet uz Attēla opcijas. Šī poga atrodas loga augšdaļā.
10 Noklikšķiniet uz Attēla opcijas. Šī poga atrodas loga augšdaļā.  11 Horizontālajam izmēram ievadiet zemākas izšķirtspējas vērtību. Tas samazinās attēlu ekrānā un arī ievērojami samazinās video faila lielumu. Izšķirtspējas samazināšanās nebūs pamanāma, atskaņojot video mobilajā ierīcē, tāpēc tas ir labs veids, kā samazināt faila lielumu.
11 Horizontālajam izmēram ievadiet zemākas izšķirtspējas vērtību. Tas samazinās attēlu ekrānā un arī ievērojami samazinās video faila lielumu. Izšķirtspējas samazināšanās nebūs pamanāma, atskaņojot video mobilajā ierīcē, tāpēc tas ir labs veids, kā samazināt faila lielumu. - Ja horizontālais izmērs ir 1920, mēģiniet to mainīt uz 1280. Tas samazinās video izšķirtspēju no 1080p līdz 720p. Platekrāna video varat ievadīt vienu no šīm vērtībām: 1024, 1152, 1366, 1600, 1920.
- Atzīmējiet opciju "Saglabāt malu attiecību". Šajā gadījumā attēla vertikālais izmērs tiks automātiski mainīts atbilstoši jaunajai horizontālā izmēra vērtībai, tāpēc proporcijas nemainīsies.
 12 Noklikšķiniet uz X. Tas aizvērs logu ar attēla parametriem un saglabās veiktās izmaiņas.
12 Noklikšķiniet uz X. Tas aizvērs logu ar attēla parametriem un saglabās veiktās izmaiņas. - Lai samazinātu faila lielumu, jums nav jāmaina video izšķirtspēja, taču tas atvieglos lietas.
 13 Pārvietojiet slīdni Kvalitātes saglabāšana pa kreisi. Jo augstāka vērtība, jo zemāka video kvalitāte un mazāks faila lielums. Lai iegūtu labu līdzsvaru starp kvalitāti un faila lielumu, iespējams, vajadzēs mainīt iestatījumus vairākas reizes.
13 Pārvietojiet slīdni Kvalitātes saglabāšana pa kreisi. Jo augstāka vērtība, jo zemāka video kvalitāte un mazāks faila lielums. Lai iegūtu labu līdzsvaru starp kvalitāti un faila lielumu, iespējams, vajadzēs mainīt iestatījumus vairākas reizes. - Vērtība “20” atbilst DVD video kvalitātei. Visticamāk, kvalitātes vērtību var samazināt līdz 30 un video var normāli apskatīt uz maza ekrāna.
- Ja jūs skatāties video uz liela ekrāna, nepalieliniet kvalitātes vērtību virs 22–25.
 14 Pārvietojiet saspiešanas iestatījumu slīdni uz maksimālo pozīciju. Ja iespējams, izvēlieties vislielāko saspiešanu. Jo spēcīgāka saspiešana, jo mazāks būs gala fails.
14 Pārvietojiet saspiešanas iestatījumu slīdni uz maksimālo pozīciju. Ja iespējams, izvēlieties vislielāko saspiešanu. Jo spēcīgāka saspiešana, jo mazāks būs gala fails.  15 Noklikšķiniet uz Priekšskatīt.
15 Noklikšķiniet uz Priekšskatīt. 16 Noklikšķiniet uz Live View.
16 Noklikšķiniet uz Live View. 17 Priekšskatiet videoklipu pēc tā saspiešanas.
17 Priekšskatiet videoklipu pēc tā saspiešanas. 18 Veiciet izmaiņas iestatījumos. Ja jums nepatīk skatītā videoklipa kvalitāte, atgriezieties un veiciet nepieciešamās izmaiņas iestatījumos.
18 Veiciet izmaiņas iestatījumos. Ja jums nepatīk skatītā videoklipa kvalitāte, atgriezieties un veiciet nepieciešamās izmaiņas iestatījumos.  19 Noklikšķiniet uz Palaist. Video saspiešanas process sākas ar norādītajiem parametriem. Procesa laiks ir atkarīgs no video garuma un norādītajiem kvalitātes parametriem.
19 Noklikšķiniet uz Palaist. Video saspiešanas process sākas ar norādītajiem parametriem. Procesa laiks ir atkarīgs no video garuma un norādītajiem kvalitātes parametriem.
3. metode no 5: Mac OS (iMovie)
 1 Atveriet iMovie. Šis video redaktors ir daļa no Mac OS iebūvētā multivides komplekta. iMovie var atrast mapē Programmas.
1 Atveriet iMovie. Šis video redaktors ir daļa no Mac OS iebūvētā multivides komplekta. iMovie var atrast mapē Programmas.  2 Noklikšķiniet uz Projekti.
2 Noklikšķiniet uz Projekti. 3 Noklikšķiniet uz pogas "+".
3 Noklikšķiniet uz pogas "+". 4 Noklikšķiniet uz Filma.
4 Noklikšķiniet uz Filma. 5 Noklikšķiniet uz Nav tēmas.
5 Noklikšķiniet uz Nav tēmas. 6 Ievadiet jaunā faila nosaukumu.
6 Ievadiet jaunā faila nosaukumu. 7 Atveriet mapi ar vēlamo video failu.
7 Atveriet mapi ar vēlamo video failu. 8 Velciet video failu iMovie loga augšējā kreisajā stūrī.
8 Velciet video failu iMovie loga augšējā kreisajā stūrī. 9 Velciet videoklipu uz laika skalu.
9 Velciet videoklipu uz laika skalu. 10 Noklikšķiniet uz "Fails".
10 Noklikšķiniet uz "Fails". 11 Noklikšķiniet uz "Kopīgot" - "Fails".
11 Noklikšķiniet uz "Kopīgot" - "Fails". 12 Noklikšķiniet uz Izšķirtspēja un izvēlieties zemāku izšķirtspēju. Tas samazinās attēla izmēru ekrānā un paša video faila izmēru. Izšķirtspējas samazināšanās nav tik pamanāma mazos ekrānos.
12 Noklikšķiniet uz Izšķirtspēja un izvēlieties zemāku izšķirtspēju. Tas samazinās attēla izmēru ekrānā un paša video faila izmēru. Izšķirtspējas samazināšanās nav tik pamanāma mazos ekrānos.  13 Noklikšķiniet uz Kvalitāte un izvēlieties zemāku kvalitāti. Tas pazeminās attēla kvalitāti ekrānā un samazinās faila lielumu.
13 Noklikšķiniet uz Kvalitāte un izvēlieties zemāku kvalitāti. Tas pazeminās attēla kvalitāti ekrānā un samazinās faila lielumu.  14 Noklikšķiniet uz "Saspiest" - "Mazs fails".
14 Noklikšķiniet uz "Saspiest" - "Mazs fails". 15 Noklikšķiniet uz Tālāk.
15 Noklikšķiniet uz Tālāk. 16 Ievadiet faila nosaukumu.
16 Ievadiet faila nosaukumu. 17 Noklikšķiniet uz "Saglabāt".
17 Noklikšķiniet uz "Saglabāt". 18 Pagaidiet, līdz video saspiešanas process tiks pabeigts. Tas prasīs zināmu laiku, atkarībā no videoklipa garuma.
18 Pagaidiet, līdz video saspiešanas process tiks pabeigts. Tas prasīs zināmu laiku, atkarībā no videoklipa garuma.
4. metode no 5: Android
 1 Atveriet Play veikalu. Šīs lietojumprogrammas ikona atrodas sākuma ekrānā vai instalēto lietojumprogrammu sarakstā un izskatās kā soma ar Google Play logotipu.
1 Atveriet Play veikalu. Šīs lietojumprogrammas ikona atrodas sākuma ekrānā vai instalēto lietojumprogrammu sarakstā un izskatās kā soma ar Google Play logotipu.  2 Noklikšķiniet uz meklēšanas joslas.
2 Noklikšķiniet uz meklēšanas joslas. 3 Ievadiet Video saspiešana.
3 Ievadiet Video saspiešana. 4 Meklēšanas rezultātu sarakstā noklikšķiniet uz lietojumprogrammas Video Compress.
4 Meklēšanas rezultātu sarakstā noklikšķiniet uz lietojumprogrammas Video Compress. 5 Noklikšķiniet uz Instalēt.
5 Noklikšķiniet uz Instalēt. 6 Noklikšķiniet uz Atvērt. Šī poga parādīsies pēc lietojumprogrammas lejupielādes un instalēšanas.
6 Noklikšķiniet uz Atvērt. Šī poga parādīsies pēc lietojumprogrammas lejupielādes un instalēšanas.  7 Noklikšķiniet uz Atļaut. Tas dos jums piekļuvi video failiem.
7 Noklikšķiniet uz Atļaut. Tas dos jums piekļuvi video failiem.  8 Atveriet video failu mapi. Parasti šī ir mape Kamera.
8 Atveriet video failu mapi. Parasti šī ir mape Kamera.  9 Noklikšķiniet uz vēlamā video faila.
9 Noklikšķiniet uz vēlamā video faila. 10 Noklikšķiniet uz Saspiest video.
10 Noklikšķiniet uz Saspiest video. 11 Noklikšķiniet uz vēlamā mērķa faila lieluma. Izšķirtspēja un faila lielums tiks parādīti zem katras opcijas.
11 Noklikšķiniet uz vēlamā mērķa faila lieluma. Izšķirtspēja un faila lielums tiks parādīti zem katras opcijas.  12 Pagaidiet, līdz video saspiešanas process tiks pabeigts.
12 Pagaidiet, līdz video saspiešanas process tiks pabeigts. 13 Atrodiet saspiestu video failu. Tas tiek saglabāts ierīces atmiņā Super Video Compressor mapē. Saspiestais fails tiks nosaukts pēc sākotnējā faila, bet vārdam tiks pievienoti vārdi “video saspiešana”.
13 Atrodiet saspiestu video failu. Tas tiek saglabāts ierīces atmiņā Super Video Compressor mapē. Saspiestais fails tiks nosaukts pēc sākotnējā faila, bet vārdam tiks pievienoti vārdi “video saspiešana”.
5. metode no 5: iPhone un iPad
 1 Atveriet lietotņu veikalu.
1 Atveriet lietotņu veikalu. 2 Dodieties uz cilni Meklēšana.
2 Dodieties uz cilni Meklēšana. 3 Meklēšanas joslā ievadiet Video kompresors.
3 Meklēšanas joslā ievadiet Video kompresors. 4 Noklikšķiniet uz Lejupielādēt (blakus norādītajai lietojumprogrammai).
4 Noklikšķiniet uz Lejupielādēt (blakus norādītajai lietojumprogrammai). 5 Noklikšķiniet uz Instalēt.
5 Noklikšķiniet uz Instalēt. 6 Noklikšķiniet uz Atvērt. Vai arī sākuma ekrānā noklikšķiniet uz instalētās lietojumprogrammas ikonas.
6 Noklikšķiniet uz Atvērt. Vai arī sākuma ekrānā noklikšķiniet uz instalētās lietojumprogrammas ikonas.  7 Noklikšķiniet uz Labi, lai atļautu piekļuvi video failiem.
7 Noklikšķiniet uz Labi, lai atļautu piekļuvi video failiem. 8 Noklikšķiniet uz vēlamā video faila.
8 Noklikšķiniet uz vēlamā video faila. 9 Noklikšķiniet uz Atlasīt.
9 Noklikšķiniet uz Atlasīt. 10 Pārvietojiet slīdni blakus Mērķa faila lielums. Pēc noklusējuma lietojumprogramma samazina faila lielumu par 50%. Pārvietojot slīdni, jūs redzēsit galīgā video faila lielumu.
10 Pārvietojiet slīdni blakus Mērķa faila lielums. Pēc noklusējuma lietojumprogramma samazina faila lielumu par 50%. Pārvietojot slīdni, jūs redzēsit galīgā video faila lielumu.  11 Noklikšķiniet uz Saglabāt.
11 Noklikšķiniet uz Saglabāt. 12 Pagaidiet, līdz failu saspiešanas process tiks pabeigts. Ekrāna augšdaļā varat izsekot progresam.
12 Pagaidiet, līdz failu saspiešanas process tiks pabeigts. Ekrāna augšdaļā varat izsekot progresam.  13 Atrodiet saspiestu video failu. Tas atrodas mapē "Kamera".
13 Atrodiet saspiestu video failu. Tas atrodas mapē "Kamera".