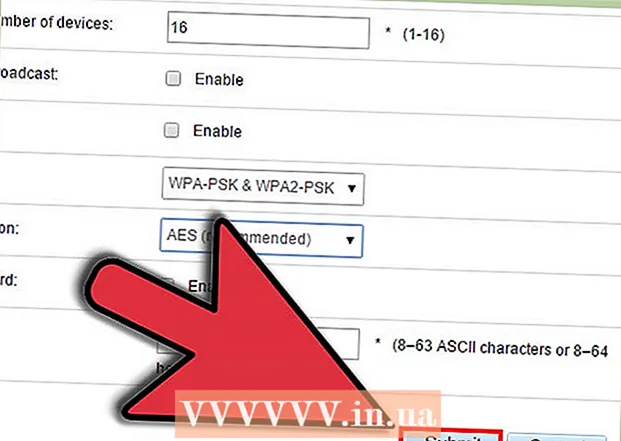Autors:
Ellen Moore
Radīšanas Datums:
11 Janvārī 2021
Atjaunināšanas Datums:
1 Jūlijs 2024

Saturs
Nolaižamais saraksts programmā Microsoft Excel var uzlabot datu ievades efektivitāti, bet vienlaikus ierobežot datu ievadi ar noteiktu vienumu kopu vai nolaižamā saraksta datiem.
Soļi
1. metode no 2: Excel 2013
 1 Atveriet Excel failu, kurā vēlaties izveidot nolaižamo sarakstu.
1 Atveriet Excel failu, kurā vēlaties izveidot nolaižamo sarakstu. 2 Atlasiet tukšu vai izveidojiet jaunu lapu.
2 Atlasiet tukšu vai izveidojiet jaunu lapu. 3 Nolaižamajā sarakstā ievadiet parādāmo vienumu sarakstu. Katrs vienums katrā jaunā rindā tiek ievadīts atsevišķā šūnā. Piemēram, ja izveidojat nolaižamo sarakstu ar sporta veidu nosaukumiem, ievadiet beisbolu A1, basketbolu A2, futbolu A3 utt.
3 Nolaižamajā sarakstā ievadiet parādāmo vienumu sarakstu. Katrs vienums katrā jaunā rindā tiek ievadīts atsevišķā šūnā. Piemēram, ja izveidojat nolaižamo sarakstu ar sporta veidu nosaukumiem, ievadiet beisbolu A1, basketbolu A2, futbolu A3 utt.  4 Atlasiet šūnu diapazonu, kurā ir visi ievadītie vienumi.
4 Atlasiet šūnu diapazonu, kurā ir visi ievadītie vienumi. 5 Noklikšķiniet uz cilnes "Ievietot". Atlasiet "Nosaukums" un pēc tam atlasiet "Iestatīt".
5 Noklikšķiniet uz cilnes "Ievietot". Atlasiet "Nosaukums" un pēc tam atlasiet "Iestatīt".  6 Laukā Nosaukums ievadiet vienumu nosaukumu un noklikšķiniet uz Labi. Šis nosaukums ir tikai atsaucei un netiks parādīts tabulā.
6 Laukā Nosaukums ievadiet vienumu nosaukumu un noklikšķiniet uz Labi. Šis nosaukums ir tikai atsaucei un netiks parādīts tabulā.  7 Noklikšķiniet uz šūnas, kurā vēlaties izveidot nolaižamo sarakstu.
7 Noklikšķiniet uz šūnas, kurā vēlaties izveidot nolaižamo sarakstu. 8 Noklikšķiniet uz cilnes Dati un grupā Datu rīki atlasiet Datu validācija. Tiek atvērts logs "Validēt ievades vērtības".
8 Noklikšķiniet uz cilnes Dati un grupā Datu rīki atlasiet Datu validācija. Tiek atvērts logs "Validēt ievades vērtības".  9 Noklikšķiniet uz cilnes Opcijas. Nolaižamajā izvēlnē "Datu tips" atlasiet "Saraksts".
9 Noklikšķiniet uz cilnes Opcijas. Nolaižamajā izvēlnē "Datu tips" atlasiet "Saraksts".  10 Rindā "Avots" ievadiet vienādības zīmi un nolaižamā saraksta nosaukumu. Piemēram, ja jūsu nolaižamo izvēlni sauc par Sports, ievadiet = Sports.
10 Rindā "Avots" ievadiet vienādības zīmi un nolaižamā saraksta nosaukumu. Piemēram, ja jūsu nolaižamo izvēlni sauc par Sports, ievadiet = Sports.  11 Atzīmējiet izvēles rūtiņu blakus "Pieņemamo vērtību saraksts".
11 Atzīmējiet izvēles rūtiņu blakus "Pieņemamo vērtību saraksts". 12 Atzīmējiet izvēles rūtiņu blakus "Ignorēt tukšās šūnas", ja vēlaties, lai lietotāji nolaižamajā sarakstā varētu atlasīt nulles vienumus.
12 Atzīmējiet izvēles rūtiņu blakus "Ignorēt tukšās šūnas", ja vēlaties, lai lietotāji nolaižamajā sarakstā varētu atlasīt nulles vienumus. 13 Noklikšķiniet uz cilnes Kļūdas ziņojums.
13 Noklikšķiniet uz cilnes Kļūdas ziņojums. 14 Atzīmējiet izvēles rūtiņu blakus "Parādīt kļūdas ziņojumu". Šī opcija neļauj lietotājiem ievadīt nepareizus datus.
14 Atzīmējiet izvēles rūtiņu blakus "Parādīt kļūdas ziņojumu". Šī opcija neļauj lietotājiem ievadīt nepareizus datus.  15 Noklikšķiniet uz Labi. Nolaižamais saraksts tiek parādīts izklājlapā.
15 Noklikšķiniet uz Labi. Nolaižamais saraksts tiek parādīts izklājlapā.
2. metode no 2: Excel 2010, 2007, 2003
 1 Atveriet Excel failu, kurā vēlaties izveidot nolaižamo sarakstu.
1 Atveriet Excel failu, kurā vēlaties izveidot nolaižamo sarakstu. 2 Atlasiet tukšu vai izveidojiet jaunu lapu.
2 Atlasiet tukšu vai izveidojiet jaunu lapu. 3 Nolaižamajā sarakstā ievadiet parādāmo vienumu sarakstu. Katrs vienums katrā jaunā rindā tiek ievadīts atsevišķā šūnā. Piemēram, ja veidojat nolaižamo sarakstu ar augļu nosaukumiem, šūnā A1 ievadiet "ābols", šūnā A2-"banāns", šūnā A3-"mellenes" utt.
3 Nolaižamajā sarakstā ievadiet parādāmo vienumu sarakstu. Katrs vienums katrā jaunā rindā tiek ievadīts atsevišķā šūnā. Piemēram, ja veidojat nolaižamo sarakstu ar augļu nosaukumiem, šūnā A1 ievadiet "ābols", šūnā A2-"banāns", šūnā A3-"mellenes" utt.  4 Atlasiet šūnu diapazonu, kurā ir visi ievadītie vienumi.
4 Atlasiet šūnu diapazonu, kurā ir visi ievadītie vienumi. 5 Noklikšķiniet lodziņā Nosaukums pa kreisi no formulas joslas.
5 Noklikšķiniet lodziņā Nosaukums pa kreisi no formulas joslas. 6 Laukā Nosaukums ievadiet nolaižamā saraksta nosaukumu, kas apraksta ievadītos vienumus, un pēc tam nospiediet taustiņu Enter. Šis nosaukums ir tikai atsaucei un netiks parādīts tabulā.
6 Laukā Nosaukums ievadiet nolaižamā saraksta nosaukumu, kas apraksta ievadītos vienumus, un pēc tam nospiediet taustiņu Enter. Šis nosaukums ir tikai atsaucei un netiks parādīts tabulā.  7 Noklikšķiniet uz šūnas, kurā vēlaties izveidot nolaižamo sarakstu.
7 Noklikšķiniet uz šūnas, kurā vēlaties izveidot nolaižamo sarakstu. 8 Noklikšķiniet uz cilnes Dati un grupā Datu rīki atlasiet Datu validācija. Tiek atvērts logs "Validēt ievades vērtības".
8 Noklikšķiniet uz cilnes Dati un grupā Datu rīki atlasiet Datu validācija. Tiek atvērts logs "Validēt ievades vērtības".  9 Noklikšķiniet uz cilnes Opcijas.
9 Noklikšķiniet uz cilnes Opcijas. 10 Nolaižamajā izvēlnē "Datu tips" atlasiet "Saraksts".
10 Nolaižamajā izvēlnē "Datu tips" atlasiet "Saraksts". 11 Rindā "Avots" ievadiet vienādības zīmi un nolaižamā saraksta nosaukumu. Piemēram, ja jūsu nolaižamo izvēlni sauc par "Augļi", ievadiet "= Augļi".
11 Rindā "Avots" ievadiet vienādības zīmi un nolaižamā saraksta nosaukumu. Piemēram, ja jūsu nolaižamo izvēlni sauc par "Augļi", ievadiet "= Augļi".  12 Atzīmējiet izvēles rūtiņu blakus "Pieņemamo vērtību saraksts".
12 Atzīmējiet izvēles rūtiņu blakus "Pieņemamo vērtību saraksts". 13 Atzīmējiet izvēles rūtiņu blakus "Ignorēt tukšās šūnas", ja vēlaties, lai lietotāji nolaižamajā sarakstā varētu atlasīt nulles vienumus.
13 Atzīmējiet izvēles rūtiņu blakus "Ignorēt tukšās šūnas", ja vēlaties, lai lietotāji nolaižamajā sarakstā varētu atlasīt nulles vienumus. 14 Noklikšķiniet uz cilnes Kļūdas ziņojums.
14 Noklikšķiniet uz cilnes Kļūdas ziņojums. 15 Atzīmējiet izvēles rūtiņu blakus "Parādīt kļūdas ziņojumu". Šī opcija neļauj lietotājiem ievadīt nepareizus datus.
15 Atzīmējiet izvēles rūtiņu blakus "Parādīt kļūdas ziņojumu". Šī opcija neļauj lietotājiem ievadīt nepareizus datus.  16 Noklikšķiniet uz Labi. Nolaižamais saraksts tiek parādīts izklājlapā.
16 Noklikšķiniet uz Labi. Nolaižamais saraksts tiek parādīts izklājlapā.
Padomi
- Ievadiet vienumus tādā secībā, kādā vēlaties, lai tie tiktu parādīti nolaižamajā sarakstā. Piemēram, ievadiet vienumus alfabētiskā secībā, lai saraksts būtu lietotājam draudzīgāks.
- Kad esat pabeidzis nolaižamās izvēlnes izveidi, atveriet to, lai pārliecinātos, ka visi ievadītie vienumi ir pieejami. Dažos gadījumos jums būs jāpaplašina šūna, lai pareizi parādītu visus elementus.
Brīdinājumi
- Jūs nevarēsit piekļūt izvēlnei Datu validācija, ja jūsu izklājlapa ir aizsargāta vai kopīgota ar citiem lietotājiem. Šādos gadījumos noņemiet aizsardzību vai neatļaujiet koplietot šo tabulu.