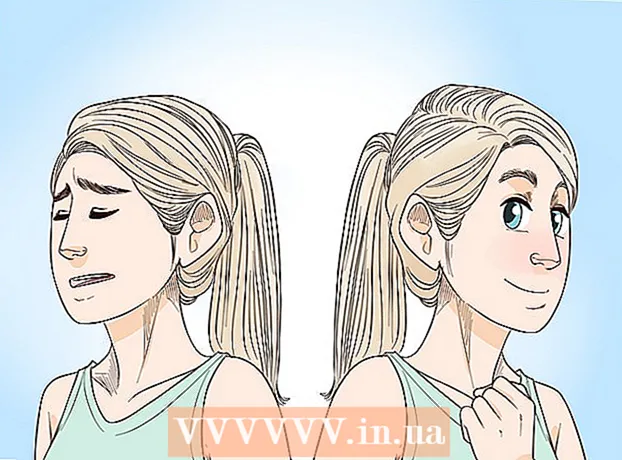Saturs
- Soļi
- 1. daļa no 3: Pirmā maršrutētāja konfigurēšana
- 2. daļa no 3: Otrā maršrutētāja konfigurēšana
- 3. daļa no 3: Savienojuma izveide ar internetu
- Padomi
- Brīdinājumi
Šajā rakstā tiks parādīts, kā mājas vai mazo uzņēmumu tīklam pievienot otru maršrutētāju.Dariet to, lai tīklam pievienotu vairāk datoru vai citu ierīču, kurām pirmajā maršrutētājā nav brīvu portu. Tas palielinās tīkla joslas platumu; Turklāt otro maršrutētāju var novietot tur, kur nav bezvadu signāla vai kur tas ir vājš.
Soļi
1. daļa no 3: Pirmā maršrutētāja konfigurēšana
 1 Pievienojiet modemu pirmajam maršrutētājam. Pievienojiet Ethernet kabeli maršrutētāja "WAN" portam un ātrgaitas modema "WAN / interneta" portam. Šajā rakstā modemam pievienotais maršrutētājs tiks saukts par "1. maršrutētāju".
1 Pievienojiet modemu pirmajam maršrutētājam. Pievienojiet Ethernet kabeli maršrutētāja "WAN" portam un ātrgaitas modema "WAN / interneta" portam. Šajā rakstā modemam pievienotais maršrutētājs tiks saukts par "1. maršrutētāju". - Daži maršrutētāji darbojas kā ātrgaitas modems un maršrutētājs. Ja tas attiecas uz 1. maršrutētāju, vienkārši pievienojiet to kabeli, kurā darbojas internets.
- Portu "WAN" var apzīmēt ar nosaukumu "Internets".

Spike barons
Tīkla inženieris un lietotāju atbalsta speciālists Spike Baron ir Spike's Computer Repair īpašnieks. Ar vairāk nekā 25 gadu pieredzi tehnoloģiju jomā viņš specializējas datoru un Mac datoru remontā, lietotu datoru tirdzniecībā, vīrusu noņemšanā, datu atkopšanā, kā arī aparatūras un programmatūras atjauninājumos. Ir CompTIA A + sertifikāti datoru servisa tehniķiem un Microsoft sertificētiem risinājumu ekspertiem. Spike barons
Spike barons
Tīkla inženieris un lietotāju atbalsta speciālistsInterneta pakalpojumu sniedzēji ierobežo interneta ātrumu. Tāpēc otra maršrutētāja pievienošana var nepalīdzēt. Vispirms runājiet ar uzņēmuma darbiniekiem, kas nodrošina piekļuvi internetam, lai noskaidrotu, vai otrā modema pievienošana palīdzēs uzlabot ātrumu. Ja nē, apspriediet jautājumu par pieslēgšanos citam tarifam, kas nodrošina lielāku ātrumu.
 2 Pievienojiet maršrutētāju 1 datoram. Pievienojiet Ethernet kabeli maršrutētāja 1 LAN portam un datora Ethernet portam.
2 Pievienojiet maršrutētāju 1 datoram. Pievienojiet Ethernet kabeli maršrutētāja 1 LAN portam un datora Ethernet portam. - Varat arī bezvadu režīmā izveidot savienojumu ar maršrutētāju, izmantojot tīkla nosaukumu un paroli.
 3 Ieslēdziet modemu un maršrutētāju 1. Pagaidiet dažas minūtes, līdz tās sāk darboties.
3 Ieslēdziet modemu un maršrutētāju 1. Pagaidiet dažas minūtes, līdz tās sāk darboties. 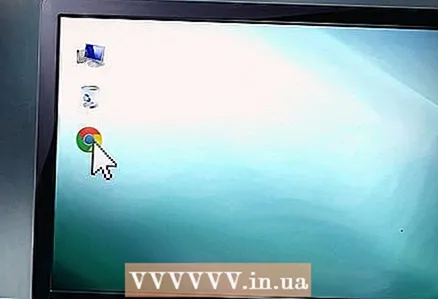 4 Atveriet savu tīmekļa pārlūkprogrammu. Tādējādi tiks atvērta maršrutētāja 1 konfigurācijas lapa.
4 Atveriet savu tīmekļa pārlūkprogrammu. Tādējādi tiks atvērta maršrutētāja 1 konfigurācijas lapa. 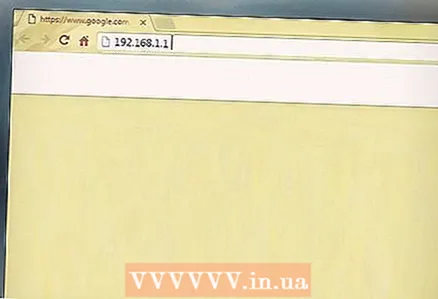 5 Ievadiet 1. maršrutētāja IP adresi pārlūkprogrammas adreses joslā (ekrāna augšdaļā). Tiks atvērta autorizācijas lapa. Atrodiet 1. maršrutētāja IP adresi lietotāja rokasgrāmatā vai ražotāja vietnē.
5 Ievadiet 1. maršrutētāja IP adresi pārlūkprogrammas adreses joslā (ekrāna augšdaļā). Tiks atvērta autorizācijas lapa. Atrodiet 1. maršrutētāja IP adresi lietotāja rokasgrāmatā vai ražotāja vietnē. - Parasto maršrutētāju modeļu IP adreses ir šādas:
- 2 vads: 192.168.1.1, 192.168.0.1, 192.168.1.254, 10.0.0.138
- Apple: 10.0.0.1
- Belkins: 192.168.1.1, 192.168.2.1, 10.0.0.2, 10.1.1.1
- Saite: 192.168.1.1, 192.168.0.1, 192.168.0.101, 192.168.0.30, 192.168.0.50, 192.168.15.1, 192.168.254.254, 192.168.1.254, 192.168.0.10, 192.168.15.1, 10.0.0.1, 10.0.0.2, 10.1.1.1., 10.90.90.90.
- Netgear: 192.168.0.1, 192.168.0.227
- Parasto maršrutētāju modeļu IP adreses ir šādas:
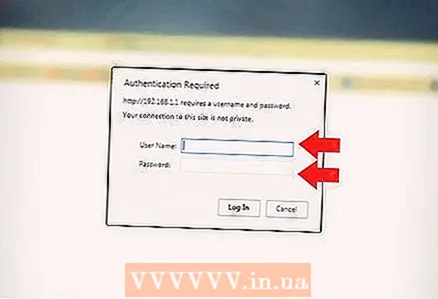 6 Piesakieties konfigurācijas lapā, izmantojot savu lietotājvārdu un paroli. Jūs tiksit novirzīts uz 1. maršrutētāja konfigurācijas lapu. Lietotāja rokasgrāmatā vai ražotāja vietnē atrodiet 1. maršrutētāja lietotājvārdu un paroli.
6 Piesakieties konfigurācijas lapā, izmantojot savu lietotājvārdu un paroli. Jūs tiksit novirzīts uz 1. maršrutētāja konfigurācijas lapu. Lietotāja rokasgrāmatā vai ražotāja vietnē atrodiet 1. maršrutētāja lietotājvārdu un paroli. - Vairumā gadījumu lietotājvārdam varat ievadīt “admin” un parolei “admin”, “Password” vai “12345678”. Dažos gadījumos lietotājvārda un paroles virknes jāatstāj tukšas.
- Ja ievadāt pareizo paroli, bet nevarat atvērt konfigurācijas lapu, atiestatiet maršrutētāja rūpnīcas iestatījumus. Lai iegūtu informāciju par to, kā to izdarīt, izlasiet lietotāja rokasgrāmatu vai ražotāja vietni.
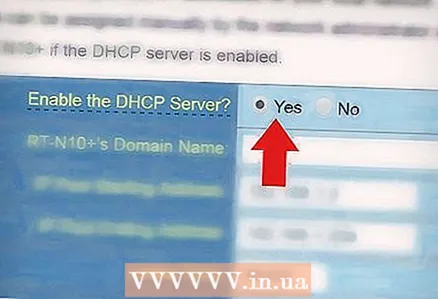 7 Iespējot DHCP maršrutētājā 1. Tas ļaus 1. maršrutētājam piešķirt visas jūsu tīkla IP adreses.
7 Iespējot DHCP maršrutētājā 1. Tas ļaus 1. maršrutētājam piešķirt visas jūsu tīkla IP adreses. - Parasti DHCP opciju var atrast sadaļā Tīkla iestatījumi vai LAN iestatījumi. Ņemiet vērā, ka konfigurācijas lapas saskarne atšķiras atkarībā no maršrutētāja modeļa un ražotāja.
- Vairumā gadījumu DHCP serveris ir iespējots pēc noklusējuma.
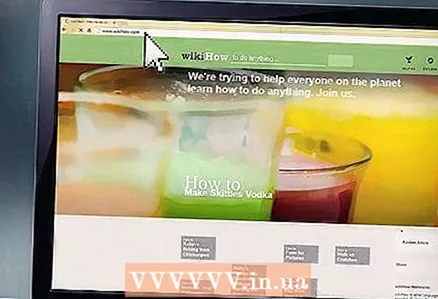 8 Pārbaudiet savu tīklu un interneta savienojumu. Atveriet jebkuru vietni (piemēram, https://www.wikihow.com), lai pārliecinātos, ka jums ir piekļuve internetam. Pārliecinieties arī, vai 1. maršrutētājam ir vismaz viens brīvs "LAN" ports.
8 Pārbaudiet savu tīklu un interneta savienojumu. Atveriet jebkuru vietni (piemēram, https://www.wikihow.com), lai pārliecinātos, ka jums ir piekļuve internetam. Pārliecinieties arī, vai 1. maršrutētājam ir vismaz viens brīvs "LAN" ports.  9 Atvienojiet maršrutētāju 1 no datora. Atvienojiet Ethernet kabeli no maršrutētāja 1 un no datora. Pārējās ierīces var atstāt ieslēgtas.
9 Atvienojiet maršrutētāju 1 no datora. Atvienojiet Ethernet kabeli no maršrutētāja 1 un no datora. Pārējās ierīces var atstāt ieslēgtas.
2. daļa no 3: Otrā maršrutētāja konfigurēšana
 1 Pievienojiet otru maršrutētāju un ieslēdziet to. Pārliecinieties, vai ir brīva kontaktligzda, kurā vēlaties ievietot otro maršrutētāju. Šajā rakstā otrais maršrutētājs tiks minēts kā maršrutētājs 2.
1 Pievienojiet otru maršrutētāju un ieslēdziet to. Pārliecinieties, vai ir brīva kontaktligzda, kurā vēlaties ievietot otro maršrutētāju. Šajā rakstā otrais maršrutētājs tiks minēts kā maršrutētājs 2.  2 Pievienojiet maršrutētāju 2 datoram. Pievienojiet Ethernet kabeli maršrutētāja 2 LAN portam un datora Ethernet portam.
2 Pievienojiet maršrutētāju 2 datoram. Pievienojiet Ethernet kabeli maršrutētāja 2 LAN portam un datora Ethernet portam. 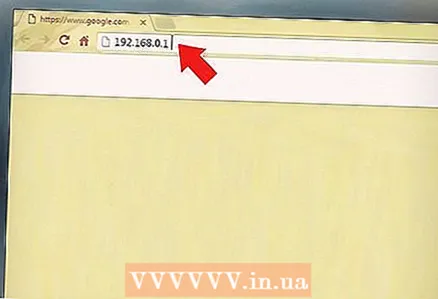 3 Ievadiet 2. maršrutētāja IP adresi pārlūkprogrammas adreses joslā (ekrāna augšdaļā). Tiks atvērta autorizācijas lapa.
3 Ievadiet 2. maršrutētāja IP adresi pārlūkprogrammas adreses joslā (ekrāna augšdaļā). Tiks atvērta autorizācijas lapa. - Lielākajai daļai maršrutētāju IP adrese ir 192.168.0.1, 192.168.1.1 vai 10.0.0.1.
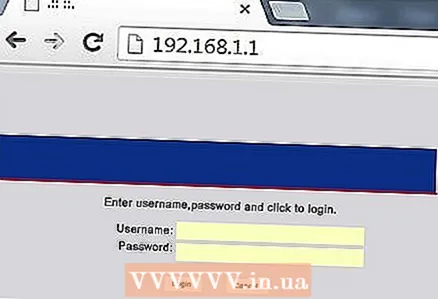 4 Piesakieties konfigurācijas lapā, izmantojot savu lietotājvārdu un paroli. Jūs tiksit novirzīts uz maršrutētāja 2 konfigurācijas lapu. Lietotāja rokasgrāmatā vai ražotāja vietnē atrodiet maršrutētāja 2 lietotājvārdu un paroli.
4 Piesakieties konfigurācijas lapā, izmantojot savu lietotājvārdu un paroli. Jūs tiksit novirzīts uz maršrutētāja 2 konfigurācijas lapu. Lietotāja rokasgrāmatā vai ražotāja vietnē atrodiet maršrutētāja 2 lietotājvārdu un paroli. - Vairumā gadījumu lietotājvārdam un parolei varat ievadīt “admin”.
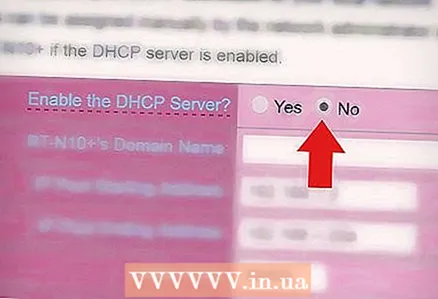 5 Atspējojiet DHCP maršrutētājā 2. Tā kā DHCP ir iespējots 1. maršrutētājā, tas ir jāatspējo maršrutētājā 2, lai novērstu konfliktus. Konfigurācijas lapā atrodiet DHCP iestatījumus un pārvietojiet slīdni blakus opcijai DHCP pozīcijā Izslēgts.
5 Atspējojiet DHCP maršrutētājā 2. Tā kā DHCP ir iespējots 1. maršrutētājā, tas ir jāatspējo maršrutētājā 2, lai novērstu konfliktus. Konfigurācijas lapā atrodiet DHCP iestatījumus un pārvietojiet slīdni blakus opcijai DHCP pozīcijā Izslēgts. 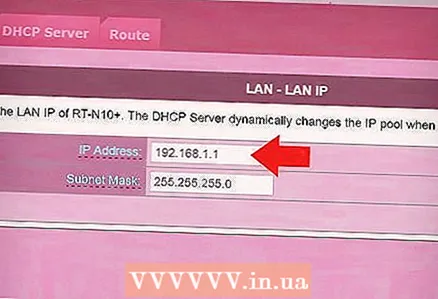 6 Piešķiriet maršrutētājam jaunu IP adresi 2. Šajā posmā 1. un 2. maršrutētājam var būt viena un tā pati IP adrese. Lai novērstu IP konfliktus, maršrutētājam 2 jābūt citai IP adresei.
6 Piešķiriet maršrutētājam jaunu IP adresi 2. Šajā posmā 1. un 2. maršrutētājam var būt viena un tā pati IP adrese. Lai novērstu IP konfliktus, maršrutētājam 2 jābūt citai IP adresei. - Router 2 konfigurācijas lapā atrodiet sadaļu “LAN” vai “Local Network”. Šajā sadaļā jābūt laukam ar pašreizējo IP adresi.
- Ievadiet jaunu IP adresi pašreizējās vietā. 2. maršrutētāja jaunajai IP adresei jābūt tajā pašā apakštīklā kā 1. maršrutētāja adresei. Tas nozīmē, ka maršrutētāja 2 IP adreses pirmajiem trim cipariem jāatbilst pirmajiem trim maršrutētāja IP adreses cipariem. jaunā IP adrese nedrīkst sakrist ar citas tīkla ierīces adresi.
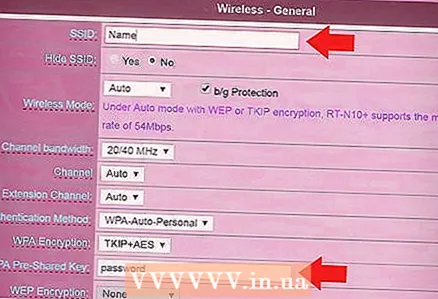 7 Iestatiet maršrutētāja tīkla nosaukumu un paroli 2. Tiem jāatbilst maršrutētāja 1 nosaukumam un parolei.
7 Iestatiet maršrutētāja tīkla nosaukumu un paroli 2. Tiem jāatbilst maršrutētāja 1 nosaukumam un parolei. - To var izdarīt sadaļā “Bezvadu”, “Wi-Fi iestatīšana” vai tamlīdzīgi.
- Ja jūs nezināt 1. maršrutētāja SSID un piekļuves atslēgu, meklējiet tos maršrutētāja korpusā.
- Maršrutētājs 2 nav bezvadu maršrutētājs, tāpēc izlaidiet šo darbību.
3. daļa no 3: Savienojuma izveide ar internetu
 1 Izslēdziet maršrutētāju 2. Tagad, kad maršrutētājs 2 ir pilnībā konfigurēts, iesakām to restartēt, taču vislabāk to pagaidām atstāt izslēgtu.
1 Izslēdziet maršrutētāju 2. Tagad, kad maršrutētājs 2 ir pilnībā konfigurēts, iesakām to restartēt, taču vislabāk to pagaidām atstāt izslēgtu.  2 Pievienojiet pirmo maršrutētāju otrajam maršrutētājam. Pievienojiet Ethernet kabeli 1. maršrutētāja LAN portam un 2. maršrutētāja pirmajam LAN portam.
2 Pievienojiet pirmo maršrutētāju otrajam maršrutētājam. Pievienojiet Ethernet kabeli 1. maršrutētāja LAN portam un 2. maršrutētāja pirmajam LAN portam. - Nepievienojiet kabeli portam "WAN", kas ir līdzīgs "LAN" portam.
 3 Ieslēdziet maršrutētāju 2. Tam tiks piešķirta jūsu ievadītā IP adrese. Ja maršrutētājam 1 ir piekļuve internetam, arī maršrutētājs 2 tiks pievienots tīklam.
3 Ieslēdziet maršrutētāju 2. Tam tiks piešķirta jūsu ievadītā IP adrese. Ja maršrutētājam 1 ir piekļuve internetam, arī maršrutētājs 2 tiks pievienots tīklam. 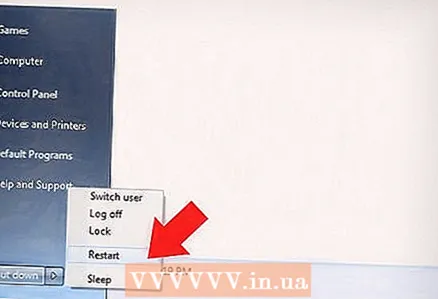 4 Restartējiet datoru, kas pievienots maršrutētājam 2. Katru reizi, kad datoram tiek pievienota jauna tīkla ierīce, iesakām restartēt datoru.
4 Restartējiet datoru, kas pievienots maršrutētājam 2. Katru reizi, kad datoram tiek pievienota jauna tīkla ierīce, iesakām restartēt datoru.  5 Pievienojiet citus datorus un ierīces. To var izdarīt bezvadu režīmā vai savienojot Ethernet kabeļus ar pieejamiem "LAN" portiem jebkurā maršrutētājā. 1. maršrutētāja DHCP serveris automātiski piešķirs katrai ierīcei savu IP adresi (tajā pašā apakštīklā).
5 Pievienojiet citus datorus un ierīces. To var izdarīt bezvadu režīmā vai savienojot Ethernet kabeļus ar pieejamiem "LAN" portiem jebkurā maršrutētājā. 1. maršrutētāja DHCP serveris automātiski piešķirs katrai ierīcei savu IP adresi (tajā pašā apakštīklā).
Padomi
- Ja jūs kaut ko nesaprotat, sazinieties ar speciālistu, lai saņemtu palīdzību, vai vienkārši uzdodiet jautājumu kādā no daudzajiem forumiem.
- Pierakstiet modema, maršrutētāju un visu pievienoto ierīču IP adreses. Tas ļaus jums vēlāk novērst savienojuma problēmas.
- Lai palielinātu drošību, apsveriet iespēju pievienot trešo (NAT) maršrutētāju. Ja jūs nolemjat pievienot trešo maršrutētāju (3. maršrutētāju), pievienojiet Ethernet kabeli maršrutētāja 3 WAN portam un 1. vai 2. maršrutētāja LAN portam. Pēc tam iespējojiet DHCP 2. maršrutētājā un piešķiriet tam adresi citā apakštīklā .
Brīdinājumi
- Ja kopīgojat savu bezvadu tīklu, citi lietotāji var piekļūt jūsu failiem jebkurā savienotā datorā.