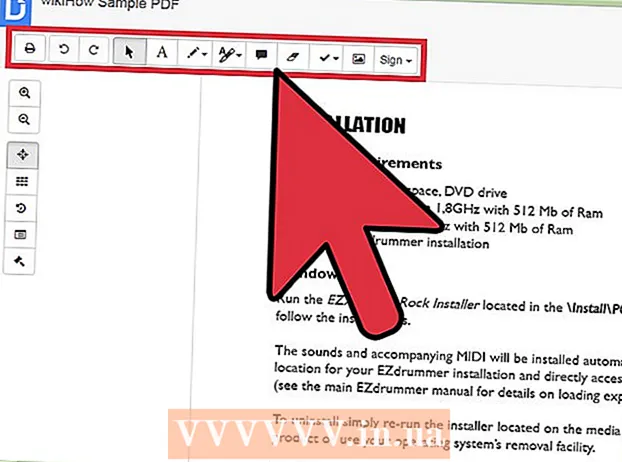Autors:
Ellen Moore
Radīšanas Datums:
13 Janvārī 2021
Atjaunināšanas Datums:
1 Jūlijs 2024

Saturs
- Soļi
- 1. metode no 4: operētājsistēmā Windows
- 2. metode no 4: operētājsistēmā Mac OS X
- 3. metode no 4: iPhone
- 4. metode no 4: Android ierīcē
- Padomi
- Brīdinājumi
Šajā rakstā tiks parādīts, kā skenēt dokumentus datorā, viedtālrunī vai planšetdatorā. Lai to izdarītu datorā, izmantojiet pievienotu skeneri (vai printeri ar iebūvētu skeneri). IPhone tālrunī varat izmantot iebūvēto lietotni Piezīmes, bet operētājsistēmā Android-lietotnes Google disks skenēšanu.
Soļi
1. metode no 4: operētājsistēmā Windows
 1 Ievietojiet dokumentu skenerī ar attēlu uz leju. Pārliecinieties, vai skeneris ir ieslēgts un savienots ar datoru.
1 Ievietojiet dokumentu skenerī ar attēlu uz leju. Pārliecinieties, vai skeneris ir ieslēgts un savienots ar datoru.  2 Atveriet izvēlni Sākt
2 Atveriet izvēlni Sākt  . Ekrāna apakšējā kreisajā stūrī noklikšķiniet uz Windows logotipa.
. Ekrāna apakšējā kreisajā stūrī noklikšķiniet uz Windows logotipa.  3 Sākuma izvēlnes meklēšanas joslā ierakstiet fakss un skenēšana. Tādējādi tiks meklēts fakss un skenēšana.
3 Sākuma izvēlnes meklēšanas joslā ierakstiet fakss un skenēšana. Tādējādi tiks meklēts fakss un skenēšana.  4 Klikšķiniet uz Fakss un skenēšana. Šo programmu atradīsit izvēlnes Sākt augšpusē.
4 Klikšķiniet uz Fakss un skenēšana. Šo programmu atradīsit izvēlnes Sākt augšpusē.  5 Klikšķiniet uz Jauns. Tas atrodas loga Fakss un skenēšana augšējā kreisajā pusē. Tiks atvērts jauns logs.
5 Klikšķiniet uz Jauns. Tas atrodas loga Fakss un skenēšana augšējā kreisajā pusē. Tiks atvērts jauns logs.  6 Izvēlieties savu skeneri. Ja loga augšdaļā nav skenera nosaukuma vai esat izvēlējies citu skeneri, noklikšķiniet uz Mainīt (loga augšējā labajā stūrī) un pēc tam atlasiet vajadzīgo skeneri.
6 Izvēlieties savu skeneri. Ja loga augšdaļā nav skenera nosaukuma vai esat izvēlējies citu skeneri, noklikšķiniet uz Mainīt (loga augšējā labajā stūrī) un pēc tam atlasiet vajadzīgo skeneri.  7 Izvēlieties dokumenta veidu. Atveriet nolaižamo izvēlni "Profils" un atlasiet dokumenta veidu (piemēram, "Fotoattēls").
7 Izvēlieties dokumenta veidu. Atveriet nolaižamo izvēlni "Profils" un atlasiet dokumenta veidu (piemēram, "Fotoattēls").  8 Norādiet dokumenta krāsu. Noklikšķiniet uz nolaižamās izvēlnes Krāsu formāts un pēc tam atlasiet Krāsa vai Melnbalts. Skenerim var būt arī krāsu iestatījumi.
8 Norādiet dokumenta krāsu. Noklikšķiniet uz nolaižamās izvēlnes Krāsu formāts un pēc tam atlasiet Krāsa vai Melnbalts. Skenerim var būt arī krāsu iestatījumi.  9 Izvēlieties faila tipu. Nolaižamajā izvēlnē Faila tips atlasiet faila formātu (piemēram, PDF vai JPG), kurā tiks saglabāts galīgais fails.
9 Izvēlieties faila tipu. Nolaižamajā izvēlnē Faila tips atlasiet faila formātu (piemēram, PDF vai JPG), kurā tiks saglabāts galīgais fails. - Mēs iesakām izvēlēties PDF, ja skenējat dokumentu, nevis attēlu.
 10 Mainiet citus lapas parametrus. Atkarībā no skenera lapā var tikt parādītas citas opcijas (piemēram, izšķirtspēja), kuras varat mainīt.
10 Mainiet citus lapas parametrus. Atkarībā no skenera lapā var tikt parādītas citas opcijas (piemēram, izšķirtspēja), kuras varat mainīt.  11 Klikšķiniet uz Priekšskatīt. Šī poga atrodas loga apakšā. Atveras priekšskatījuma logs, un jūs varat redzēt, kā izskatīsies skenētais dokuments.
11 Klikšķiniet uz Priekšskatīt. Šī poga atrodas loga apakšā. Atveras priekšskatījuma logs, un jūs varat redzēt, kā izskatīsies skenētais dokuments. - Ja jums nepatīk tas, kā dokuments izskatās priekšskatījuma logā, izlabojiet dokumentu skenerī un pēc tam vēlreiz noklikšķiniet uz Priekšskatīt.
 12 Klikšķiniet uz Skenēt. Šī poga atrodas loga apakšā. Dokuments tiks skenēts ar norādītajiem parametriem un saglabāts noteiktajā formātā.
12 Klikšķiniet uz Skenēt. Šī poga atrodas loga apakšā. Dokuments tiks skenēts ar norādītajiem parametriem un saglabāts noteiktajā formātā.  13 Atrodiet skenēto dokumentu. Priekš šī:
13 Atrodiet skenēto dokumentu. Priekš šī: - atveriet sākuma izvēlni
 ;
; - atveriet File Explorer
 ;
; - loga kreisajā pusē noklikšķiniet uz "Dokumenti";
- veiciet dubultklikšķi uz mapes Skenētie dokumenti.
- atveriet sākuma izvēlni
2. metode no 4: operētājsistēmā Mac OS X
 1 Ievietojiet dokumentu skenerī ar attēlu uz leju. Pārliecinieties, vai skeneris ir ieslēgts un savienots ar datoru.
1 Ievietojiet dokumentu skenerī ar attēlu uz leju. Pārliecinieties, vai skeneris ir ieslēgts un savienots ar datoru.  2 Atveriet Apple izvēlni
2 Atveriet Apple izvēlni  . Ekrāna augšējā kreisajā stūrī noklikšķiniet uz Apple logotipa. Tiks atvērta nolaižamā izvēlne.
. Ekrāna augšējā kreisajā stūrī noklikšķiniet uz Apple logotipa. Tiks atvērta nolaižamā izvēlne.  3 Klikšķiniet uz Sistēmas iestatījumi. Tas atrodas nolaižamās izvēlnes augšdaļā.
3 Klikšķiniet uz Sistēmas iestatījumi. Tas atrodas nolaižamās izvēlnes augšdaļā.  4 Klikšķiniet uz Printeri un skeneri. Šī printera formas ikona atrodas sistēmas preferenču loga labajā pusē.
4 Klikšķiniet uz Printeri un skeneri. Šī printera formas ikona atrodas sistēmas preferenču loga labajā pusē.  5 Izvēlieties savu skeneri. Kreisajā rūtī noklikšķiniet uz sava skenera (vai printera) nosaukuma.
5 Izvēlieties savu skeneri. Kreisajā rūtī noklikšķiniet uz sava skenera (vai printera) nosaukuma.  6 Noklikšķiniet uz cilnes Skenēt. Tas atrodas loga augšpusē.
6 Noklikšķiniet uz cilnes Skenēt. Tas atrodas loga augšpusē.  7 Klikšķiniet uz Atveriet skeneri. Šo opciju atradīsit cilnes Skenēšana augšpusē.
7 Klikšķiniet uz Atveriet skeneri. Šo opciju atradīsit cilnes Skenēšana augšpusē.  8 Klikšķiniet uz Iestatījumi. Tas atrodas loga apakšējā labajā pusē.
8 Klikšķiniet uz Iestatījumi. Tas atrodas loga apakšējā labajā pusē.  9 Izvēlieties faila tipu. Nolaižamajā izvēlnē Formāts atlasiet faila formātu (piemēram, PDF vai JPEG), kurā tiks saglabāts galīgais fails.
9 Izvēlieties faila tipu. Nolaižamajā izvēlnē Formāts atlasiet faila formātu (piemēram, PDF vai JPEG), kurā tiks saglabāts galīgais fails. - Mēs iesakām izvēlēties PDF, ja skenējat dokumentu, nevis attēlu.
 10 Norādiet dokumenta krāsu. Noklikšķiniet uz nolaižamās izvēlnes Skatīt (lapas augšdaļā) un pēc tam izvēlieties krāsu opciju (piemēram, Melnbalts).
10 Norādiet dokumenta krāsu. Noklikšķiniet uz nolaižamās izvēlnes Skatīt (lapas augšdaļā) un pēc tam izvēlieties krāsu opciju (piemēram, Melnbalts).  11 Atlasiet mapi, kurā tiks ievietots skenētais dokuments. Nolaižamajā izvēlnē Saglabāt uz atlasiet atbilstošo mapi (piemēram, darbvirsma).
11 Atlasiet mapi, kurā tiks ievietots skenētais dokuments. Nolaižamajā izvēlnē Saglabāt uz atlasiet atbilstošo mapi (piemēram, darbvirsma).  12 Mainiet citus lapas parametrus. Atkarībā no skenējamā dokumenta veida var parādīties izšķirtspēja vai orientācija.
12 Mainiet citus lapas parametrus. Atkarībā no skenējamā dokumenta veida var parādīties izšķirtspēja vai orientācija.  13 Klikšķiniet uz Skenēt. Tas atrodas loga apakšējā labajā stūrī. Dokuments tiks skenēts un nosūtīts uz norādīto mapi.
13 Klikšķiniet uz Skenēt. Tas atrodas loga apakšējā labajā stūrī. Dokuments tiks skenēts un nosūtīts uz norādīto mapi.
3. metode no 4: iPhone
 1 Atveriet lietotni Piezīmes
1 Atveriet lietotni Piezīmes  . Lai to izdarītu, noklikšķiniet uz tā ikonas.
. Lai to izdarītu, noklikšķiniet uz tā ikonas.  2 Noklikšķiniet uz ikonas, lai izveidotu jaunu piezīmi
2 Noklikšķiniet uz ikonas, lai izveidotu jaunu piezīmi  . Tas atrodas ekrāna apakšējā labajā stūrī.
. Tas atrodas ekrāna apakšējā labajā stūrī. - Ja ekrānā parādās piezīme, ekrāna augšējā kreisajā stūrī pieskarieties piezīmēm.
- Ja ekrānā parādās mapju saraksts, noklikšķiniet uz vajadzīgās mapes.
 3 Klikšķiniet uz
3 Klikšķiniet uz  . Šī ikona atrodas ekrāna apakšā. Tiks atvērta uznirstošā izvēlne.
. Šī ikona atrodas ekrāna apakšā. Tiks atvērta uznirstošā izvēlne.  4 Klikšķiniet uz Skenējiet dokumentus. Tas atrodas uznirstošās izvēlnes augšdaļā.
4 Klikšķiniet uz Skenējiet dokumentus. Tas atrodas uznirstošās izvēlnes augšdaļā.  5 Pavērsiet viedtālruņa kameru pret dokumentu. Lai viss dokuments tiktu parādīts ierīces ekrānā.
5 Pavērsiet viedtālruņa kameru pret dokumentu. Lai viss dokuments tiktu parādīts ierīces ekrānā. - Jo labāk dokuments ir redzams ekrānā, jo labāk tas parādīsies gala failā.
 6 Noklikšķiniet uz skenēšanas pogas. Tas izskatās kā balts aplis un atrodas ekrāna apakšā. Dokuments tiks skenēts.
6 Noklikšķiniet uz skenēšanas pogas. Tas izskatās kā balts aplis un atrodas ekrāna apakšā. Dokuments tiks skenēts.  7 Klikšķiniet uz Turpiniet skenēšanu. Tas atrodas ekrāna apakšējā labajā stūrī.
7 Klikšķiniet uz Turpiniet skenēšanu. Tas atrodas ekrāna apakšējā labajā stūrī. - Velciet vienu no atzīmēm, kas atrodas skenētā dokumenta stūros, lai to apgrieztu.
- Lai vēlreiz skenētu dokumentu, ekrāna apakšējā kreisajā stūrī noklikšķiniet uz “Pārbaudīt vēlreiz”.
 8 Klikšķiniet uz Saglabāt. Tas atrodas ekrāna apakšējā labajā stūrī.
8 Klikšķiniet uz Saglabāt. Tas atrodas ekrāna apakšējā labajā stūrī.  9 Noklikšķiniet uz ikonas
9 Noklikšķiniet uz ikonas  . Tas atrodas ekrāna augšējā labajā stūrī.
. Tas atrodas ekrāna augšējā labajā stūrī.  10 Ritiniet pa labi un pieskarieties Izveidot PDF. Ritiniet opciju apakšējo, nevis augšējo rindu.
10 Ritiniet pa labi un pieskarieties Izveidot PDF. Ritiniet opciju apakšējo, nevis augšējo rindu.  11 Klikšķiniet uz Gatavs. Tas atrodas ekrāna augšējā kreisajā stūrī.
11 Klikšķiniet uz Gatavs. Tas atrodas ekrāna augšējā kreisajā stūrī.  12 Saglabājiet skenēto dokumentu. Kad tiek prasīts, noklikšķiniet uz Saglabāt, un pēc tam rīkojieties šādi:
12 Saglabājiet skenēto dokumentu. Kad tiek prasīts, noklikšķiniet uz Saglabāt, un pēc tam rīkojieties šādi: - noklikšķiniet uz “iCloud Drive” vai citas mākoņa krātuves;
- noklikšķiniet uz "Pievienot" ekrāna augšējā labajā stūrī.
4. metode no 4: Android ierīcē
 1 Atveriet lietotni Google disks. Noklikšķiniet uz zili zaļi dzeltenā trīsstūra ikonas.
1 Atveriet lietotni Google disks. Noklikšķiniet uz zili zaļi dzeltenā trīsstūra ikonas.  2 Izvēlieties mapi. Noklikšķiniet uz mapes, uz kuru tiks nosūtīts galīgais fails.
2 Izvēlieties mapi. Noklikšķiniet uz mapes, uz kuru tiks nosūtīts galīgais fails.  3 Klikšķiniet uz +. Šī ikona atrodas ekrāna apakšējā labajā stūrī. Tiks atvērta uznirstošā izvēlne.
3 Klikšķiniet uz +. Šī ikona atrodas ekrāna apakšējā labajā stūrī. Tiks atvērta uznirstošā izvēlne.  4 Klikšķiniet uz Skenēt. Šī kameras formas ikona atrodas uznirstošajā izvēlnē. Viedtālruņa (vai planšetdatora) kamera ieslēgsies.
4 Klikšķiniet uz Skenēt. Šī kameras formas ikona atrodas uznirstošajā izvēlnē. Viedtālruņa (vai planšetdatora) kamera ieslēgsies.  5 Pavērsiet viedtālruņa kameru pret dokumentu. Ļaujiet dokumentam parādīties ekrāna centrā.
5 Pavērsiet viedtālruņa kameru pret dokumentu. Ļaujiet dokumentam parādīties ekrāna centrā. - Pārliecinieties, vai ekrānā redzat pilnīgu un neizkropļotu dokumentu.
 6 Noklikšķiniet uz skenēšanas pogas. Tas izskatās kā zili balts aplis ekrāna apakšā. Dokuments tiks skenēts.
6 Noklikšķiniet uz skenēšanas pogas. Tas izskatās kā zili balts aplis ekrāna apakšā. Dokuments tiks skenēts.  7 Klikšķiniet uz ✓. Šī ikona atrodas ekrāna apakšējā labajā stūrī. Skenētais dokuments tiks saglabāts.
7 Klikšķiniet uz ✓. Šī ikona atrodas ekrāna apakšējā labajā stūrī. Skenētais dokuments tiks saglabāts. - Lai apgrieztu skenēto dokumentu, velciet vienu no atzīmēm ap skenēto dokumentu.
- Lai mainītu papildu opcijas (piemēram, krāsu), ekrāna augšējā labajā stūrī noklikšķiniet uz "⋮".
- Lai PDF dokumentam pievienotu papildu lapas, noklikšķiniet uz + un skenējiet citu dokumentu.
 8 Saglabājiet skenēto dokumentu savā viedtālrunī. Skenētā dokumenta sīktēla apakšējā labajā stūrī noklikšķiniet uz ⋮ un pēc tam izvēlnē noklikšķiniet uz Lejupielādēt.
8 Saglabājiet skenēto dokumentu savā viedtālrunī. Skenētā dokumenta sīktēla apakšējā labajā stūrī noklikšķiniet uz ⋮ un pēc tam izvēlnē noklikšķiniet uz Lejupielādēt.
Padomi
- Izmantojiet Google lietotni PhotoScan, lai skenētu fotoattēlus viedtālrunī vai planšetdatorā.
Brīdinājumi
- Ja skenējat dokumentu, kas ir saburzīts, netīrs vai citādi bojāts, gala faila kvalitāte būs zemāka par vidējo.