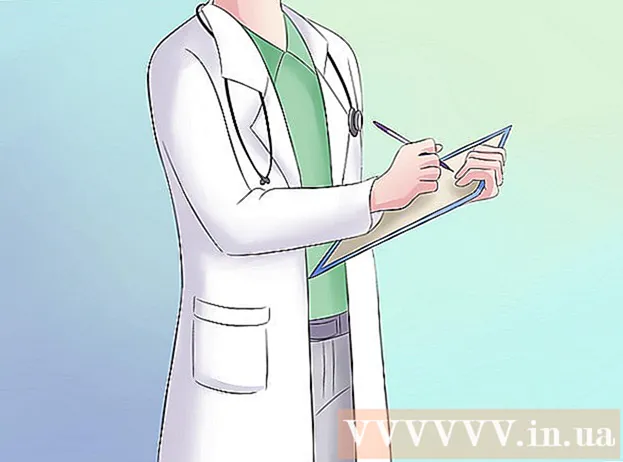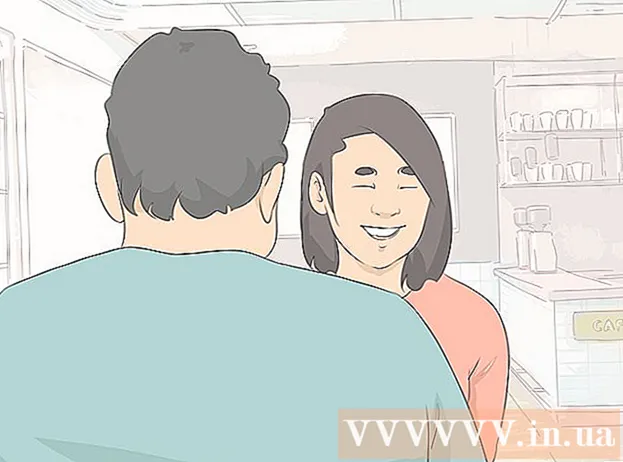Autors:
Helen Garcia
Radīšanas Datums:
21 Aprīlis 2021
Atjaunināšanas Datums:
1 Jūlijs 2024
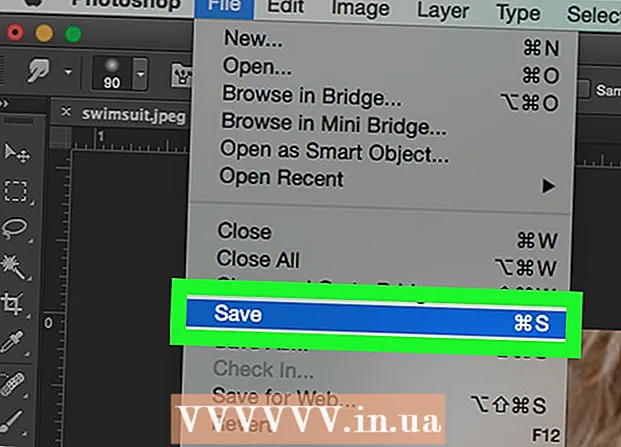
Saturs
- Soļi
- 1. daļa no 4: Kā sagatavot attēlu
- 2. daļa no 4: Kā izmantot atjaunošanas rīku
- 3. daļa no 4: Kā izmantot deformācijas rīku
- 4. daļa no 4: Kā izmantot sarukšanas rīku
Šajā rakstā jūs uzzināsit, kā izmantot šķidruma filtru programmā Adobe Photoshop, lai samazinātu formu.
Soļi
1. daļa no 4: Kā sagatavot attēlu
 1 Atveriet attēlu Photoshop. Lai to izdarītu, veiciet dubultklikšķi uz zilās ikonas Ps, ekrāna augšdaļā esošajā izvēlņu joslā noklikšķiniet uz Fails> Atvērt un pēc tam atlasiet attēlu.
1 Atveriet attēlu Photoshop. Lai to izdarītu, veiciet dubultklikšķi uz zilās ikonas Ps, ekrāna augšdaļā esošajā izvēlņu joslā noklikšķiniet uz Fails> Atvērt un pēc tam atlasiet attēlu.  2 Klikšķiniet uz Slāņi izvēlņu joslā.
2 Klikšķiniet uz Slāņi izvēlņu joslā. 3 Klikšķiniet uz Dublēts slānis nolaižamajā izvēlnē un pēc tam noklikšķiniet uz labi.
3 Klikšķiniet uz Dublēts slānis nolaižamajā izvēlnē un pēc tam noklikšķiniet uz labi.- Piešķiriet jaunajam slānim nosaukumu; pretējā gadījumā tā nosaukums būs "[Avota slāņa nosaukums] kopija".
 4 Noklikšķiniet uz acu ikonas blakus fona slānim. Šī ikona atrodas slāņu panelī ekrāna labajā pusē.
4 Noklikšķiniet uz acu ikonas blakus fona slānim. Šī ikona atrodas slāņu panelī ekrāna labajā pusē. - Fona slānis būs neredzams, taču sākotnējais attēls netiks ietekmēts, tāpēc varat izveidot citu dublikātu, lai izmēģinātu dažādus efektus.
2. daļa no 4: Kā izmantot atjaunošanas rīku
 1 Noklikšķiniet uz slāņa dublikāta slāņu panelī.
1 Noklikšķiniet uz slāņa dublikāta slāņu panelī. 2 Klikšķiniet uz Filtri izvēlņu joslā.
2 Klikšķiniet uz Filtri izvēlņu joslā. 3 Klikšķiniet uz Plastmasa.
3 Klikšķiniet uz Plastmasa.- Programmā Photoshop CS6 un vecākās versijās loga kreisajā rūtī atzīmējiet izvēles rūtiņu Papildu.
 4 Noklikšķiniet uz rīka Atjaunot. Tās ikona izskatās kā gradienta taisnstūra birste un atrodas loga augšējā kreisajā stūrī.
4 Noklikšķiniet uz rīka Atjaunot. Tās ikona izskatās kā gradienta taisnstūra birste un atrodas loga augšējā kreisajā stūrī. - Lai pielāgotu otas izmēru un jutību, izmantojiet sukas izmēra un sukas spiediena opcijas loga labajā rūtī. Mazāks suku izmērs ļaus veikt smalkāku darbu.
- Lai palielinātu vai samazinātu attēla izmēru, izmantojiet pogas "+" un "-" dialoglodziņa apakšējā kreisajā stūrī.
 5 Izmantojot rīku Atjaunot, velciet gar attēla apgabaliem, kurus nevēlaties mainīt. Piemēram, ja vēlaties samazināt vidukli, slauciet tās vietas, kuras tas neietekmēs.
5 Izmantojot rīku Atjaunot, velciet gar attēla apgabaliem, kurus nevēlaties mainīt. Piemēram, ja vēlaties samazināt vidukli, slauciet tās vietas, kuras tas neietekmēs. - Nepārspīlējiet; pretējā gadījumā attēls kļūs nereāls.
3. daļa no 4: Kā izmantot deformācijas rīku
 1 Noklikšķiniet uz deformācijas rīka. Tās ikona izskatās kā lejup vērsts pirksts un atrodas loga augšējā kreisajā stūrī.
1 Noklikšķiniet uz deformācijas rīka. Tās ikona izskatās kā lejup vērsts pirksts un atrodas loga augšējā kreisajā stūrī. - Lai pielāgotu otas izmēru un jutību, izmantojiet sukas izmēra un sukas spiediena opcijas loga labajā rūtī. Mazāks suku izmērs ļaus veikt smalkāku darbu.
 2 Izmantojiet deformācijas rīku, lai vilktu nevēlamās attēla vietas uz masku līnijām. Piemēram, viegli velciet vidukļa zonas, no kurām vēlaties atbrīvoties, uz zīmētajām masku līnijām.
2 Izmantojiet deformācijas rīku, lai vilktu nevēlamās attēla vietas uz masku līnijām. Piemēram, viegli velciet vidukļa zonas, no kurām vēlaties atbrīvoties, uz zīmētajām masku līnijām. - Jums, iespējams, vajadzēs vairākas reizes iziet šo procesu, lai uzzinātu, kā izmantot deformācijas rīku. Šis rīks maina to pikseļu formu, uz kuriem tas tiek vilkts, tāpēc attēls var būt ļoti izkropļots.
- Labajā rūtī noklikšķiniet uz Atjaunot visu, lai atsauktu izmaiņas un sāktu no jauna.
4. daļa no 4: Kā izmantot sarukšanas rīku
 1 Noklikšķiniet uz saraušanās rīka. Tās ikona izskatās kā kvadrāts ar izliektām malām un atrodas loga augšējā kreisajā stūrī.
1 Noklikšķiniet uz saraušanās rīka. Tās ikona izskatās kā kvadrāts ar izliektām malām un atrodas loga augšējā kreisajā stūrī. - Lai pielāgotu otas izmēru un jutību, izmantojiet sukas izmēra un sukas spiediena opcijas loga labajā rūtī. Mazāks suku izmērs ļaus veikt smalkāku darbu.
 2 Noklikšķiniet vai velciet rīku Samazināt pa nevajadzīgajām attēla vietām gar maskas līnijām. Piemēram, izsekojiet pa maskas līnijām, lai atbrīvotos no nevajadzīgām jostasvietām.
2 Noklikšķiniet vai velciet rīku Samazināt pa nevajadzīgajām attēla vietām gar maskas līnijām. Piemēram, izsekojiet pa maskas līnijām, lai atbrīvotos no nevajadzīgām jostasvietām. - Sarukšanas rīks ir lieliski piemērots, lai ātri samazinātu attēlu, taču ir viegli pārspīlēt un iegūt dīvainus attēlus.
- Labajā rūtī noklikšķiniet uz Atjaunot visu, lai atsauktu izmaiņas un sāktu no jauna.
 3 Klikšķiniet uz labi labajā rūtī, kad tas ir izdarīts.
3 Klikšķiniet uz labi labajā rūtī, kad tas ir izdarīts. 4 Saglabājiet attēlu. Lai to izdarītu, izvēlņu joslā noklikšķiniet uz Fails> Saglabāt kā. Piešķiriet failam nosaukumu un noklikšķiniet uz Saglabāt.
4 Saglabājiet attēlu. Lai to izdarītu, izvēlņu joslā noklikšķiniet uz Fails> Saglabāt kā. Piešķiriet failam nosaukumu un noklikšķiniet uz Saglabāt.