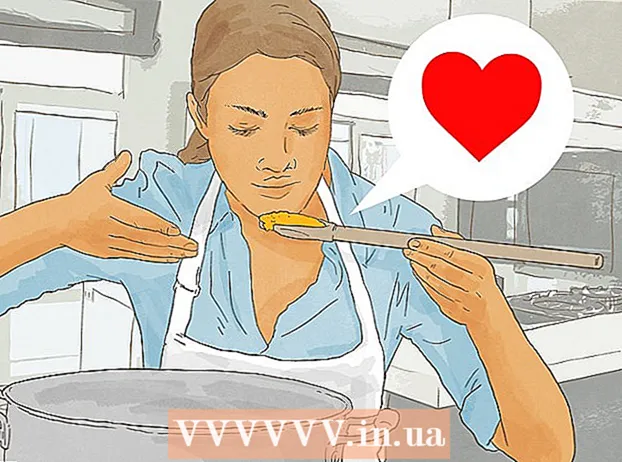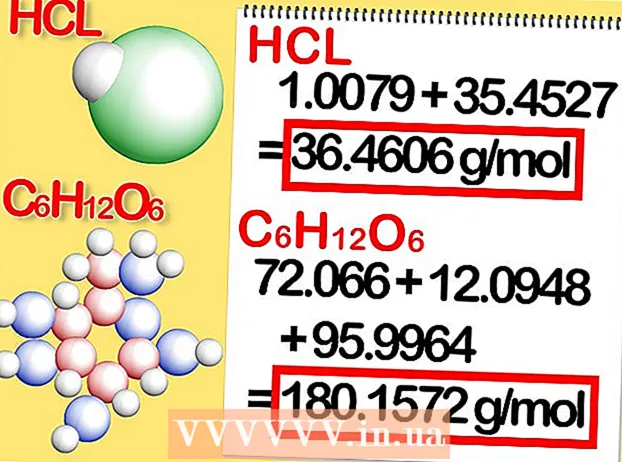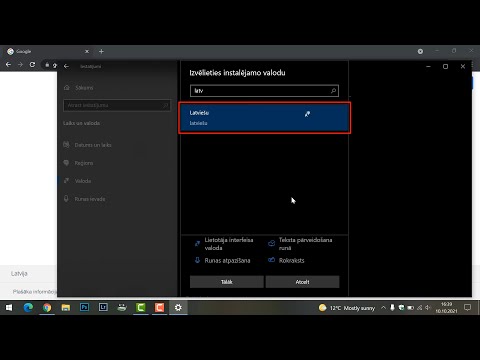
Saturs
- Soļi
- 1. metode no 5: operētājsistēmā Windows
- 2. metode no 5: operētājsistēmā Mac OS X
- 3. metode no 5: kā atiestatīt valodas iestatījumus sistēmā Windows
- 4. metode no 5: Kā atiestatīt valodu preferences operētājsistēmā Mac OS X
- 5. metode no 5: kā atiestatīt Apple bezvadu tastatūras iestatījumus
- Padomi
- Brīdinājumi
Šajā rakstā tiks parādīts, kā Windows un Mac OS X datorā atiestatīt tastatūras preferences. Lai to izdarītu, varat atjaunot tastatūras iestatījumu noklusējuma iestatījumus. Valodas iestatījumu var mainīt arī tad, ja tastatūrā nav noteiktu rakstzīmju.
Soļi
1. metode no 5: operētājsistēmā Windows
Atveriet sākuma izvēlni un meklēšanas joslā ierakstiet Ierīču pārvaldnieks... Tādējādi tiks meklēts Ierīču pārvaldnieks, kuru varat izmantot, lai atiestatītu datora piederumus.
- 1
- Ja tastatūra neļauj ievadīt programmas nosaukumu, ritiniet uz leju, noklikšķiniet uz mapes Windows, noklikšķiniet uz Vadības panelis, atveriet izvēlni Skats un atlasiet Lielas ikonas (nevis kategoriju) un pēc tam noklikšķiniet uz Ierīču pārvaldnieks.
 2 Noklikšķiniet uz "Ierīču pārvaldnieks"
2 Noklikšķiniet uz "Ierīču pārvaldnieks"  . Tas atrodas izvēlnes Sākt augšpusē.
. Tas atrodas izvēlnes Sākt augšpusē.  3 Ritiniet uz leju un izvērsiet sadaļu Tastatūra. Lai to izdarītu, noklikšķiniet uz ikonas
3 Ritiniet uz leju un izvērsiet sadaļu Tastatūra. Lai to izdarītu, noklikšķiniet uz ikonas  pa kreisi no tastatūras.Atveras datoram pievienoto tastatūru saraksts.
pa kreisi no tastatūras.Atveras datoram pievienoto tastatūru saraksts.  4 Atlasiet tastatūru, kuru vēlaties atiestatīt. Lai to izdarītu, noklikšķiniet uz tastatūras nosaukuma.
4 Atlasiet tastatūru, kuru vēlaties atiestatīt. Lai to izdarītu, noklikšķiniet uz tastatūras nosaukuma. - Šeit jūs varat arī izcelt bezvadu tastatūru.
 5 Noklikšķiniet uz ikonas "Dzēst". Tas izskatās kā sarkans X loga augšdaļā.
5 Noklikšķiniet uz ikonas "Dzēst". Tas izskatās kā sarkans X loga augšdaļā.  6 Klikšķiniet uz Jākad tiek prasīts. Tastatūra tiek noņemta no ierīču pārvaldnieka.
6 Klikšķiniet uz Jākad tiek prasīts. Tastatūra tiek noņemta no ierīču pārvaldnieka.  7 Noklikšķiniet uz Atjaunināt aparatūras konfigurāciju. Tā ir monitora formas ikona ierīču pārvaldnieka loga augšējā labajā pusē. Tastatūra atkal parādīsies ierīču pārvaldniekā.
7 Noklikšķiniet uz Atjaunināt aparatūras konfigurāciju. Tā ir monitora formas ikona ierīču pārvaldnieka loga augšējā labajā pusē. Tastatūra atkal parādīsies ierīču pārvaldniekā.  8 Vēlreiz iezīmējiet tastatūru. Lai to izdarītu, noklikšķiniet uz tastatūras nosaukuma.
8 Vēlreiz iezīmējiet tastatūru. Lai to izdarītu, noklikšķiniet uz tastatūras nosaukuma.  9 Noklikšķiniet uz Atjaunināt draiverus. Šī taisnstūra ikona ar bultiņu uz augšu ir loga augšdaļā.
9 Noklikšķiniet uz Atjaunināt draiverus. Šī taisnstūra ikona ar bultiņu uz augšu ir loga augšdaļā.  10 Klikšķiniet uz Automātiski meklējiet atjauninātos draiverus. Šī ir pirmā iespēja uznirstošajā logā. Windows sāks meklēt jaunus tastatūras draiverus.
10 Klikšķiniet uz Automātiski meklējiet atjauninātos draiverus. Šī ir pirmā iespēja uznirstošajā logā. Windows sāks meklēt jaunus tastatūras draiverus.  11 Instalējiet jaunus draiverus. Ja tastatūrai ir pieejami jauni draiveri, tie tiks instalēti automātiski.
11 Instalējiet jaunus draiverus. Ja tastatūrai ir pieejami jauni draiveri, tie tiks instalēti automātiski. - Ja nav jaunu draiveru, noklikšķiniet uz Aizvērt loga apakšējā labajā stūrī, kad tas tiek prasīts.
 12 Pārstartējiet datoru. Atveriet izvēlni Sākt, noklikšķiniet uz ikonas
12 Pārstartējiet datoru. Atveriet izvēlni Sākt, noklikšķiniet uz ikonas  un pēc tam noklikšķiniet uz Restartēt. Kad dators tiek restartēts, tastatūras iestatījumi tiks atiestatīti.
un pēc tam noklikšķiniet uz Restartēt. Kad dators tiek restartēts, tastatūras iestatījumi tiks atiestatīti.
2. metode no 5: operētājsistēmā Mac OS X
 1 Atveriet Apple izvēlni
1 Atveriet Apple izvēlni  . Ekrāna augšējā kreisajā stūrī noklikšķiniet uz Apple logotipa. Tiks atvērta nolaižamā izvēlne.
. Ekrāna augšējā kreisajā stūrī noklikšķiniet uz Apple logotipa. Tiks atvērta nolaižamā izvēlne.  2 Klikšķiniet uz Sistēmas iestatījumi. Tas atrodas nolaižamās izvēlnes augšdaļā.
2 Klikšķiniet uz Sistēmas iestatījumi. Tas atrodas nolaižamās izvēlnes augšdaļā.  3 Klikšķiniet uz Tastatūra. Šī tastatūras formas ikona atrodas sistēmas preferenču loga apakšā.
3 Klikšķiniet uz Tastatūra. Šī tastatūras formas ikona atrodas sistēmas preferenču loga apakšā.  4 Noklikšķiniet uz cilnes Tastatūra. Tas atrodas loga augšējā kreisajā stūrī.
4 Noklikšķiniet uz cilnes Tastatūra. Tas atrodas loga augšējā kreisajā stūrī.  5 Klikšķiniet uz Modifikācijas taustiņi. Tas atrodas loga apakšējā labajā pusē.
5 Klikšķiniet uz Modifikācijas taustiņi. Tas atrodas loga apakšējā labajā pusē.  6 Klikšķiniet uz Noklusējuma iestatījumi > labi. Tas atrodas loga apakšējā kreisajā stūrī. Visi modifikācijas taustiņu iestatījumi (piemēram, taustiņi ⌘ Komanda).
6 Klikšķiniet uz Noklusējuma iestatījumi > labi. Tas atrodas loga apakšējā kreisajā stūrī. Visi modifikācijas taustiņu iestatījumi (piemēram, taustiņi ⌘ Komanda).  7 Dodieties uz cilni Teksts. Tas atrodas loga augšpusē.
7 Dodieties uz cilni Teksts. Tas atrodas loga augšpusē.  8 Atlasiet īsinājumtaustiņu, kuru vēlaties noņemt. Loga kreisajā pusē noklikšķiniet uz īsinājumtaustiņa.
8 Atlasiet īsinājumtaustiņu, kuru vēlaties noņemt. Loga kreisajā pusē noklikšķiniet uz īsinājumtaustiņa.
Klikšķiniet uz -. Šī poga atrodas zem īsinājumtaustiņu saraksta. Atlasītā kombinācija tiks dzēsta.
Uz piezīmes: dariet to katram īsinājumtaustiņam, kuru vēlaties noņemt.
 1 Noklikšķiniet uz cilnes Īsinājumtaustiņi. Tas atrodas loga augšpusē.
1 Noklikšķiniet uz cilnes Īsinājumtaustiņi. Tas atrodas loga augšpusē.  2 Klikšķiniet uz Noklusējuma iestatījumi. Tas atrodas loga apakšējā labajā stūrī. Tiks atjaunoti noklusējuma teksta īsinājumtaustiņi.
2 Klikšķiniet uz Noklusējuma iestatījumi. Tas atrodas loga apakšējā labajā stūrī. Tiks atjaunoti noklusējuma teksta īsinājumtaustiņi.  3 Pārstartējiet datoru. Atveriet Apple izvēlni, noklikšķiniet uz Restartēt un pēc tam noklikšķiniet uz Restartēt, kad tas tiek prasīts. Kad dators tiek restartēts, tastatūrai vajadzētu darboties labi.
3 Pārstartējiet datoru. Atveriet Apple izvēlni, noklikšķiniet uz Restartēt un pēc tam noklikšķiniet uz Restartēt, kad tas tiek prasīts. Kad dators tiek restartēts, tastatūrai vajadzētu darboties labi.
3. metode no 5: kā atiestatīt valodas iestatījumus sistēmā Windows
 1 Atveriet izvēlni Sākt
1 Atveriet izvēlni Sākt  . Ekrāna apakšējā kreisajā stūrī noklikšķiniet uz Windows logotipa.
. Ekrāna apakšējā kreisajā stūrī noklikšķiniet uz Windows logotipa.  2 Noklikšķiniet uz "Opcijas"
2 Noklikšķiniet uz "Opcijas"  . Noklikšķiniet uz zobrata formas ikonas izvēlnes Sākt apakšējā kreisajā stūrī.
. Noklikšķiniet uz zobrata formas ikonas izvēlnes Sākt apakšējā kreisajā stūrī.  3 Klikšķiniet uz Laiks un valoda. Tā ir pulksteņa formas ikona ekrāna vidū.
3 Klikšķiniet uz Laiks un valoda. Tā ir pulksteņa formas ikona ekrāna vidū.  4 Dodieties uz cilni Reģions un valoda. Tas atrodas lapas kreisajā pusē.
4 Dodieties uz cilni Reģions un valoda. Tas atrodas lapas kreisajā pusē.  5 Izvēlieties valodu. Atlasiet valodu, kuru vēlaties noņemt.
5 Izvēlieties valodu. Atlasiet valodu, kuru vēlaties noņemt.  6 Izdzēsiet valodu. Zem izceltās valodas noklikšķiniet uz Noņemt.
6 Izdzēsiet valodu. Zem izceltās valodas noklikšķiniet uz Noņemt.  7 Mainiet noklusējuma valodu. Izvēlieties noklusējuma valodu un pēc tam noklikšķiniet uz Iestatīt kā noklusējumu.
7 Mainiet noklusējuma valodu. Izvēlieties noklusējuma valodu un pēc tam noklikšķiniet uz Iestatīt kā noklusējumu.
4. metode no 5: Kā atiestatīt valodu preferences operētājsistēmā Mac OS X
 1 Atveriet Apple izvēlni
1 Atveriet Apple izvēlni  . Ekrāna augšējā kreisajā stūrī noklikšķiniet uz Apple logotipa. Tiks atvērta nolaižamā izvēlne.
. Ekrāna augšējā kreisajā stūrī noklikšķiniet uz Apple logotipa. Tiks atvērta nolaižamā izvēlne.  2 Klikšķiniet uz Sistēmas iestatījumi. Tas atrodas nolaižamajā izvēlnē.
2 Klikšķiniet uz Sistēmas iestatījumi. Tas atrodas nolaižamajā izvēlnē.  3 Klikšķiniet uz Valoda un reģions. Šo opciju atradīsit sistēmas preferenču loga augšdaļā.
3 Klikšķiniet uz Valoda un reģions. Šo opciju atradīsit sistēmas preferenču loga augšdaļā.  4 Atlasiet valodu, kuru vēlaties noņemt. Dariet to loga kreisajā rūtī.
4 Atlasiet valodu, kuru vēlaties noņemt. Dariet to loga kreisajā rūtī.  5 Klikšķiniet uz -. Šī poga atrodas zem valodu saraksta. Izceltā valoda tiks dzēsta.
5 Klikšķiniet uz -. Šī poga atrodas zem valodu saraksta. Izceltā valoda tiks dzēsta. - Saraksta pirmā valoda ir noklusējuma valoda. Lai mainītu šo valodu, velciet citu valodu uz saraksta pirmo rindiņu.
5. metode no 5: kā atiestatīt Apple bezvadu tastatūras iestatījumus
 1 Izslēdziet tastatūru. Tastatūrā nospiediet un vismaz trīs sekundes turiet ieslēgšanas / izslēgšanas pogu.
1 Izslēdziet tastatūru. Tastatūrā nospiediet un vismaz trīs sekundes turiet ieslēgšanas / izslēgšanas pogu.  2 Atveriet Apple izvēlni
2 Atveriet Apple izvēlni  . Ekrāna augšējā kreisajā stūrī noklikšķiniet uz Apple logotipa. Tiks atvērta nolaižamā izvēlne.
. Ekrāna augšējā kreisajā stūrī noklikšķiniet uz Apple logotipa. Tiks atvērta nolaižamā izvēlne.  3 Klikšķiniet uz Sistēmas iestatījumi. Tas atrodas nolaižamās izvēlnes augšdaļā.
3 Klikšķiniet uz Sistēmas iestatījumi. Tas atrodas nolaižamās izvēlnes augšdaļā.  4 Klikšķiniet uz Bluetooth. Šī ikona
4 Klikšķiniet uz Bluetooth. Šī ikona  atrodas sistēmas preferenču loga vidū.
atrodas sistēmas preferenču loga vidū. - Ja Bluetooth ir izslēgts, loga kreisajā pusē noklikšķiniet uz Ieslēgt Bluetooth.
 5 Nospiediet un turiet tastatūras barošanas pogu. Neatlaidiet pogu, kad tastatūra ieslēdzas.
5 Nospiediet un turiet tastatūras barošanas pogu. Neatlaidiet pogu, kad tastatūra ieslēdzas.  6 Izvēlieties tastatūru. Turot nospiestu barošanas pogu, Bluetooth izvēlnē noklikšķiniet uz tastatūras nosaukuma.
6 Izvēlieties tastatūru. Turot nospiestu barošanas pogu, Bluetooth izvēlnē noklikšķiniet uz tastatūras nosaukuma.
Atlaidiet barošanas pogu, kad tiek prasīts ievadīt kodu. Tiklīdz sistēma lūdz ievadīt ierīces savienošanas pārī kodu, atlaidiet barošanas pogu.
Uz piezīmes: Ja jums nav jāievada savienošanas pārī kods un tastatūra tiek automātiski pievienota datoram, atlaidiet barošanas pogu un izlaidiet nākamo darbību.
 1 Ievadiet pāra kodu. Ievadiet tastatūras kodu un pēc tam nospiediet ⏎ Atgriešanās... Tastatūra tiks savienota ar datoru.
1 Ievadiet pāra kodu. Ievadiet tastatūras kodu un pēc tam nospiediet ⏎ Atgriešanās... Tastatūra tiks savienota ar datoru.
Padomi
- Ja tastatūra darbojas ar baterijām, izmantojiet tastatūras ražotāja ieteiktās baterijas.
Brīdinājumi
- Ja atiestatīsit tastatūras preferences, varat novērst tastatūras problēmas, taču varat arī zaudēt visas pielāgotās tastatūras preferences.