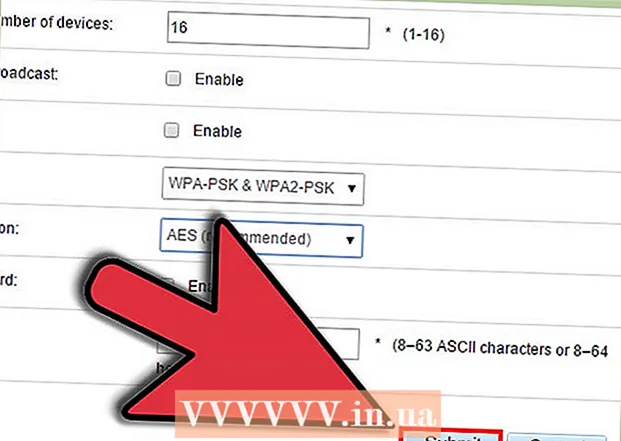Autors:
Carl Weaver
Radīšanas Datums:
26 Februāris 2021
Atjaunināšanas Datums:
1 Jūlijs 2024

Saturs
- Soļi
- 1. metode no 5: vietas atrašana
- 2. metode no 5: maršrutu atrašana
- 3. metode no 5: atrodiet tuvumā esošos uzņēmumus
- 4. metode no 5: Ielas informācijas iegūšana
- 5. metode no 5: Ielas attēla režīma izmantošana
- Padomi
Google Maps ir neticami ērts rīks, kas ļauj jums atrast ceļu no punkta A uz punktu B neatkarīgi no tā, cik tālu viens no otra atrodas punkti: pastaigas attālumā vai pretējos pasaules galos. Bet labākais šajā rīkā ir tas, ka tas ir pilnīgi bez maksas. Ir ļoti viegli iemācīties to lietot - ar nelielu praksi jūs nekad vairs nepazudīsit!
Soļi
Ir divas Google Maps versijas - galddators un mobilā. Jūs varat piekļūt Google Maps no sava datora, pārlūkprogrammā ievadot google.com/maps. Tālrunī vai planšetdatorā varat lejupielādēt bezmaksas lietotni darbam ar Google Maps, un vairumā Android ierīču šī lietotne parasti jau ir instalēta.
1. metode no 5: vietas atrašana
 1 Meklēšanas joslā ievadiet adresi. Atverot Google Maps, ekrāna augšdaļā redzēsit karti un teksta rindiņu. Ja ierīce var noteikt jūsu pašreizējo atrašanās vietu, tad tiks parādīta jūsu atrašanās vietas un apkārtnes karte.Lai atrastu vēlamo adresi, vienkārši ievadiet to teksta laukā - dariet to pēc iespējas detalizētāk, lai izvairītos no kļūdām, un pēc tam nospiediet taustiņu "Enter" vai palielināmā stikla ikonu.
1 Meklēšanas joslā ievadiet adresi. Atverot Google Maps, ekrāna augšdaļā redzēsit karti un teksta rindiņu. Ja ierīce var noteikt jūsu pašreizējo atrašanās vietu, tad tiks parādīta jūsu atrašanās vietas un apkārtnes karte.Lai atrastu vēlamo adresi, vienkārši ievadiet to teksta laukā - dariet to pēc iespējas detalizētāk, lai izvairītos no kļūdām, un pēc tam nospiediet taustiņu "Enter" vai palielināmā stikla ikonu. - Piemēram, ja vēlaties atrast adresi Tverskaya iela 13, Maskava, jums tā jānorāda meklēšanas joslā tieši šādi: 13 Tverskaja iela, Maskava... Ja vēlaties, varat pat pievienot indeksu (ja zināt), bet biežāk jūs varat iztikt bez tā.
 2 Ievadiet vietas nosaukumu. Ja jūsu meklētajai vietai ir nosaukums (piemēram, tā ir valsts iestāde, orientieris vai kāda veida iestāde), parasti nav nepieciešams iekļaut pilnu tās adresi. Jums vienkārši jānorāda nosaukums (ja neatceraties precīzu nosaukumu, tad vismaz aptuveni) un nospiediet taustiņu "Enter" vai palielināmā stikla ikonu. Ja nepieciešams precīzāks meklēšanas rezultāts, varat pievienot arī pilsētas, reģiona un valsts nosaukumu.
2 Ievadiet vietas nosaukumu. Ja jūsu meklētajai vietai ir nosaukums (piemēram, tā ir valsts iestāde, orientieris vai kāda veida iestāde), parasti nav nepieciešams iekļaut pilnu tās adresi. Jums vienkārši jānorāda nosaukums (ja neatceraties precīzu nosaukumu, tad vismaz aptuveni) un nospiediet taustiņu "Enter" vai palielināmā stikla ikonu. Ja nepieciešams precīzāks meklēšanas rezultāts, varat pievienot arī pilsētas, reģiona un valsts nosaukumu. - Piemēram, ja vēlaties meklēt vietējo bibliotēku, norādiet kaut ko līdzīgu Krievijas Valsts bibliotēka, Maskava.
 3 Izmantojiet vispārīgus meklēšanas vienumus, lai atrastu vairākas dažādas vietas. Dažreiz jūs, iespējams, precīzi nezināt, kur doties, jo var būt vairākas iespējas (piemēram, ja vēlaties apmeklēt kafejnīcu). Šādā gadījumā testa rindā jānorāda kāds vispārējs meklēšanas kritērijs. Varat arī norādīt pilsētu vai reģionu, ja meklējat noteiktu reģionu.
3 Izmantojiet vispārīgus meklēšanas vienumus, lai atrastu vairākas dažādas vietas. Dažreiz jūs, iespējams, precīzi nezināt, kur doties, jo var būt vairākas iespējas (piemēram, ja vēlaties apmeklēt kafejnīcu). Šādā gadījumā testa rindā jānorāda kāds vispārējs meklēšanas kritērijs. Varat arī norādīt pilsētu vai reģionu, ja meklējat noteiktu reģionu. - Piemēram, ja jums ir jāremontē automašīna, varat ievadīt kaut ko līdzīgu Autoserviss, Maskava.
 4 Skatot rezultātus, tuviniet un tāliniet karti. Visi atrastie meklēšanas rezultāti kartē tiks atzīmēti ar punktiem. Ja ir pārāk daudz iespēju, varat tuvināt, iestatot karti vēlamajā apgabalā. Ja jūsu meklēšana nedeva rezultātus vai tikai vienu rezultātu, iespējams, jums vajadzētu attālināties, lai iegūtu rezultātus plašākam apgabalam. Priekš šī:
4 Skatot rezultātus, tuviniet un tāliniet karti. Visi atrastie meklēšanas rezultāti kartē tiks atzīmēti ar punktiem. Ja ir pārāk daudz iespēju, varat tuvināt, iestatot karti vēlamajā apgabalā. Ja jūsu meklēšana nedeva rezultātus vai tikai vienu rezultātu, iespējams, jums vajadzētu attālināties, lai iegūtu rezultātus plašākam apgabalam. Priekš šī: - Pārlūkprogramma: Izmantojiet pogas +/- ekrāna apakšdaļā vai ritiniet peles ritenīti.
- Mobilā lietotne: Tuviniet un tāliniet ar diviem pirkstiem: saliekot pirkstus kopā (saspiežot), tālinās, bet, izplešot pirkstus (pretēji saspiešanai), karte tiks tuvināta.
 5 Lai iegūtu sīkāku informāciju, noklikšķiniet uz rezultāta. Ja esat saņēmis vairākus rezultātus, varat noklikšķināt uz jebkura no kartē atzīmētajiem punktiem - jūs redzēsit sīkāku informāciju par šo vietu. Atkarībā no konkrētā objekta, kuru skatāties, var tikt parādīta šāda informācija:
5 Lai iegūtu sīkāku informāciju, noklikšķiniet uz rezultāta. Ja esat saņēmis vairākus rezultātus, varat noklikšķināt uz jebkura no kartē atzīmētajiem punktiem - jūs redzēsit sīkāku informāciju par šo vietu. Atkarībā no konkrētā objekta, kuru skatāties, var tikt parādīta šāda informācija: - Darba stundas
- Atsauksmes
- Saites uz oficiālajām vietnēm
- Vietas fotoattēli
2. metode no 5: maršrutu atrašana
 1 Atrodiet savu galamērķi. Viena no visnoderīgākajām Google Maps funkcijām ir iespēja iegūt detalizētus, detalizētus norādījumus, kā nokļūt noteiktā vietā. Lai iegūtu norādes, jums jāatrod vieta, kur vēlaties doties. To var izdarīt vai nu pēc vietas nosaukuma, vai pēc adreses - iepriekšējā sadaļā sīki aprakstīts, kā to izdarīt.
1 Atrodiet savu galamērķi. Viena no visnoderīgākajām Google Maps funkcijām ir iespēja iegūt detalizētus, detalizētus norādījumus, kā nokļūt noteiktā vietā. Lai iegūtu norādes, jums jāatrod vieta, kur vēlaties doties. To var izdarīt vai nu pēc vietas nosaukuma, vai pēc adreses - iepriekšējā sadaļā sīki aprakstīts, kā to izdarīt.  2 Noklikšķiniet uz "Kā tur nokļūt’. Kad esat atradis vēlamo atrašanās vietu, apskatiet parādīto informācijas paneli un noklikšķiniet uz pogas Saņemt norādes. Tā izskatās kā ceļa zīme ar virziena bultiņu, kas vērsta pa labi.
2 Noklikšķiniet uz "Kā tur nokļūt’. Kad esat atradis vēlamo atrašanās vietu, apskatiet parādīto informācijas paneli un noklikšķiniet uz pogas Saņemt norādes. Tā izskatās kā ceļa zīme ar virziena bultiņu, kas vērsta pa labi. - Mobilā lietotne: Ja izmantojat mobilo ierīci, tad vienkārši noklikšķiniet uz automašīnas ikonas ekrāna apakšējā labajā daļā, zem kuras ir rakstīts laiks (piemēram, 10 minūtes, 1 stunda 30 minūtes utt.).
 3 Ja nepieciešams, norādiet savu pašreizējo stāvokli. Ja dators vai mobilā ierīce var noteikt jūsu pašreizējo atrašanās vietu, Google Maps automātiski parādīs norādījumus no izvēlētā galamērķa. Pretējā gadījumā teksta lodziņā blakus galamērķim jums būs jāievada jūsu pašreizējā atrašanās vieta.
3 Ja nepieciešams, norādiet savu pašreizējo stāvokli. Ja dators vai mobilā ierīce var noteikt jūsu pašreizējo atrašanās vietu, Google Maps automātiski parādīs norādījumus no izvēlētā galamērķa. Pretējā gadījumā teksta lodziņā blakus galamērķim jums būs jāievada jūsu pašreizējā atrašanās vieta.  4 Ja ir vairākas maršruta iespējas, izvēlieties to, kas jums patīk visvairāk. Bieži vien Google Maps piedāvā vairākus maršrutus, un katram no tiem ir norādīts aptuvenais ceļojuma laiks, kā arī īss apraksts (piemēram, "caur Dmitrovskoe šoseju"). No saraksta izvēlieties sev vispievilcīgāko maršrutu. Tas var būt īsākais ceļš vai maršruts, kas izvairās no automaģistrālēm, vai kaut kas cits - jūs izlemjat.
4 Ja ir vairākas maršruta iespējas, izvēlieties to, kas jums patīk visvairāk. Bieži vien Google Maps piedāvā vairākus maršrutus, un katram no tiem ir norādīts aptuvenais ceļojuma laiks, kā arī īss apraksts (piemēram, "caur Dmitrovskoe šoseju"). No saraksta izvēlieties sev vispievilcīgāko maršrutu. Tas var būt īsākais ceļš vai maršruts, kas izvairās no automaģistrālēm, vai kaut kas cits - jūs izlemjat.  5 Pārskatiet savu maršrutu. Lai apskatītu izvēlēto maršrutu, jums būs nepieciešams:
5 Pārskatiet savu maršrutu. Lai apskatītu izvēlēto maršrutu, jums būs nepieciešams: - Pārlūkprogramma: Sarakstā atlasiet vēlamo maršrutu un pēc tam noklikšķiniet uz Soli pa solim, lai skatītu detalizētu informāciju. Varat noklikšķināt uz katra vienuma, lai detalizēti redzētu, kādos virzienos virzīties. Lai izdrukātu detalizētus norādījumus, varat izmantot printera pogu lapas augšpusē.
- Mobilā lietotne: Noklikšķiniet uz "Sākt navigāciju", lai iegūtu interesējošo maršrutu. Google Maps sāks sniegt jums norādījumus, kā iet reāllaikā. Citiem vārdiem sakot, ierodoties noteiktā vietā, lietojumprogramma sniegs ieteikumus, kur vērsties. Jebkurā apgabalā varat noklikšķināt uz cilnes ekrāna apakšdaļā, lai redzētu pilnu norāžu sarakstu.
 6 Pārslēgties starp transporta veidiem augšpusē. Pēc noklusējuma Google Maps izvēlas braukšanas norādes, taču jūs varat iegūt arī citas ceļošanas iespējas. Kad esat izvēlējies sākuma punktu un galamērķi, izmantojiet mazās ikonas ekrāna augšdaļā, lai pārslēgtos starp dažādiem ceļošanas veidiem. Jums būs pieejamas šādas iespējas:
6 Pārslēgties starp transporta veidiem augšpusē. Pēc noklusējuma Google Maps izvēlas braukšanas norādes, taču jūs varat iegūt arī citas ceļošanas iespējas. Kad esat izvēlējies sākuma punktu un galamērķi, izmantojiet mazās ikonas ekrāna augšdaļā, lai pārslēgtos starp dažādiem ceļošanas veidiem. Jums būs pieejamas šādas iespējas: - Automašīna
- Sabiedriskais transports (vilciena ikona)
- Kājām
- Ar riteni
- Ar lidmašīnu (tikai tālsatiksmes pārlūkprogramma)
3. metode no 5: atrodiet tuvumā esošos uzņēmumus
 1 Izvēlieties apgabalu, kurā vēlaties atrast uzņēmumu. Uzņēmumu un iestāžu meklēšanas funkcija var būt noderīga, ja jums jānoskaidro tirdzniecības centru, kafejnīcu vai dažu citu iestāžu atrašanās vieta. Šīs Google Maps funkcijas izmantošana ir vienkārša, vienkārši ievadiet meklētā uzņēmuma veidu (protams, varat ievadīt konkrētu uzņēmuma nosaukumu vai adresi).
1 Izvēlieties apgabalu, kurā vēlaties atrast uzņēmumu. Uzņēmumu un iestāžu meklēšanas funkcija var būt noderīga, ja jums jānoskaidro tirdzniecības centru, kafejnīcu vai dažu citu iestāžu atrašanās vieta. Šīs Google Maps funkcijas izmantošana ir vienkārša, vienkārši ievadiet meklētā uzņēmuma veidu (protams, varat ievadīt konkrētu uzņēmuma nosaukumu vai adresi).  2 Noklikšķiniet uz Tālāk’. Izvēloties vēlamo atrašanās vietu un noklikšķinot uz tās, parādīsies standarta informācijas panelis. Šajā panelī atrodiet pogu “Tuvumā” (tā atrodas zem zilā lauka ar informāciju par objektu).
2 Noklikšķiniet uz Tālāk’. Izvēloties vēlamo atrašanās vietu un noklikšķinot uz tās, parādīsies standarta informācijas panelis. Šajā panelī atrodiet pogu “Tuvumā” (tā atrodas zem zilā lauka ar informāciju par objektu). - Mobilā lietotne: Mobilajā lietotnē pogas "Tuvumā" vietā vienreiz būs jānoklikšķina uz kartes, lai atceltu pašreizējās atrašanās vietas atlasi. Jebkura meklēšana pēc tam tiks veikta apgabalā, kas tiek parādīts ekrānā.
 3 Ievadiet meklējamo uzņēmumu. Tagad viss, kas jums jādara, ir norādīt, ko meklējat. Kad vien iespējams, izmantojiet vaicājumu daudzskaitli (piemēram, "restorāni", "frizieri" utt.).
3 Ievadiet meklējamo uzņēmumu. Tagad viss, kas jums jādara, ir norādīt, ko meklējat. Kad vien iespējams, izmantojiet vaicājumu daudzskaitli (piemēram, "restorāni", "frizieri" utt.). - Mobilā lietotne: Pēc atrašanās vietas ievietošanas kartes centrā meklēšanas joslā notīriet atrašanās vietas nosaukumu un ievadiet vaicājumu.
4. metode no 5: Ielas informācijas iegūšana
 1 Izmantojiet funkciju "Satiksme", lai redzētu satiksmes situāciju. Izmantojot Google Maps, varat iegūt aktuālu informāciju par satiksmes situāciju. Satiksmes skatā ir redzamas ielas, kurās nav sastrēgumu, zaļā krāsā, ielas ar mērenu satiksmi dzeltenā krāsā un ielas ar intensīvu satiksmi sarkanā krāsā.
1 Izmantojiet funkciju "Satiksme", lai redzētu satiksmes situāciju. Izmantojot Google Maps, varat iegūt aktuālu informāciju par satiksmes situāciju. Satiksmes skatā ir redzamas ielas, kurās nav sastrēgumu, zaļā krāsā, ielas ar mērenu satiksmi dzeltenā krāsā un ielas ar intensīvu satiksmi sarkanā krāsā. - Pārlūkprogramma: Pārliecinieties, ka neesat izvēlējies nevienu atrašanās vietu, noklikšķiniet uz izvēlnes vienuma "Satiksme" zem meklēšanas joslas.
- Mobilā lietotne: Noklikšķiniet uz mazās cilnes apakšējā kreisajā stūrī un velciet pa kreisi. Parādītajā sarakstā atlasiet opciju "Satiksme".
 2 Izmantojiet transporta funkciju, lai redzētu visas transporta līnijas. Šī funkcija kartē parāda visu sabiedrisko transportu, ieskaitot autobusus, vilcienus un tramvajus. Tālāk ir norādīts, kā to aktivizēt.
2 Izmantojiet transporta funkciju, lai redzētu visas transporta līnijas. Šī funkcija kartē parāda visu sabiedrisko transportu, ieskaitot autobusus, vilcienus un tramvajus. Tālāk ir norādīts, kā to aktivizēt. - Pārlūkprogramma: Pārliecinieties, ka neesat izvēlējies atrašanās vietu, noklikšķinot uz izvēlnes vienuma “Transports” zem meklēšanas joslas.
- Mobilā lietotne: Noklikšķiniet uz mazās cilnes ekrāna apakšdaļā pa kreisi un velciet pa kreisi. Parādītajā sarakstā atlasiet opciju "Transports".
 3 Izmantojiet funkciju Riteņbraukšana, lai redzētu veloceliņus un celiņus. Šī funkcija parāda veloceliņus un līdzīgu infrastruktūru. Tumši zaļš apzīmē takas, gaiši zaļas velosipēdu takas, punktētas līnijas iezīmē velosipēdiem draudzīgus ceļus, bet brūni-netīrās velosipēdu takas. Lūk, kā aktivizēt riteņbraukšanas funkciju:
3 Izmantojiet funkciju Riteņbraukšana, lai redzētu veloceliņus un celiņus. Šī funkcija parāda veloceliņus un līdzīgu infrastruktūru. Tumši zaļš apzīmē takas, gaiši zaļas velosipēdu takas, punktētas līnijas iezīmē velosipēdiem draudzīgus ceļus, bet brūni-netīrās velosipēdu takas. Lūk, kā aktivizēt riteņbraukšanas funkciju: - Pārlūkprogramma: Pārliecinieties, ka neesat izvēlējies sēdvietu, noklikšķinot uz izvēlnes vienuma "Velosipēds" zem meklēšanas joslas.
- Mobilā lietotne: Noklikšķiniet uz mazās cilnes ekrāna apakšdaļā pa kreisi un velciet pa kreisi. Parādītajā sarakstā atlasiet opciju "Velosipēds".
5. metode no 5: Ielas attēla režīma izmantošana
 1 Atrodiet savu atrašanās vietu. Ielas attēls pakalpojumā Google Maps ļauj jums redzēt, kā ielas izskatās reālajā dzīvē. Jūs pat varat orientēties šajā režīmā - tieši tāpat kā tad, ja staigātu pa ielu! Lai ieietu Ielas attēla režīmā, dodieties uz vēlamo vietu kartē, kuru vēlaties apskatīt (varat norādīt precīzu adresi vai vietas nosaukumu).
1 Atrodiet savu atrašanās vietu. Ielas attēls pakalpojumā Google Maps ļauj jums redzēt, kā ielas izskatās reālajā dzīvē. Jūs pat varat orientēties šajā režīmā - tieši tāpat kā tad, ja staigātu pa ielu! Lai ieietu Ielas attēla režīmā, dodieties uz vēlamo vietu kartē, kuru vēlaties apskatīt (varat norādīt precīzu adresi vai vietas nosaukumu).  2 Noklikšķiniet uz Ielas attēls. Kad esat atradis vajadzīgo atrašanās vietu, tiks parādīts panelis ar informāciju par to. Noklikšķiniet uz "Ielas attēls" - šī poga izskatās kā izvēlētās vietas fotoattēls ar apaļu bultiņu apakšējā kreisajā stūrī.
2 Noklikšķiniet uz Ielas attēls. Kad esat atradis vajadzīgo atrašanās vietu, tiks parādīts panelis ar informāciju par to. Noklikšķiniet uz "Ielas attēls" - šī poga izskatās kā izvēlētās vietas fotoattēls ar apaļu bultiņu apakšējā kreisajā stūrī. - Mobilā lietotne: Vispirms noklikšķiniet uz cilnes ekrāna apakšā (nevis ceļojuma pogas), pēc tam noklikšķiniet uz pogas Ielas attēls.
 3 Paskatieties apkārt un izklaidējieties, lai izklaidētos. Atrodoties ielas skatā, jūs varat apskatīt savu apkārtni un pat pārvietoties tā, it kā jūs būtu uz ielas un staigātu pa to. Tas ir ļoti vienkārši:
3 Paskatieties apkārt un izklaidējieties, lai izklaidētos. Atrodoties ielas skatā, jūs varat apskatīt savu apkārtni un pat pārvietoties tā, it kā jūs būtu uz ielas un staigātu pa to. Tas ir ļoti vienkārši: - Pārlūkprogramma: Lai paskatītos apkārt, pārvietojoties pa ielām, nospiediet un turiet peles kreiso pogu. Lai tuvinātu un tālinātu, izmantojiet peles ritenīti vai pogas +/- labajā apakšējā stūrī. Lai pārvietotos, veiciet dubultklikšķi virzienā, kurā vēlaties "iet", un gaidiet nākamā ekrāna ielādi.
- Mobilā lietotne: Lai paskatītos apkārt, pieskarieties ekrānam un velciet pirkstu vēlamajā virzienā. Lai tālinātu, savelciet divus pirkstus kopā (piemēram, šķipsnu), un, lai tuvinātu, rīkojieties pretēji. Lai pārvietotos pa ielu, veiciet dubultklikšķi virzienā, kurā vēlaties doties, un gaidiet nākamā ekrāna ielādi.
Padomi
- Ja jums ir kāds jautājums vai problēma, kas šajā rakstā nav apskatīta, varat apmeklēt oficiālo Google Maps atbalsta lapu, lai saņemtu atbildes uz saviem jautājumiem.
- Ja jūs interesē satelītattēli, 3D kartes un “dabiskāks” Zemes attēls, tad izmēģiniet Google Earth, kas ir līdzīga Google Maps, tā ir mazāk praktiska, bet intuitīvāka.