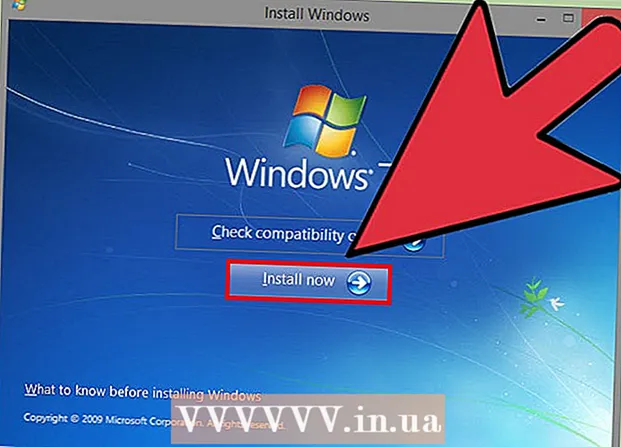Autors:
Florence Bailey
Radīšanas Datums:
22 Martā 2021
Atjaunināšanas Datums:
1 Jūlijs 2024

Saturs
- Soļi
- 1. daļa no 6: Camtasia instalēšana
- 2. daļa no 6: Sagatavošanās ierakstīšanai
- 3. daļa no 6: pirmās prezentācijas ierakstīšana
- 4. daļa no 6: Prezentācijas rediģēšana
- 5. daļa no 6: Prezentācijas publicēšana
- 6. daļa no 6: Labas prezentācijas
Vai jums ir nepieciešams ierakstīt ekrānā, lai izveidotu prezentāciju vai demonstrētu produktu? Camtasia ir viena no iespējām, kas attiecas uz ekrāna satura uzņemšanu, un tā sniedz jums plašas pēdējā videoklipa rediģēšanas iespējas. Šo videoklipu varat augšupielādēt dažādās straumēšanas vietnēs vai izplatīt pats. Lai sāktu, skatiet 1. darbību.
Soļi
1. daļa no 6: Camtasia instalēšana
 1 Lejupielādējiet Camtasia programmu. Camtasia ir pieejama bezmaksas lietošanai 30 dienas. Pēc izmēģinājuma perioda beigām tas būs jāiegādājas, lai turpinātu to lietot. Camtasia var lejupielādēt no TechSmith vietnes.
1 Lejupielādējiet Camtasia programmu. Camtasia ir pieejama bezmaksas lietošanai 30 dienas. Pēc izmēģinājuma perioda beigām tas būs jāiegādājas, lai turpinātu to lietot. Camtasia var lejupielādēt no TechSmith vietnes.  2 Palaidiet instalētāju. Instalēšanas laikā jums būs jāizlasa un jāapstiprina lietotāja līgumi. Jums arī tiks lūgts ievadīt licences atslēgu vai izvēlēties instalēt programmas izmēģinājuma versiju. Ja jums ir atslēga, ievadiet to vai nokopējiet to attiecīgajā laukā un ievadiet savu vārdu.
2 Palaidiet instalētāju. Instalēšanas laikā jums būs jāizlasa un jāapstiprina lietotāja līgumi. Jums arī tiks lūgts ievadīt licences atslēgu vai izvēlēties instalēt programmas izmēģinājuma versiju. Ja jums ir atslēga, ievadiet to vai nokopējiet to attiecīgajā laukā un ievadiet savu vārdu. - Ja iegādājaties Camtasia, licences atslēga jums tiks nosūtīta pa e -pastu. Ja nevarat atrast šo e -pastu, lūdzu, pārbaudiet mapi Mēstules.
- Instalēšanas laikā Camtasia mēģinās pārbaudīt jūsu licenci, tāpēc pārliecinieties, vai jūsu dators ir savienots ar internetu.
 3 Izvēlieties papildu instalēšanas iespējas. Pēc atslēgas ievadīšanas jums tiks piedāvāts izvēlēties, kur instalēt Camtasia. Noklusējuma instalācijas vieta būs piemērota lielākajai daļai lietotāju. Jums arī tiks piedāvāts instalēt PowerPoint pievienojumprogrammu, kas ļaus ievietot Camtasia ierakstus savā PowerPoint prezentācijā.
3 Izvēlieties papildu instalēšanas iespējas. Pēc atslēgas ievadīšanas jums tiks piedāvāts izvēlēties, kur instalēt Camtasia. Noklusējuma instalācijas vieta būs piemērota lielākajai daļai lietotāju. Jums arī tiks piedāvāts instalēt PowerPoint pievienojumprogrammu, kas ļaus ievietot Camtasia ierakstus savā PowerPoint prezentācijā.
2. daļa no 6: Sagatavošanās ierakstīšanai
 1 Notīriet darbvirsmu. Ja ierakstāt programmu pilnekrāna režīmā, jums par to nav jāuztraucas, bet, ja veidojat nodarbību, izmantojot vairākus logus, darbvirsmai nevajadzētu novērst uzmanību.
1 Notīriet darbvirsmu. Ja ierakstāt programmu pilnekrāna režīmā, jums par to nav jāuztraucas, bet, ja veidojat nodarbību, izmantojot vairākus logus, darbvirsmai nevajadzētu novērst uzmanību. - Noņemiet visas darbvirsmas ikonas. Ievietojiet tos mapē vai pārvietojiet uz citu ekrānu. Kad esat pabeidzis ierakstīšanu, varat tos ievietot atpakaļ.
- Aizveriet visus nevajadzīgos logus. Pārliecinieties, ka visas ziņojumapmaiņas programmas, e -pasta programmas, pārlūkprogrammas un citas nevajadzīgās programmas ir aizvērtas un nepievērš uzmanību.
- Mainiet darbvirsmas fonu uz kaut ko izslēgtu. Ja darbvirsmas fona attēls ir ļoti spilgts vai tajā ir jūsu ģimenes fotoattēls, ierakstīšanas laikā nomainiet to uz kaut ko neitrālu.
 2 Uzrakstiet scenāriju vai plānu. Uzrakstiet īsu prezentācijas izklāstu ar piezīmēm par to, kad pārslēgties starp logiem, un ar svarīgiem padomiem. Tas palīdzēs jums nodot visu nepieciešamo informāciju un ierakstīšanas laikā izvairīties no "oops" un "mmm ...".
2 Uzrakstiet scenāriju vai plānu. Uzrakstiet īsu prezentācijas izklāstu ar piezīmēm par to, kad pārslēgties starp logiem, un ar svarīgiem padomiem. Tas palīdzēs jums nodot visu nepieciešamo informāciju un ierakstīšanas laikā izvairīties no "oops" un "mmm ...". - Rakstot skriptu, mēģiniet palaist prezentāciju, lai pārliecinātos, ka tā izskatās pietiekami labi no malas.
- Dažiem cilvēkiem nav nepieciešami skripti, citiem tie ir vajadzīgi. Iepazīstieties ar šo procesu un izlemiet, kas vislabāk atbilst jūsu prezentācijas stilam.
 3 Pievienojiet labu mikrofonu. Ja audio ir labi ierakstīts, skatītāji gūs maksimālu labumu no jūsu Camtasia prezentācijas. Lai iegūtu vislabāko skaņas ierakstu, jums ir nepieciešams labs mikrofons, kas savieno ar datoru, izmantojot USB.
3 Pievienojiet labu mikrofonu. Ja audio ir labi ierakstīts, skatītāji gūs maksimālu labumu no jūsu Camtasia prezentācijas. Lai iegūtu vislabāko skaņas ierakstu, jums ir nepieciešams labs mikrofons, kas savieno ar datoru, izmantojot USB. - Rūpējieties par ierakstīšanas vietas akustisko vidi. liela istaba ar lielām tukšām sienām radīs atbalss efektu. Fona troksnis novērsīs skatītāja uzmanību.
- Prezentācijas laikā jūs varat arī izmantot savu tīmekļa kameru, lai uzņemtu savu seju.
3. daļa no 6: pirmās prezentācijas ierakstīšana
 1 Atveriet Camtasia. Pirmoreiz startējot Camtasia, tiks atvērts redaktora logs. Šeit atrodas Camtasia programmas vissvarīgākā daļa. Jūs izmantosit redaktoru, lai sāktu ierakstīšanu un rediģētu to pēc ierakstīšanas.
1 Atveriet Camtasia. Pirmoreiz startējot Camtasia, tiks atvērts redaktora logs. Šeit atrodas Camtasia programmas vissvarīgākā daļa. Jūs izmantosit redaktoru, lai sāktu ierakstīšanu un rediģētu to pēc ierakstīšanas.  2 Noklikšķiniet uz pogas "Uzņemt ekrāna saturu". Tas atrodas Camtasia loga augšējā kreisajā stūrī. Noklikšķinot uz šīs pogas, automātiski tiks paslēpts redaktora logs un atvērts ierakstīšanas loga vadības panelis.
2 Noklikšķiniet uz pogas "Uzņemt ekrāna saturu". Tas atrodas Camtasia loga augšējā kreisajā stūrī. Noklikšķinot uz šīs pogas, automātiski tiks paslēpts redaktora logs un atvērts ierakstīšanas loga vadības panelis.  3 Izvēlieties ierakstīšanas apgabalu. Ja vēlaties pārslēgties starp vairākiem logiem, vienkāršākais veids ir ierakstīt visu ekrānu. Pilnekrāna ierakstīšana ir iespējota pēc noklusējuma.
3 Izvēlieties ierakstīšanas apgabalu. Ja vēlaties pārslēgties starp vairākiem logiem, vienkāršākais veids ir ierakstīt visu ekrānu. Pilnekrāna ierakstīšana ir iespējota pēc noklusējuma. - Ierakstīšanas apgabalu varat iestatīt pats, noklikšķinot uz pogas Pielāgots.
- Ap ierakstāmo apgabalu parādīsies punktēta līnija.
 4 Izvēlieties audio un video ievades ierīces. Ja vēlaties izmantot tīmekļa kameru, ieslēdziet to, noklikšķinot uz pogas Tīmekļa kamera. Ja datoram ir pievienoti vairāki mikrofoni, noklikšķiniet uz bultiņas blakus pogai "Audio" un nolaižamajā sarakstā atlasiet vajadzīgo mikrofonu.
4 Izvēlieties audio un video ievades ierīces. Ja vēlaties izmantot tīmekļa kameru, ieslēdziet to, noklikšķinot uz pogas Tīmekļa kamera. Ja datoram ir pievienoti vairāki mikrofoni, noklikšķiniet uz bultiņas blakus pogai "Audio" un nolaižamajā sarakstā atlasiet vajadzīgo mikrofonu. - Izmantojiet izvēlni Audio, lai ieslēgtu vai izslēgtu sistēmas skaņas. Ja tas ir iespējots, jūsu prezentācijai tiks ierakstīti sistēmas brīdinājumi.
 5 Pārbaudiet, vai audio ieeja darbojas. Ja izmantojat mikrofonu, pirms ierakstīšanas sakiet tajā kaut ko un pārbaudiet, vai mainās signāla stipruma indikators blakus skaļuma slīdnim. Pārvietojiet skaļuma slīdni tā, lai signāla līmenis no mikrofona būtu aptuveni skaļuma līmeņa skalas vidū.
5 Pārbaudiet, vai audio ieeja darbojas. Ja izmantojat mikrofonu, pirms ierakstīšanas sakiet tajā kaut ko un pārbaudiet, vai mainās signāla stipruma indikators blakus skaļuma slīdnim. Pārvietojiet skaļuma slīdni tā, lai signāla līmenis no mikrofona būtu aptuveni skaļuma līmeņa skalas vidū.  6 Atveriet vēlamos logus. Pirms sākat ierakstīšanu, prezentācijas laikā atveriet visus nepieciešamos logus. Tas ietaupīs neērtos brīžus, kad ierakstīšanas laikā atradīsit pareizo logu.
6 Atveriet vēlamos logus. Pirms sākat ierakstīšanu, prezentācijas laikā atveriet visus nepieciešamos logus. Tas ietaupīs neērtos brīžus, kad ierakstīšanas laikā atradīsit pareizo logu.  7 Sāciet ierakstīšanu. Elpojiet dziļi un nospiediet taustiņu REC vai F9. Ekrānā parādīsies atpakaļskaitīšana. Kad tas pazūd, tiks ierakstīts viss, ko jūs darāt ekrānā un ko jūs sakāt.
7 Sāciet ierakstīšanu. Elpojiet dziļi un nospiediet taustiņu REC vai F9. Ekrānā parādīsies atpakaļskaitīšana. Kad tas pazūd, tiks ierakstīts viss, ko jūs darāt ekrānā un ko jūs sakāt. - Runājiet lēni un skaidri, nesteidzieties.
 8 Pabeigt ierakstīšanu. Pēc prezentācijas pabeigšanas nospiediet F10, lai pārtrauktu ierakstīšanu. Varat to apturēt, izmantojot uzdevumjoslu, taču šī darbība tiks ierakstīta, un vēlāk tā būs jāsamazina.
8 Pabeigt ierakstīšanu. Pēc prezentācijas pabeigšanas nospiediet F10, lai pārtrauktu ierakstīšanu. Varat to apturēt, izmantojot uzdevumjoslu, taču šī darbība tiks ierakstīta, un vēlāk tā būs jāsamazina. - Kad esat pabeidzis ierakstīšanu, parādīsies prezentācijas priekšskatījums. Apskatiet un pārliecinieties, ka viss izskatās tā, kā vēlaties, un noklikšķiniet uz pogas "Saglabāt un rediģēt".
- Piešķiriet savam projektam neaizmirstamu nosaukumu. Izveidojiet jaunu mapi, ja galu galā projektu sadalīsit vairākos failos.
4. daļa no 6: Prezentācijas rediģēšana
 1 Atveriet projektu Camtasia Editor. Ja esat tikko pabeidzis ierakstīšanu un skatāties priekšskatījumu, saglabājot projektu, tas automātiski tiks atvērts redaktorā. Šeit jūs veiksit izmaiņas, izgriezīsiet nevajadzīgus vienumus un pievienosit pārejas.
1 Atveriet projektu Camtasia Editor. Ja esat tikko pabeidzis ierakstīšanu un skatāties priekšskatījumu, saglabājot projektu, tas automātiski tiks atvērts redaktorā. Šeit jūs veiksit izmaiņas, izgriezīsiet nevajadzīgus vienumus un pievienosit pārejas.  2 Izvēlieties video izmēru. Pirms rediģēšanas sākšanas jums tiks lūgts izvēlēties galaprodukta izmērus. Nolaižamajā izvēlnē varat izvēlēties iepriekš iestatītas vērtības. Šīm iepriekš iestatītajām vērtībām ir pievienoti komentāri par to, kam tās ir ieteicamas.
2 Izvēlieties video izmēru. Pirms rediģēšanas sākšanas jums tiks lūgts izvēlēties galaprodukta izmērus. Nolaižamajā izvēlnē varat izvēlēties iepriekš iestatītas vērtības. Šīm iepriekš iestatītajām vērtībām ir pievienoti komentāri par to, kam tās ir ieteicamas. - Mēģiniet izmantot kādu no automātiski ieteiktajām lieluma vērtībām. Tie ir balstīti uz sākotnējiem ieraksta izmēriem un tiek mainīti, lai saglabātu attēla malu attiecību. Izvēloties vienu no tiem, tiks novērsti attēla izkropļojumi (izlīdzināšana vai izstiepšana).
- Izmēru varat mainīt jebkurā laikā, priekšskatījuma loga augšdaļā noklikšķinot uz pogas Izmērs.
 3 Izgrieziet nevajadzīgu audio un video. Lai cik sagatavots jūs būtu, iespējams, jūsu prezentācijā būs vairākas kļūdas. Par laimi, jūs varat viegli izgriezt šīs kļūdas ar dažiem taustiņsitieniem. Piezīme. Ja audio un video tiek ierakstīti dažādos celiņos, izdzēšot kādu daļu no viena, tas automātiski netiek dzēsts no otra.
3 Izgrieziet nevajadzīgu audio un video. Lai cik sagatavots jūs būtu, iespējams, jūsu prezentācijā būs vairākas kļūdas. Par laimi, jūs varat viegli izgriezt šīs kļūdas ar dažiem taustiņsitieniem. Piezīme. Ja audio un video tiek ierakstīti dažādos celiņos, izdzēšot kādu daļu no viena, tas automātiski netiek dzēsts no otra. - Izmantojiet navigācijas joslu, lai atrastu precīzu vietu, kur vēlaties sagriezt gabalu. Noklikšķiniet uz palielināmā stikla, lai palielinātu skalu, kas ļaus precīzāk noteikt atrašanās vietu.
- Noklikšķiniet un velciet sarkano cilni navigācijas joslas augšdaļā. Velciet sarkano cilni līdz sadaļas beigām, kuru vēlaties izgriezt.
- Nospiediet Space, lai atskaņotu izvēlēto daļu.
- Noklikšķiniet uz pogas Izgriezt (šķēru ikona) virs laika skalas, lai izdzēstu atlasīto sadaļu.
 4 Pārliecinieties, vai SmartFocus darbojas pareizi. Ja esat samazinājis videoklipa izmēru, Camtasia piemēros viedā fokusa efektu, lai palielinātu prezentācijas laukumus un koncentrētos uz aktīvo elementu. Tas mēģinās koncentrēties uz kursoru un aktīvo logu.
4 Pārliecinieties, vai SmartFocus darbojas pareizi. Ja esat samazinājis videoklipa izmēru, Camtasia piemēros viedā fokusa efektu, lai palielinātu prezentācijas laukumus un koncentrētos uz aktīvo elementu. Tas mēģinās koncentrēties uz kursoru un aktīvo logu. - Jūs varat redzēt, kur viedais fokuss tika automātiski pievienots, apskatot īpašās ikonas laika skalā.
- Noklikšķiniet un velciet SmartFocus ikonu uz vietu, kur notiek pāreja.
- Noklikšķiniet uz SmartFocus ikonas un pēc tam noklikšķiniet uz pogas Vizuālie rekvizīti, lai precīzi norādītu, kā jānotiek pārejai. Jūs varat padarīt kustību lēnāku vai ātrāku, palielināt palielinājumu vairāk vai mazāk izteiktu vai pilnībā noņemt SmartFocus pāreju.
- Visas SmartFocus animācijas var noņemt, ar peles labo pogu noklikšķinot uz vienas no ikonām un izvēloties Noņemt visu vizuālo animāciju no multivides.
 5 Pievienojiet prezentācijai norādes. Norādes ir vizuālie efekti, kas palīdz koncentrēt skatītāja uzmanību uz svarīgiem prezentācijas aspektiem. Norādes var būt teksts, simboli vai vienkārši izcelšana. Varat arī izmantot norādes, lai aizmiglotu ekrāna daļas.
5 Pievienojiet prezentācijai norādes. Norādes ir vizuālie efekti, kas palīdz koncentrēt skatītāja uzmanību uz svarīgiem prezentācijas aspektiem. Norādes var būt teksts, simboli vai vienkārši izcelšana. Varat arī izmantot norādes, lai aizmiglotu ekrāna daļas. - Izmantojiet laika skalu, lai pārietu uz prezentācijas daļu, kurai vēlaties pievienot norādi.
- Noklikšķiniet uz pogas Vadonis virs laika skalas.
- Izveidojiet līderi. Varat izmantot plašu iepriekš noteiktu formu izvēli, ierakstīt savu tekstu vai izvēlēties animētu norādi.
- Noklikšķiniet uz pogas "+ Pievienot norādi", lai to pievienotu prezentācijai.
- Pārvietojiet norādi ap prezentāciju, vienkārši velkot un nometot to priekšskatījuma rūtī. Laika skalā varat pielāgot norāžu ilgumu.
5. daļa no 6: Prezentācijas publicēšana
 1 Noklikšķiniet uz pogas "Izveidot un kopīgot". Kad videoklips ir rediģēts un gatavs skatīšanai, ir pienācis laiks to eksportēt un kopīgot. Lai to izdarītu, noklikšķiniet uz pogas "Izveidot un kopīgot".
1 Noklikšķiniet uz pogas "Izveidot un kopīgot". Kad videoklips ir rediģēts un gatavs skatīšanai, ir pienācis laiks to eksportēt un kopīgot. Lai to izdarītu, noklikšķiniet uz pogas "Izveidot un kopīgot".  2 Izvēlieties galamērķi. Varat kopīgot videoklipus tieši ar vairākiem iebūvētiem pakalpojumiem, piemēram, Screencast.com un YouTube. Varat arī izveidot video failu vai augšupielādēt videoklipu citā pakalpojumā.
2 Izvēlieties galamērķi. Varat kopīgot videoklipus tieši ar vairākiem iebūvētiem pakalpojumiem, piemēram, Screencast.com un YouTube. Varat arī izveidot video failu vai augšupielādēt videoklipu citā pakalpojumā. - Veidojot video failu, atlasiet opciju "Tikai MP4". Šajā gadījumā tiks izveidots fails, kuru var atvērt gandrīz jebkurā ierīcē.
 3 Ievadiet apmaiņas pakalpojumu. Ja plānojat augšupielādēt vietni YouTube vai Screencast, jums tiks prasīts lietotājvārds un parole, lai Camtasia varētu izveidot savienojumu ar pakalpojumu un augšupielādēt videoklipu jūsu konta vārdā.
3 Ievadiet apmaiņas pakalpojumu. Ja plānojat augšupielādēt vietni YouTube vai Screencast, jums tiks prasīts lietotājvārds un parole, lai Camtasia varētu izveidot savienojumu ar pakalpojumu un augšupielādēt videoklipu jūsu konta vārdā.  4 Izmantojiet pielāgotos failu izveides iestatījumus. Ja jums ir jāizveido video citā formātā, nevis iepriekš iestatītajos iestatījumos, atlasiet opciju "Pielāgotie izveides iestatījumi". Jums būs iespēja izvēlēties no dažādiem formātiem, ieskaitot WMV, MOV, AVI un pat GIF.
4 Izmantojiet pielāgotos failu izveides iestatījumus. Ja jums ir jāizveido video citā formātā, nevis iepriekš iestatītajos iestatījumos, atlasiet opciju "Pielāgotie izveides iestatījumi". Jums būs iespēja izvēlēties no dažādiem formātiem, ieskaitot WMV, MOV, AVI un pat GIF. - MP4 ir vispusīgākais ierīču un straumēšanas formāts.
- Esiet piesardzīgs, izvēloties galaprodukta izšķirtspēju. Palielinot izšķirtspēju, tiks pasliktināta attēla kvalitāte. Piemēram, ja ierakstījāt 800x450 pikseļos, jums nevajadzētu publicēt video ar 1920x1080 pikseļiem.
- Izvēlieties vidusceļu starp izmēru un kvalitāti. Atlasot video iestatījumus, kreisajā pusē redzēsit slīdni ar nosaukumu "Mazāks fails" un labajā pusē - "Labāka kvalitāte". Šī slīdņa pārvietošana ietekmē galīgo video kvalitāti. Apsveriet faila lielumu, ja jums ir nepieciešams koplietot failu ar daudziem cilvēkiem.
 5 Izlemiet, vai vienkārši izveidot videoklipu vai pievienot programmu tā atskaņošanai. Camtasia var saglabāt videoklipus, kas tiek atvērti, izmantojot Camtasia vadības paneli. Lai gan jūs nevarēsit augšupielādēt šādus video failus straumēšanas pakalpojumos, varat tos izmantot savās vietnēs vai izplatīt citā veidā.
5 Izlemiet, vai vienkārši izveidot videoklipu vai pievienot programmu tā atskaņošanai. Camtasia var saglabāt videoklipus, kas tiek atvērti, izmantojot Camtasia vadības paneli. Lai gan jūs nevarēsit augšupielādēt šādus video failus straumēšanas pakalpojumos, varat tos izmantot savās vietnēs vai izplatīt citā veidā.
6. daļa no 6: Labas prezentācijas
 1 Praktizējiet pēc iespējas vairāk. Pirms ierakstīšanas mēģiniet vairākas reizes iziet prezentāciju. Praktizējiet sarežģītu vārdu izrunu un logu pāreju. Pārliecinieties, ka viss darbojas. Labojiet savu skriptu un izgrieziet visu nevajadzīgo informāciju. Tas viss palīdzēs ietaupīt daudz laika, strādājot redaktorā.
1 Praktizējiet pēc iespējas vairāk. Pirms ierakstīšanas mēģiniet vairākas reizes iziet prezentāciju. Praktizējiet sarežģītu vārdu izrunu un logu pāreju. Pārliecinieties, ka viss darbojas. Labojiet savu skriptu un izgrieziet visu nevajadzīgo informāciju. Tas viss palīdzēs ietaupīt daudz laika, strādājot redaktorā.  2 Pārvietojiet peles kursoru lēnām un apzināti. Ierakstot ekrānu, lēnām pārvietojiet peles rādītāju. Mēģiniet to pārvietot taisni, neraustoties. Pārvietojiet to pietiekami lēni, lai skatītāji varētu redzēt, kur to pārvietojat un kur noklikšķināt.
2 Pārvietojiet peles kursoru lēnām un apzināti. Ierakstot ekrānu, lēnām pārvietojiet peles rādītāju. Mēģiniet to pārvietot taisni, neraustoties. Pārvietojiet to pietiekami lēni, lai skatītāji varētu redzēt, kur to pārvietojat un kur noklikšķināt. - Nelietojiet peli, lai ekrānā kaut ko izceltu! Tas novērsīs skatītāja uzmanību. Tā vietā programmā Camtasia izmantojiet norādes, lai pievērstu skatītāja uzmanību tam, ko vēlaties uzsvērt.
- Neaizsedziet to, ko ierakstāt ar kursoru. Izmantojiet peli, lai pārvietotos starp logiem un atvērtu vēlamo, pēc tam pārvietojiet kursoru uz sāniem, lai tas netraucētu jūsu rādītajam.
 3 Nesteidzies. Padariet savu prezentāciju pietiekami lēnu, lai visi varētu tai sekot. Visticamāk, jūs veidojat prezentāciju tieši tāpēc, ka esat ļoti labi iepazinies ar demonstrējamo programmu. Tomēr jūsu auditorija, visticamāk, viņu nepazīst, tāpēc prezentācija būtu jāveic tā, lai viņiem būtu laiks visu saprast, un nebija vajadzības nepārtraukti apstāties un attīties.
3 Nesteidzies. Padariet savu prezentāciju pietiekami lēnu, lai visi varētu tai sekot. Visticamāk, jūs veidojat prezentāciju tieši tāpēc, ka esat ļoti labi iepazinies ar demonstrējamo programmu. Tomēr jūsu auditorija, visticamāk, viņu nepazīst, tāpēc prezentācija būtu jāveic tā, lai viņiem būtu laiks visu saprast, un nebija vajadzības nepārtraukti apstāties un attīties.  4 Pierakstiet mazos gabalos. Ierakstot prezentāciju, jūs atklāsit, ka daudz labāk ir to sadalīt mazos gabalos. Piemēram, ja veidojat 30 minūšu prezentāciju, varat to sadalīt sešos 5 minūšu gabalos. Tas ne tikai atvieglos lasīšanu (ja vēlaties to turēt atsevišķi, bet nevajadzētu), bet arī atvieglos rediģēšanu un vajadzīgo rāmju atrašanu. Galu galā jūs varat viegli savienot visus savus gabalus.
4 Pierakstiet mazos gabalos. Ierakstot prezentāciju, jūs atklāsit, ka daudz labāk ir to sadalīt mazos gabalos. Piemēram, ja veidojat 30 minūšu prezentāciju, varat to sadalīt sešos 5 minūšu gabalos. Tas ne tikai atvieglos lasīšanu (ja vēlaties to turēt atsevišķi, bet nevajadzētu), bet arī atvieglos rediģēšanu un vajadzīgo rāmju atrašanu. Galu galā jūs varat viegli savienot visus savus gabalus.