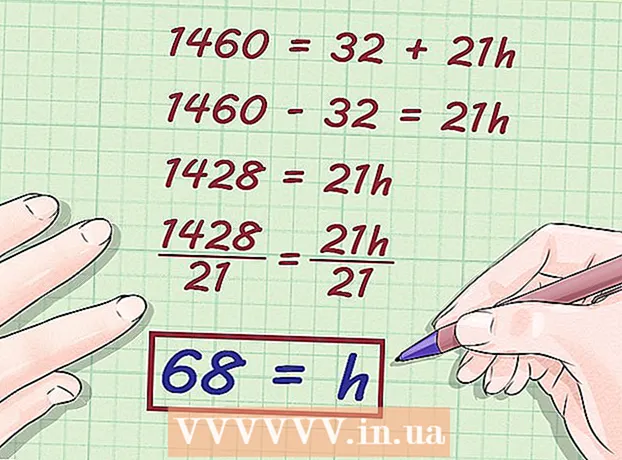Autors:
Eric Farmer
Radīšanas Datums:
3 Martā 2021
Atjaunināšanas Datums:
1 Jūlijs 2024
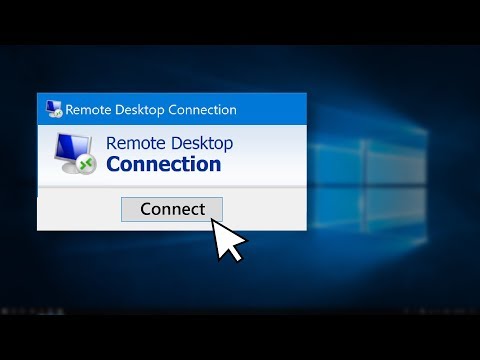
Saturs
- Soļi
- 1. metode no 3: TeamViewer
- 2. metode no 3: Chrome attālā darbvirsma
- 3. metode no 3: Windows attālā darbvirsma
- Padomi
- Brīdinājumi
Šajā rakstā tiks parādīts, kā no datora piekļūt attālajam datoram, ja abos datoros ir instalēta attālās darbvirsmas programmatūra. Kad programma ir instalēta abos datoros, konfigurējiet vienu no tiem kā resursdatoru - šis dators tiks uzskatīts par attālu, un to varēs vadīt no cita datora, ievērojot trīs nosacījumus: abi datori ir savienoti ar internetu, ieslēgti un uz tiem ir instalēta atbilstoša programmatūra. Tādas programmas kā Team Viewer un Chrome attālā darbvirsma var instalēt jebkurā attālā datorā, kuram var piekļūt no citiem datoriem vai pat mobilajām ierīcēm (iOS vai Android). Windows attālo darbvirsmu var iestatīt attālā Windows datorā un kontrolēt no citiem Windows vai Mac OS X datoriem.
Soļi
1. metode no 3: TeamViewer
 1 Attālajā datorā atveriet TeamViewer vietni. Dodieties uz lapu https://www.teamviewer.com/ru/download/ pārlūkprogrammā. TeamViewer automātiski noteiks jūsu operētājsistēmu.
1 Attālajā datorā atveriet TeamViewer vietni. Dodieties uz lapu https://www.teamviewer.com/ru/download/ pārlūkprogrammā. TeamViewer automātiski noteiks jūsu operētājsistēmu. - Ja operētājsistēma netiek atklāta pareizi, noklikšķiniet uz savas sistēmas opciju joslā lapas vidū.
 2 Ritiniet uz leju un pieskarieties Lejupielādējiet TeamViewer. Tā ir zaļa poga lapas augšdaļā. TeamViewer instalācijas fails tiks lejupielādēts jūsu datorā.
2 Ritiniet uz leju un pieskarieties Lejupielādējiet TeamViewer. Tā ir zaļa poga lapas augšdaļā. TeamViewer instalācijas fails tiks lejupielādēts jūsu datorā. - Atkarībā no pārlūkprogrammas iestatījumiem, iespējams, būs jānoklikšķina uz Saglabāt vai jānorāda lejupielādes mape.
 3 Veiciet dubultklikšķi uz TeamViewer instalācijas faila. Operētājsistēmā Windows to sauc par "TeamViewer_Setup", bet operētājsistēmā Mac OS X - TeamViewer.dmg.
3 Veiciet dubultklikšķi uz TeamViewer instalācijas faila. Operētājsistēmā Windows to sauc par "TeamViewer_Setup", bet operētājsistēmā Mac OS X - TeamViewer.dmg.  4 Instalējiet TeamViewer. Priekš šī:
4 Instalējiet TeamViewer. Priekš šī: - Windows: Atzīmējiet izvēles rūtiņu blakus “Instalēt, lai šo datoru vadītu attālināti”, atzīmējiet izvēles rūtiņu “Personīga / nekomerciāla lietošana” un noklikšķiniet uz “Piekrist - Pabeigt”.
- Mac: veiciet dubultklikšķi uz instalācijas pakotnes, noklikšķiniet uz Labi, atveriet Apple izvēlni
 , noklikšķiniet uz Sistēmas preferences> Drošība un aizsardzība, noklikšķiniet uz Atvērt blakus TeamViewer ziņojumam un pēc tam noklikšķiniet uz Atvērt, kad tiek prasīts. Pēc tam izpildiet ekrānā redzamos norādījumus.
, noklikšķiniet uz Sistēmas preferences> Drošība un aizsardzība, noklikšķiniet uz Atvērt blakus TeamViewer ziņojumam un pēc tam noklikšķiniet uz Atvērt, kad tiek prasīts. Pēc tam izpildiet ekrānā redzamos norādījumus.
 5 Atrodiet attālā datora ID. TeamViewer loga kreisajā pusē zem sadaļas "Atļaut tālvadību" ir sadaļa ar nosaukumu "Identifikators". Šis identifikators būs nepieciešams, lai piekļūtu attālajam datoram.
5 Atrodiet attālā datora ID. TeamViewer loga kreisajā pusē zem sadaļas "Atļaut tālvadību" ir sadaļa ar nosaukumu "Identifikators". Šis identifikators būs nepieciešams, lai piekļūtu attālajam datoram.  6 Izveidojiet savu paroli. Priekš šī:
6 Izveidojiet savu paroli. Priekš šī: - novietojiet peles kursoru virs pašreizējās paroles;
- noklikšķiniet uz apaļās bultiņas pa kreisi no paroles;
- nolaižamajā izvēlnē noklikšķiniet uz "Iestatīt personisko paroli";
- ievadiet paroli laukos “Parole” un “Apstiprināt paroli”;
- noklikšķiniet uz "Labi".
 7 Lejupielādējiet, instalējiet un atveriet TeamViewer savā datorā. Šis ir dators, kurā piekļūsit attālajam datoram.
7 Lejupielādējiet, instalējiet un atveriet TeamViewer savā datorā. Šis ir dators, kurā piekļūsit attālajam datoram. - TeamViewer var instalēt arī iPhone vai Android ierīcē.
 8 Laukā Partner ID ievadiet attālā datora ID. Tas atrodas TeamViewer loga labajā pusē zem virsraksta "Pārvaldīt attālo datoru".
8 Laukā Partner ID ievadiet attālā datora ID. Tas atrodas TeamViewer loga labajā pusē zem virsraksta "Pārvaldīt attālo datoru".  9 Atzīmējiet izvēles rūtiņu blakus “Tālvadības pults”.
9 Atzīmējiet izvēles rūtiņu blakus “Tālvadības pults”. 10 Klikšķiniet uz Izveidojiet savienojumu ar partneri. Šī opcija atrodas TeamViewer loga apakšā.
10 Klikšķiniet uz Izveidojiet savienojumu ar partneri. Šī opcija atrodas TeamViewer loga apakšā.  11 Ievadi paroli. Šī ir parole, kuru ievadījāt attālā datora loga TeamViewer sadaļā "Atļaut tālvadību".
11 Ievadi paroli. Šī ir parole, kuru ievadījāt attālā datora loga TeamViewer sadaļā "Atļaut tālvadību".  12 Klikšķiniet uz ieeja. Tas atrodas autentifikācijas loga apakšā.
12 Klikšķiniet uz ieeja. Tas atrodas autentifikācijas loga apakšā.  13 Skatiet attālā datora darbvirsmu. Pēc brīža datora TeamViewer logā redzēsit attālā datora darbvirsmu.
13 Skatiet attālā datora darbvirsmu. Pēc brīža datora TeamViewer logā redzēsit attālā datora darbvirsmu. - Tiklīdz redzat attālā datora darbvirsmu, varat strādāt ar attālo datoru kā ar savu.
- Lai atvienotu, noklikšķiniet uz "X" TeamViewer loga augšdaļā.
2. metode no 3: Chrome attālā darbvirsma
 1 Atveriet pārlūku Google Chrome. Noklikšķiniet uz apaļās sarkanzaļās-dzeltenzilās ikonas. Dariet to attālajā datorā.
1 Atveriet pārlūku Google Chrome. Noklikšķiniet uz apaļās sarkanzaļās-dzeltenzilās ikonas. Dariet to attālajā datorā. - Ja jūsu datorā nav pārlūka Chrome, vispirms instalējiet šo pārlūkprogrammu.
 2 Dodieties uz lapu Chrome attālā darbvirsma. Tādējādi Chrome veikalā tiks atvērta Chrome attālās darbvirsmas lapa.
2 Dodieties uz lapu Chrome attālā darbvirsma. Tādējādi Chrome veikalā tiks atvērta Chrome attālās darbvirsmas lapa.  3 Klikšķiniet uz Uzstādīt. Šī zilā poga atrodas lapas augšējā labajā stūrī.
3 Klikšķiniet uz Uzstādīt. Šī zilā poga atrodas lapas augšējā labajā stūrī.  4 Klikšķiniet uz Instalējiet lietojumprogrammukad tiek prasīts. Chrome attālā darbvirsma ir instalēta pārlūkprogrammā Chrome, un pakalpojuma lapa tiek atvērta jaunā cilnē.
4 Klikšķiniet uz Instalējiet lietojumprogrammukad tiek prasīts. Chrome attālā darbvirsma ir instalēta pārlūkprogrammā Chrome, un pakalpojuma lapa tiek atvērta jaunā cilnē.  5 Klikšķiniet uz Chrome attālā darbvirsma. Šī ir ikona divu datora monitoru veidā ar Google Chrome logotipu vienā no tiem.
5 Klikšķiniet uz Chrome attālā darbvirsma. Šī ir ikona divu datora monitoru veidā ar Google Chrome logotipu vienā no tiem. - Ja lapa Pakalpojumi netiek atvērta, ievadiet chrome: // apps Chrome adreses joslā un noklikšķiniet uz Ievadiet.
 6 Piesakieties Chrome attālajā darbvirsmā. Jūsu darbības ir atkarīgas no jūsu pārlūkprogrammas iestatījumiem, taču, visticamāk, jums jāizvēlas Google konts un pēc tam noklikšķiniet uz Atļaut.
6 Piesakieties Chrome attālajā darbvirsmā. Jūsu darbības ir atkarīgas no jūsu pārlūkprogrammas iestatījumiem, taču, visticamāk, jums jāizvēlas Google konts un pēc tam noklikšķiniet uz Atļaut.  7 Klikšķiniet uz Darba sākums sadaļā "Mani datori".
7 Klikšķiniet uz Darba sākums sadaļā "Mani datori". 8 Klikšķiniet uz Atļaut attālos savienojumus. Tas atrodas loga apakšējā labajā stūrī.
8 Klikšķiniet uz Atļaut attālos savienojumus. Tas atrodas loga apakšējā labajā stūrī.  9 Klikšķiniet uz Piekrītiet noteikumiem un instalējietkad tiek prasīts. Tā ir zila poga uznirstošā loga apakšā. Instalācijas fails (Windows) vai DMG fails (Mac) tiks lejupielādēts jūsu datorā.
9 Klikšķiniet uz Piekrītiet noteikumiem un instalējietkad tiek prasīts. Tā ir zila poga uznirstošā loga apakšā. Instalācijas fails (Windows) vai DMG fails (Mac) tiks lejupielādēts jūsu datorā. - Atkarībā no jūsu Chrome iestatījumiem, iespējams, būs jāizvēlas lejupielādes mape un jānoklikšķina uz Saglabāt.
 10 Instalējiet lietotni Chrome attālā darbvirsma. Priekš šī:
10 Instalējiet lietotni Chrome attālā darbvirsma. Priekš šī: - Windows: Veiciet dubultklikšķi uz instalācijas faila un pēc tam noklikšķiniet uz "Jā", kad tas tiek prasīts.
- Mac: veiciet dubultklikšķi uz DMG faila, uznirstošajā logā noklikšķiniet uz "OK", atveriet izvēlni "Apple"
 , noklikšķiniet uz Sistēmas preferences> Drošība un konfidencialitāte, noklikšķiniet uz Atvērt blakus chromeremotedesktophost ziņojumam un pēc tam noklikšķiniet uz Atvērt, kad tas tiek prasīts. Pēc tam velciet Chrome attālās darbvirsmas ikonu uz mapi Lietojumprogrammas.
, noklikšķiniet uz Sistēmas preferences> Drošība un konfidencialitāte, noklikšķiniet uz Atvērt blakus chromeremotedesktophost ziņojumam un pēc tam noklikšķiniet uz Atvērt, kad tas tiek prasīts. Pēc tam velciet Chrome attālās darbvirsmas ikonu uz mapi Lietojumprogrammas.
 11 Atveriet lietotni Chrome attālā darbvirsma. Atgriezieties lapā Pakalpojumi un noklikšķiniet uz Chrome attālās darbvirsmas, lai atvērtu šo lietojumprogrammu (ja nepieciešams).
11 Atveriet lietotni Chrome attālā darbvirsma. Atgriezieties lapā Pakalpojumi un noklikšķiniet uz Chrome attālās darbvirsmas, lai atvērtu šo lietojumprogrammu (ja nepieciešams).  12 Divreiz ievadiet savu sešciparu PIN. Dariet to laukos "PIN" un "Atkārtot PIN".
12 Divreiz ievadiet savu sešciparu PIN. Dariet to laukos "PIN" un "Atkārtot PIN".  13 Klikšķiniet uz labi. Attālie savienojumi tiek aktivizēti attālajā datorā, kas nozīmē, ka citi datori var piekļūt šim datoram.
13 Klikšķiniet uz labi. Attālie savienojumi tiek aktivizēti attālajā datorā, kas nozīmē, ka citi datori var piekļūt šim datoram.  14 Lejupielādējiet, instalējiet un atveriet datorā lietotni Chrome attālā darbvirsma. Šis ir dators, kurā piekļūsit attālajam datoram. Datorā pierakstieties tajā pašā Google kontā, kas atrodas attālajā datorā.
14 Lejupielādējiet, instalējiet un atveriet datorā lietotni Chrome attālā darbvirsma. Šis ir dators, kurā piekļūsit attālajam datoram. Datorā pierakstieties tajā pašā Google kontā, kas atrodas attālajā datorā. - Piemēram, “attālais dators” ir jūsu uzņēmuma (darba) dators, bet “mājas dators” ir jūsu mājas dators.
 15 Noklikšķiniet uz attālā datora nosaukuma. Tas ir zem virsraksta "Mani datori".
15 Noklikšķiniet uz attālā datora nosaukuma. Tas ir zem virsraksta "Mani datori".  16 Ievadiet savu sešciparu PIN un pēc tam nospiediet Savienot. Šis ir PIN, ko iestatījāt attālajā datorā.
16 Ievadiet savu sešciparu PIN un pēc tam nospiediet Savienot. Šis ir PIN, ko iestatījāt attālajā datorā.  17 Darbs ar attālo datoru. Attālā datora darbvirsma tiks parādīta jūsu datora pārlūkprogrammā Google Chrome.
17 Darbs ar attālo datoru. Attālā datora darbvirsma tiks parādīta jūsu datora pārlūkprogrammā Google Chrome. - Veicot darbības attālā datorā, var rasties neliela aizkavēšanās, jo komandas tiek sūtītas internetā.
- Lai atvienotu savienojumu, augšējā izvēlnē noklikšķiniet uz Atvienot.
- Izmantojiet pogu Taustiņi, lai, piemēram, kontrolētu attālo datoru ar taustiņiem Ctrl+Alt+Del un ⎙ Drukāt ekrānu.
3. metode no 3: Windows attālā darbvirsma
 1 Atveriet izvēlni Sākt
1 Atveriet izvēlni Sākt  attālā datorā. Noklikšķiniet uz Windows logotipa ekrāna apakšējā kreisajā stūrī vai noklikšķiniet uz Uzvarēt.
attālā datorā. Noklikšķiniet uz Windows logotipa ekrāna apakšējā kreisajā stūrī vai noklikšķiniet uz Uzvarēt.  2 Noklikšķiniet uz "Iespējas"
2 Noklikšķiniet uz "Iespējas"  . Tas atrodas izvēlnes Sākt apakšējā kreisajā pusē.
. Tas atrodas izvēlnes Sākt apakšējā kreisajā pusē.  3 Klikšķiniet uz Sistēma. Šī datora formas ikona atrodas iestatījumu lapas augšdaļā.
3 Klikšķiniet uz Sistēma. Šī datora formas ikona atrodas iestatījumu lapas augšdaļā.  4 Ritiniet uz leju un pieskarieties Par sistēmu. Tas atrodas kreisās opciju rūts apakšā.
4 Ritiniet uz leju un pieskarieties Par sistēmu. Tas atrodas kreisās opciju rūts apakšā. - Pārvietojiet peli virs šī paneļa un pēc tam ritiniet to.
 5 Pierakstiet attālā datora nosaukumu. Jūs to atradīsit rindā "Datora nosaukums". Šis nosaukums būs nepieciešams, lai izveidotu savienojumu ar attālo datoru.
5 Pierakstiet attālā datora nosaukumu. Jūs to atradīsit rindā "Datora nosaukums". Šis nosaukums būs nepieciešams, lai izveidotu savienojumu ar attālo datoru.  6 Klikšķiniet uz Sistēmas informācija. Tas atrodas sadaļā Saistītās opcijas lapas augšējā labajā stūrī.
6 Klikšķiniet uz Sistēmas informācija. Tas atrodas sadaļā Saistītās opcijas lapas augšējā labajā stūrī. - Šo opciju var atrast arī lapas apakšā, ja neesat jauninājis uz Windows 10.
 7 Klikšķiniet uz Sistēmas papildu parametri. Tas atrodas loga augšējā kreisajā pusē.
7 Klikšķiniet uz Sistēmas papildu parametri. Tas atrodas loga augšējā kreisajā pusē.  8 Noklikšķiniet uz cilnes Attālā piekļuve. Tas atrodas loga Sistēmas rekvizīti augšējā labajā stūrī.
8 Noklikšķiniet uz cilnes Attālā piekļuve. Tas atrodas loga Sistēmas rekvizīti augšējā labajā stūrī.  9 Atzīmējiet izvēles rūtiņu blakus "Atļaut attālos savienojumus ar šo datoru". Tas atrodas attālās darbvirsmas sadaļā lapas vidū.
9 Atzīmējiet izvēles rūtiņu blakus "Atļaut attālos savienojumus ar šo datoru". Tas atrodas attālās darbvirsmas sadaļā lapas vidū. - Ja rūtiņa jau ir atzīmēta, izlaidiet šo darbību.
 10 Klikšķiniet uz labi un aizveriet logu Sistēmas rekvizīti. Iestatījumi tiks saglabāti.
10 Klikšķiniet uz labi un aizveriet logu Sistēmas rekvizīti. Iestatījumi tiks saglabāti.  11 Ritiniet uz augšu un noklikšķiniet Spēks un miegs. Tas atrodas opciju loga kreisās rūts augšdaļā.
11 Ritiniet uz augšu un noklikšķiniet Spēks un miegs. Tas atrodas opciju loga kreisās rūts augšdaļā.  12 Atveriet abas izvēlnes un izvēlieties Nekad katrā no tiem. Tas novērsīs attālā datora hibernāciju vai izslēgšanu, kad tam izveidosit savienojumu.
12 Atveriet abas izvēlnes un izvēlieties Nekad katrā no tiem. Tas novērsīs attālā datora hibernāciju vai izslēgšanu, kad tam izveidosit savienojumu.  13 Datorā atveriet attālo darbvirsmu. Priekš šī:
13 Datorā atveriet attālo darbvirsmu. Priekš šī: - Windows: atveriet sākuma izvēlni
 , ievadiet tālvadības pults un noklikšķiniet uz "Attālās darbvirsmas savienojums".
, ievadiet tālvadības pults un noklikšķiniet uz "Attālās darbvirsmas savienojums". - Mac: Lejupielādējiet Microsoft Remote Desktop no App Store, atveriet Launchpad un noklikšķiniet uz oranžās Microsoft Remote Desktop ikonas.
- Windows: atveriet sākuma izvēlni
 14 Ievadiet attālā datora nosaukumu. Dariet to laukā Dators attālās darbvirsmas loga augšpusē.
14 Ievadiet attālā datora nosaukumu. Dariet to laukā Dators attālās darbvirsmas loga augšpusē. - Operētājsistēmā Mac noklikšķiniet uz + Jauns lietojumprogrammas loga augšējā kreisajā stūrī un pēc tam laukā Datora nosaukums ievadiet datora nosaukumu.
- Datora nosaukuma laukā varat ievadīt arī attālā datora IP adresi.
 15 Klikšķiniet uz Savienot. Tas atrodas attālās darbvirsmas loga apakšā. Datora logā parādīsies attālā datora darbvirsma.
15 Klikšķiniet uz Savienot. Tas atrodas attālās darbvirsmas loga apakšā. Datora logā parādīsies attālā datora darbvirsma. - Mac datorā veiciet dubultklikšķi uz izveidotā savienojuma nosaukuma un sarakstā atlasiet Mani galddatori.
Padomi
- Lai palaistu Chrome attālās darbvirsmas paplašinājumu, jums ir nepieciešams pārlūks Google Chrome.
- Mēs iesakām atspējot hibernāciju attālajā datorā, jo nevarat izveidot savienojumu ar datoru, kas atrodas hibernācijas režīmā.
- Ja jūsu Windows datoram nav paroles, iestatiet to un pēc tam izmantojiet attālo darbvirsmu.
Brīdinājumi
- Attālajam datoram jābūt ieslēgtam, pretējā gadījumā jūs nevarēsit tam piekļūt.