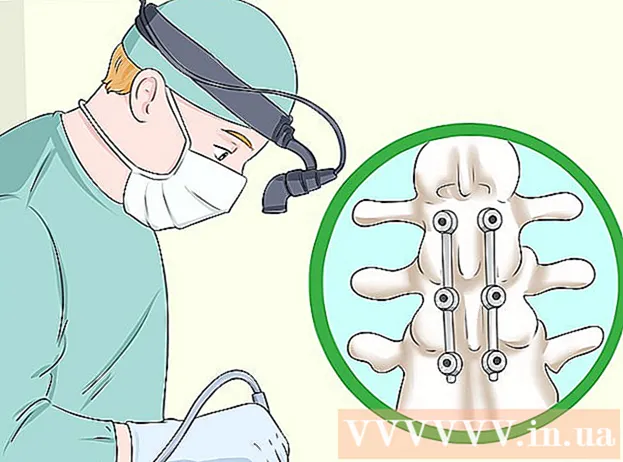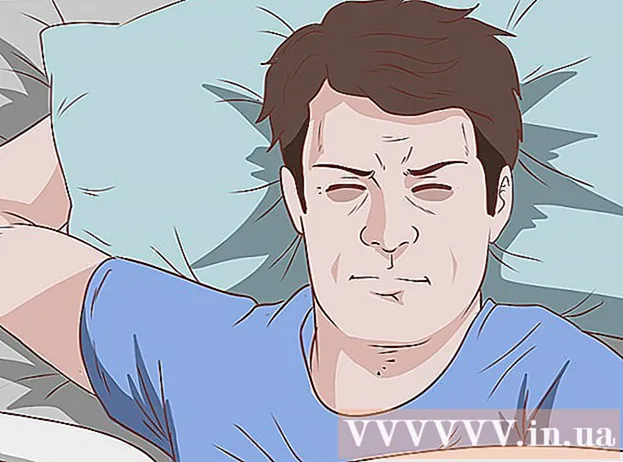Saturs
- Soļi
- 1. metode no 4: Dzēšgumija (Windows)
- 2. metode no 4: tukšu miskasti nevar mainīt (macOS)
- 3. metode no 4: cietā diska formatēšana (macOS)
- 4. metode no 4: cietā diska formatēšana, izmantojot DBAN (Windows)
- Padomi
Lai neatgriezeniski izdzēstu failus no cietā diska, pirms dzēšanas ir jāpārraksta vieta, ko tie aizņēma. Ja izvēlaties failu, nospiediet taustiņu Dzēst un pēc tam iztukšojiet miskasti, fails netiks neatgriezeniski izdzēsts - hakeri un drošības eksperti var to atjaunot. Mac datoros ir iebūvēta funkcija, lai pilnībā izdzēstu failus no cietā diska, savukārt Windows lietotājiem būs jāinstalē trešās puses programmatūra. Uzziniet, kā izmantot neatgriezenisku tukšu miskasti (Mac) un dzēšgumiju (Windows), lai neatgriezeniski atbrīvotos no izdzēstiem failiem.
Soļi
1. metode no 4: Dzēšgumija (Windows)
 1 Lejupielādējiet programmu Dzēšgumija izstrādātāja vietnē. Šo programmu iesaka drošības eksperti; tas konteksta izvēlnei pievieno opciju, kas ļauj ar vienu klikšķi droši izdzēst (izdzēst) jebkuru failu vai mapi. Turklāt, izmantojot dzēšgumiju, varat pārrakstīt vietu (ar nejaušiem datiem), kuru pirms dzēšanas aizņēma faili.
1 Lejupielādējiet programmu Dzēšgumija izstrādātāja vietnē. Šo programmu iesaka drošības eksperti; tas konteksta izvēlnei pievieno opciju, kas ļauj ar vienu klikšķi droši izdzēst (izdzēst) jebkuru failu vai mapi. Turklāt, izmantojot dzēšgumiju, varat pārrakstīt vietu (ar nejaušiem datiem), kuru pirms dzēšanas aizņēma faili. - Programmas instalācijas fails tiks lejupielādēts lejupielādes mapē (pēc noklusējuma tā ir mape Lejupielādes).
 2 Palaidiet instalētāju. Veiciet dubultklikšķi uz lejupielādētā faila un pēc tam pieņemiet licences līgumu. Kā instalācijas veidu atlasiet “Pabeigt”, noklikšķiniet uz “Tālāk” un pēc tam noklikšķiniet uz “Instalēt”. Kad tiek atvērts logs ar pogu Pabeigt, noklikšķiniet uz tā, lai pabeigtu instalēšanu.
2 Palaidiet instalētāju. Veiciet dubultklikšķi uz lejupielādētā faila un pēc tam pieņemiet licences līgumu. Kā instalācijas veidu atlasiet “Pabeigt”, noklikšķiniet uz “Tālāk” un pēc tam noklikšķiniet uz “Instalēt”. Kad tiek atvērts logs ar pogu Pabeigt, noklikšķiniet uz tā, lai pabeigtu instalēšanu.  3 Programmā Windows Explorer atrodiet failus, kurus vēlaties dzēst. Ja datorā ir faili, kurus vēlaties neatgriezeniski izdzēst, noklikšķiniet uz Uzvarēt+Elai atvērtu Explorer logu, un pēc tam dodieties uz mapi ar vajadzīgajiem failiem.
3 Programmā Windows Explorer atrodiet failus, kurus vēlaties dzēst. Ja datorā ir faili, kurus vēlaties neatgriezeniski izdzēst, noklikšķiniet uz Uzvarēt+Elai atvērtu Explorer logu, un pēc tam dodieties uz mapi ar vajadzīgajiem failiem. - Lai vienlaikus atlasītu vairākus failus vai mapes, turiet nospiestu Ctrl un noklikšķiniet uz vēlamajiem failiem / mapēm.
 4 Ar peles labo pogu noklikšķiniet uz faila (-iem) un izvēlnē izvēlieties Dzēšgumija> Dzēst. Faili tiks dzēsti, neizmantojot miskasti. Tas var ilgt vairākas minūtes atkarībā no datora ātruma un faila lieluma.
4 Ar peles labo pogu noklikšķiniet uz faila (-iem) un izvēlnē izvēlieties Dzēšgumija> Dzēst. Faili tiks dzēsti, neizmantojot miskasti. Tas var ilgt vairākas minūtes atkarībā no datora ātruma un faila lieluma. - Tādā pašā veidā varat izdzēst visas mapes.
 5 Palaidiet dzēšgumiju, lai neatgriezeniski izdzēstu izdzēsto failu datus. Lai nodrošinātu, ka izdzēstos konfidenciālos failus nevar atgūt, izveidojiet un palaidiet jaunu uzdevumu dzēšgumijā. Klikšķiniet uz Uzvarēt+Slai atvērtu Windows meklēšanas lodziņu un pēc tam ierakstiet Dzēšgumija. Kad meklēšanas rezultātos parādās “Dzēšgumija”, noklikšķiniet uz šīs programmas, lai to palaistu.
5 Palaidiet dzēšgumiju, lai neatgriezeniski izdzēstu izdzēsto failu datus. Lai nodrošinātu, ka izdzēstos konfidenciālos failus nevar atgūt, izveidojiet un palaidiet jaunu uzdevumu dzēšgumijā. Klikšķiniet uz Uzvarēt+Slai atvērtu Windows meklēšanas lodziņu un pēc tam ierakstiet Dzēšgumija. Kad meklēšanas rezultātos parādās “Dzēšgumija”, noklikšķiniet uz šīs programmas, lai to palaistu. - Dzēšgumijas uzdevuma izpilde var ilgt vairākas stundas atkarībā no datora ātruma un diska lieluma. Datoru var izmantot, taču tas, visticamāk, darbosies lēnāk nekā parasti.
 6 Pieskarieties Iestatījumi, lai skatītu dzēšanas metodes opcijas. Dzēšanas metodes ir iepriekš noteiktas veidnes, lai pārrakstītu vietu, kas palikusi no izdzēstiem failiem. Dažādas metodes palaiž veidnes vairākas reizes (katru pilnu pārrakstīšanu sauc par "caurlaidi"), lai nodrošinātu, ka izdzēstie faili nekad netiek atgūti. Atlasiet “Noklusējuma failu dzēšanas metode” un “Noklusējuma neizmantotās vietas dzēšanas metode”.
6 Pieskarieties Iestatījumi, lai skatītu dzēšanas metodes opcijas. Dzēšanas metodes ir iepriekš noteiktas veidnes, lai pārrakstītu vietu, kas palikusi no izdzēstiem failiem. Dažādas metodes palaiž veidnes vairākas reizes (katru pilnu pārrakstīšanu sauc par "caurlaidi"), lai nodrošinātu, ka izdzēstie faili nekad netiek atgūti. Atlasiet “Noklusējuma failu dzēšanas metode” un “Noklusējuma neizmantotās vietas dzēšanas metode”.  7 Izvēlieties dzēšanas metodi "ASV armija" vai "Gaisa spēki". Tie nodrošina ātru, bet efektīvu pārrakstīšanu. Citām metodēm ir lielāks piespēļu skaits (līdz 35), bet trīs gājienu metodes, piemēram, ASV armija un gaisa spēki, sniedz papildu pārliecību. Kad esat pabeidzis, noklikšķiniet uz “Saglabāt iestatījumus”.
7 Izvēlieties dzēšanas metodi "ASV armija" vai "Gaisa spēki". Tie nodrošina ātru, bet efektīvu pārrakstīšanu. Citām metodēm ir lielāks piespēļu skaits (līdz 35), bet trīs gājienu metodes, piemēram, ASV armija un gaisa spēki, sniedz papildu pārliecību. Kad esat pabeidzis, noklikšķiniet uz “Saglabāt iestatījumus”.  8 Noklikšķiniet uz lejupvērstās bultiņas ikonas blakus Dzēst grafiku un pēc tam noklikšķiniet uz Jauns uzdevums. Tagad izveidojiet uzdevumu, kuru varat nekavējoties palaist.
8 Noklikšķiniet uz lejupvērstās bultiņas ikonas blakus Dzēst grafiku un pēc tam noklikšķiniet uz Jauns uzdevums. Tagad izveidojiet uzdevumu, kuru varat nekavējoties palaist.  9 Atlasiet “Palaist manuāli” un pēc tam noklikšķiniet uz “Pievienot datus”, lai norādītu, kuri dati ir jāizdzēš. Tā kā faili jau ir izdzēsti, atlasiet “Neizmantotā diska vieta” un pēc tam sarakstā noklikšķiniet uz sava galvenā cietā diska. Tagad noklikšķiniet uz "Labi".
9 Atlasiet “Palaist manuāli” un pēc tam noklikšķiniet uz “Pievienot datus”, lai norādītu, kuri dati ir jāizdzēš. Tā kā faili jau ir izdzēsti, atlasiet “Neizmantotā diska vieta” un pēc tam sarakstā noklikšķiniet uz sava galvenā cietā diska. Tagad noklikšķiniet uz "Labi".  10 Aizveriet visas programmas, izņemot Dzēšgumiju. Dariet to, lai dzēšgumija darbotos nevainojami.
10 Aizveriet visas programmas, izņemot Dzēšgumiju. Dariet to, lai dzēšgumija darbotos nevainojami.  11 Ar peles labo pogu noklikšķiniet uz “Dzēst grafiku”, lai atvērtu uzdevumu sarakstu. Noklikšķiniet uz tikko izveidotā uzdevuma (tā nosaukumam jābūt “Neizmantotā diska vieta”) un pēc tam atlasiet “Palaist tūlīt”. Parādās progresa josla. Kad process ir pabeigts, indikators sasniegs 100%. Tagad neviens nevar atgūt izdzēstos failus.
11 Ar peles labo pogu noklikšķiniet uz “Dzēst grafiku”, lai atvērtu uzdevumu sarakstu. Noklikšķiniet uz tikko izveidotā uzdevuma (tā nosaukumam jābūt “Neizmantotā diska vieta”) un pēc tam atlasiet “Palaist tūlīt”. Parādās progresa josla. Kad process ir pabeigts, indikators sasniegs 100%. Tagad neviens nevar atgūt izdzēstos failus.
2. metode no 4: tukšu miskasti nevar mainīt (macOS)
 1 Pārvietojiet failus un / vai mapes uz miskasti. Lai to izdarītu, vienkārši velciet failus / mapes uz miskastes ikonu dokā.
1 Pārvietojiet failus un / vai mapes uz miskasti. Lai to izdarītu, vienkārši velciet failus / mapes uz miskastes ikonu dokā.  2 Atveriet atkritni, lai skatītu izdzēstos failus. Izdzēstie faili tiek ievietoti miskastē. Dokā noklikšķiniet uz atkritnes ikonas, lai skatītu, kas atrodas miskastē.
2 Atveriet atkritni, lai skatītu izdzēstos failus. Izdzēstie faili tiek ievietoti miskastē. Dokā noklikšķiniet uz atkritnes ikonas, lai skatītu, kas atrodas miskastē.  3 Dokā noklikšķiniet uz ikonas Finder un pēc tam atveriet Finder izvēlni. Šeit jūs varat izvēlēties opciju, kas neatgriezeniski izdzēsīs failus no miskastes.
3 Dokā noklikšķiniet uz ikonas Finder un pēc tam atveriet Finder izvēlni. Šeit jūs varat izvēlēties opciju, kas neatgriezeniski izdzēsīs failus no miskastes.  4 Atlasiet opciju "Empty Trash is neatgriezeniska". Parādīsies dialoglodziņš ar jautājumu: "Vai tiešām vēlaties dzēst miskastē esošos vienumus, izmantojot funkciju" Iztukšot miskasti nevar atgriezt "?". Noklikšķiniet uz "Labi", lai izdzēstu failus / mapes. Šis process var ilgt no dažām minūtēm līdz vairākām stundām atkarībā no failu lieluma.
4 Atlasiet opciju "Empty Trash is neatgriezeniska". Parādīsies dialoglodziņš ar jautājumu: "Vai tiešām vēlaties dzēst miskastē esošos vienumus, izmantojot funkciju" Iztukšot miskasti nevar atgriezt "?". Noklikšķiniet uz "Labi", lai izdzēstu failus / mapes. Šis process var ilgt no dažām minūtēm līdz vairākām stundām atkarībā no failu lieluma.  5 Formatējiet cieto disku. Dariet to, ja vēlaties dzēst visus datorā esošos failus, nevis tikai dažus no tiem. Formatēšana pilnībā iznīcinās visus datora failus, tāpēc jums būs jāpārinstalē sistēma. Diska formatēšana var ilgt vairākas stundas (atkarībā no diska ietilpības).
5 Formatējiet cieto disku. Dariet to, ja vēlaties dzēst visus datorā esošos failus, nevis tikai dažus no tiem. Formatēšana pilnībā iznīcinās visus datora failus, tāpēc jums būs jāpārinstalē sistēma. Diska formatēšana var ilgt vairākas stundas (atkarībā no diska ietilpības).
3. metode no 4: cietā diska formatēšana (macOS)
 1 Izveidojiet savienojumu ar internetu un pēc tam restartējiet Mac. Izmantojiet šo metodi, ja vēlaties dzēst visu no cietā diska, ieskaitot personiskos iestatījumus un datus. Tiklīdz dzirdat starta signālu, ātri nospiediet un turiet taustiņus ⌘ Komanda+Rlai palaistu utilītu Sistēmas atjaunošana. Ja sistēma jau ir sāknējusies, restartējiet datoru un nospiediet norādītos taustiņus, tiklīdz dzirdat pīkstienu.
1 Izveidojiet savienojumu ar internetu un pēc tam restartējiet Mac. Izmantojiet šo metodi, ja vēlaties dzēst visu no cietā diska, ieskaitot personiskos iestatījumus un datus. Tiklīdz dzirdat starta signālu, ātri nospiediet un turiet taustiņus ⌘ Komanda+Rlai palaistu utilītu Sistēmas atjaunošana. Ja sistēma jau ir sāknējusies, restartējiet datoru un nospiediet norādītos taustiņus, tiklīdz dzirdat pīkstienu.  2 Noklikšķiniet uz Diska utilīta> Turpināt. Atlasiet diskdzini, kuru vēlaties formatēt, un pēc tam dodieties uz cilni Dzēst. SPECIĀLISTA PADOMI
2 Noklikšķiniet uz Diska utilīta> Turpināt. Atlasiet diskdzini, kuru vēlaties formatēt, un pēc tam dodieties uz cilni Dzēst. SPECIĀLISTA PADOMI 
Gonzalo Martinez
Datoru un tālruņu remonta speciālists Gonzalo Martinezs ir CleveTech prezidents, Sanhosē, Kalifornijā reģistrēts ierīču remonta uzņēmums, kas dibināts 2014. CleverTech LLC specializējas Apple ierīču remontā. Cenšoties būt videi draudzīgākam, uzņēmums remontam atkārtoti izmanto alumīniju, displejus un mikrokomponentus mātesplatēs. Vidēji tas ietaupa 1–1,5 kg e-atkritumu dienā, salīdzinot ar vidējo remontdarbnīcu. Gonzalo Martinez
Gonzalo Martinez
Datoru un telefonu remonta speciālistsIzmantojiet diska utilītu, lai pilnībā izdzēstu datus. Gonzalo Martinez, Apple remonta speciālists, iesaka: “Nosūtot failus uz miskasti un pēc tam iztukšojot, atlikušā cietā diska vieta tiek pārrakstīta tikai ar nullēm. Lai neatgriezeniski izdzēstu failus, palaidiet Disk Utility un pārrakstiet brīvo vietu. "
 3 Izvēlnē Formatēt izvēlieties Mac OS Extended (Journaled). Tagad ievadiet diska nosaukumu (piemēram, "Mac").
3 Izvēlnē Formatēt izvēlieties Mac OS Extended (Journaled). Tagad ievadiet diska nosaukumu (piemēram, "Mac").  4 Noklikšķiniet uz Drošības opcijas un pēc tam pārvietojiet slīdni vienu vietu pa labi. Tas nodrošinās, ka visi dati tiek izdzēsti pirms sistēmas instalēšanas.
4 Noklikšķiniet uz Drošības opcijas un pēc tam pārvietojiet slīdni vienu vietu pa labi. Tas nodrošinās, ka visi dati tiek izdzēsti pirms sistēmas instalēšanas.  5 Noklikšķiniet uz Dzēst. Kad formatēšana ir pabeigta (tas var aizņemt vairākas stundas), tikko instalētā macOS sistēma tiks sāknēta.
5 Noklikšķiniet uz Dzēst. Kad formatēšana ir pabeigta (tas var aizņemt vairākas stundas), tikko instalētā macOS sistēma tiks sāknēta.
4. metode no 4: cietā diska formatēšana, izmantojot DBAN (Windows)
 1 Atrodiet Windows instalācijas disku. Šo metodi drīkst veikt tikai pieredzējuši lietotāji. Cietā diska formatēšana izdzēsīs visus jūsu datora failus, ieskaitot Windows. Tāpēc, lai pārinstalētu sistēmu, jums būs nepieciešams Windows instalācijas disks. Jūs varat aizņemties disku no draugiem (ja viņiem ir tāda pati Windows versija, kādu izmantojāt).
1 Atrodiet Windows instalācijas disku. Šo metodi drīkst veikt tikai pieredzējuši lietotāji. Cietā diska formatēšana izdzēsīs visus jūsu datora failus, ieskaitot Windows. Tāpēc, lai pārinstalētu sistēmu, jums būs nepieciešams Windows instalācijas disks. Jūs varat aizņemties disku no draugiem (ja viņiem ir tāda pati Windows versija, kādu izmantojāt).  2 Lejupielādēt DBAN (Darik's Boot and Nuke). Vienīgais veids, kā pilnībā notīrīt cieto disku, ir izmantot trešās puses specializētu programmu. Eksperti iesaka bezmaksas DBAN programmu. Šīs programmas attēls (ISO fails) tiks lejupielādēts jūsu datorā.
2 Lejupielādēt DBAN (Darik's Boot and Nuke). Vienīgais veids, kā pilnībā notīrīt cieto disku, ir izmantot trešās puses specializētu programmu. Eksperti iesaka bezmaksas DBAN programmu. Šīs programmas attēls (ISO fails) tiks lejupielādēts jūsu datorā.  3 Ierakstiet DBAN uz CD / DVD. Izlasiet šo rakstu, lai uzzinātu, kā ierakstīt ISO failus diskos.
3 Ierakstiet DBAN uz CD / DVD. Izlasiet šo rakstu, lai uzzinātu, kā ierakstīt ISO failus diskos.  4 Ievietojiet ierakstīto DBAN CD / DVD savā datorā un pēc tam restartējiet to. Tādējādi tiks palaista DBAN (nevis Windows) un formatēts cietais disks.
4 Ievietojiet ierakstīto DBAN CD / DVD savā datorā un pēc tam restartējiet to. Tādējādi tiks palaista DBAN (nevis Windows) un formatēts cietais disks.  5 Nospiediet Enter, lai izvēlētos interaktīvo režīmu. Tas jums pateiks, kā formatēt disku.
5 Nospiediet Enter, lai izvēlētos interaktīvo režīmu. Tas jums pateiks, kā formatēt disku.  6 Nospiediet atstarpes taustiņu, lai atlasītu formatējamo diskdzini, pēc tam nospiediet F10lai sāktu formatēšanu. Viss process prasīs vairākas stundas atkarībā no cietā diska ietilpības un ātruma. Lai skatītu formatēšanas gaitu, skatiet laiku ekrāna augšējā labajā stūrī esošajā rindā "Atlikušais".
6 Nospiediet atstarpes taustiņu, lai atlasītu formatējamo diskdzini, pēc tam nospiediet F10lai sāktu formatēšanu. Viss process prasīs vairākas stundas atkarībā no cietā diska ietilpības un ātruma. Lai skatītu formatēšanas gaitu, skatiet laiku ekrāna augšējā labajā stūrī esošajā rindā "Atlikušais".  7 Izņemiet CD / DVD disku, kad ekrānā tiek parādīts vārds “Pass”. Šis vārds nozīmē, ka disks ir pilnībā formatēts un visa tā vieta ir pārrakstīta.
7 Izņemiet CD / DVD disku, kad ekrānā tiek parādīts vārds “Pass”. Šis vārds nozīmē, ka disks ir pilnībā formatēts un visa tā vieta ir pārrakstīta.  8 Ievietojiet Windows instalācijas disku un restartējiet datoru. Tagad sāciet Windows instalēšanas procesu formatētajā cietajā diskā. Kad dators tiek restartēts, sāksies Windows Installer. Noklikšķiniet uz Instalēt vai Tālāk, lai sāktu instalēšanu, un pēc tam izpildiet ekrānā redzamos norādījumus, lai izvēlētos instalēšanas opcijas.
8 Ievietojiet Windows instalācijas disku un restartējiet datoru. Tagad sāciet Windows instalēšanas procesu formatētajā cietajā diskā. Kad dators tiek restartēts, sāksies Windows Installer. Noklikšķiniet uz Instalēt vai Tālāk, lai sāktu instalēšanu, un pēc tam izpildiet ekrānā redzamos norādījumus, lai izvēlētos instalēšanas opcijas.
Padomi
- Ja pārinstalējat sistēmu bez datora formatēšanas, tehniķi var atgūt vecos failus.
- Ja cietajā diskā ir svarīgi konfidenciāli faili, sazinieties ar specializētu uzņēmumu, kas nodarbojas ar profesionālu datu iznīcināšanu.
- Šeit aprakstītās metodes var izmantot arī noņemamiem diskdziņiem.