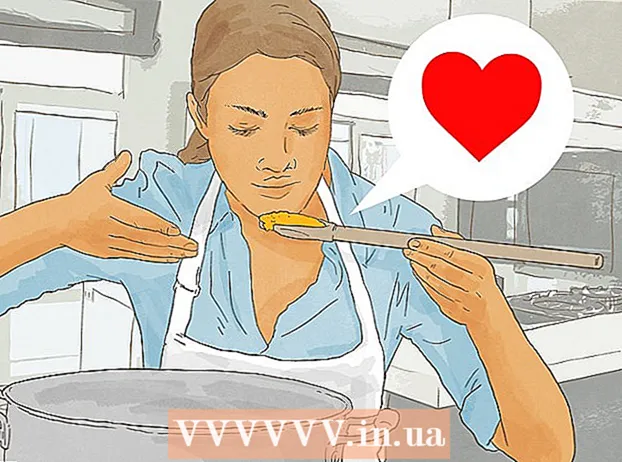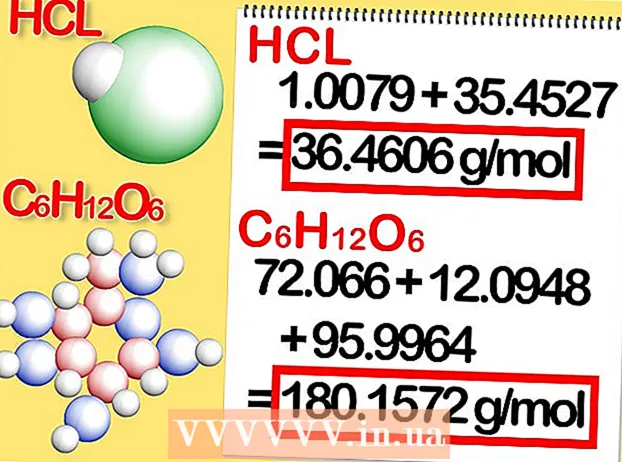Autors:
William Ramirez
Radīšanas Datums:
16 Septembris 2021
Atjaunināšanas Datums:
1 Jūlijs 2024

Saturs
- Soļi
- 1. metode no 6: tiešs savienojums
- 2. metode no 6: USB karšu lasītājs
- 3. metode no 6: e -pasts
- 4. metode no 6: Mākonis
- 5. metode no 6: iCloud
- 6. metode no 6: Windows XP
Daudzās no mums digitālās fotokameras ir pamodinājušas fotogrāfus, ļaujot sasniegt vēl nebijušu radošuma līmeni - un tā rezultātā mēs sākām fotografēt simtiem!
Protams, fotoattēlu apskate kopā ar draugiem nav iespējama uz mazā kameras ekrāna. Tātad vienīgais veids, kā izbaudīt attēlus (un augšupielādēt tos Facebook), ir augšupielādēt tos savā datorā. Mēs parādīsim dažus veidus, kā to izdarīt.
Soļi
1. metode no 6: tiešs savienojums
 1 Izmantojiet USB kabeli. Tā kā mūsdienās daudzas kameras atbalsta USB savienojuma funkciju, šī ir ļoti vienkārša metode. Tomēr tas ne vienmēr ir efektīvs, jo tas ir atkarīgs no jūsu kameras, datora un operētājsistēmas īpašās kombinācijas.
1 Izmantojiet USB kabeli. Tā kā mūsdienās daudzas kameras atbalsta USB savienojuma funkciju, šī ir ļoti vienkārša metode. Tomēr tas ne vienmēr ir efektīvs, jo tas ir atkarīgs no jūsu kameras, datora un operētājsistēmas īpašās kombinācijas.  2 Izslēdziet kameru. Pievienojot vai atvienojot elektroniskas ierīces, īpaši jutīgas, piemēram, digitālās kameras, vislabāk vispirms tās izslēgt.
2 Izslēdziet kameru. Pievienojot vai atvienojot elektroniskas ierīces, īpaši jutīgas, piemēram, digitālās kameras, vislabāk vispirms tās izslēgt. - Pievienojiet vienu kabeļa galu (parasti ar nelielu kontaktdakšu) kamerai.

- Pievienojiet kabeļa otru galu (plašu savienotāju) datora USB portam.

- Pievienojiet vienu kabeļa galu (parasti ar nelielu kontaktdakšu) kamerai.
 3 Ieslēdziet kameru. Kamerai darbvirsmā vajadzētu parādīties kā diskdzinim.
3 Ieslēdziet kameru. Kamerai darbvirsmā vajadzētu parādīties kā diskdzinim.
2. metode no 6: USB karšu lasītājs
- 1 Atrodiet SD karšu lasītāju. Tā ir maza ārēja ierīce, piemēram, kaste, kas tiek pievienota USB portam.
 2 Pievienojiet karšu lasītāju datora USB portam. Ierīci var savienot tieši ar datoru vai vienā galā ir USB kabelis.
2 Pievienojiet karšu lasītāju datora USB portam. Ierīci var savienot tieši ar datoru vai vienā galā ir USB kabelis.  3 Ievietojiet SD karti no kameras karšu lasītājā. Karte darbvirsmā parādīsies kā disks.
3 Ievietojiet SD karti no kameras karšu lasītājā. Karte darbvirsmā parādīsies kā disks. - Velciet attēlus no kartes uz datoru. Gatavs!

- Velciet attēlus no kartes uz datoru. Gatavs!
3. metode no 6: e -pasts
 1 Fotografējiet ar viedtālruņa kameru. Tukša nav Canon EOS 7D līmeņa kamera, bet augstas kvalitātes attēlu uzņemšanai pietiek ar mūsdienu viedtālruņu kamerām.
1 Fotografējiet ar viedtālruņa kameru. Tukša nav Canon EOS 7D līmeņa kamera, bet augstas kvalitātes attēlu uzņemšanai pietiek ar mūsdienu viedtālruņu kamerām.  2 Nofotogrāfē. Visas fotogrāfijas sākas ar kameras slēdža pogas nospiešanu!
2 Nofotogrāfē. Visas fotogrāfijas sākas ar kameras slēdža pogas nospiešanu!  3 Izveidojiet jaunu e -pasta dokumentu. Pievienojiet tam fotoattēlu kā pievienotu failu un nosūtiet sev e -pastu.
3 Izveidojiet jaunu e -pasta dokumentu. Pievienojiet tam fotoattēlu kā pievienotu failu un nosūtiet sev e -pastu.
4. metode no 6: Mākonis
 1 Izmantojiet viedtālruņa kameru. Dažas lietotnes, piemēram, Instagram, automātiski augšupielādē attēlus koplietotajā telpā. Tādējādi jūsu attēli būs pieejami jums vai citiem lietotājiem, lai tos lejupielādētu datorā.
1 Izmantojiet viedtālruņa kameru. Dažas lietotnes, piemēram, Instagram, automātiski augšupielādē attēlus koplietotajā telpā. Tādējādi jūsu attēli būs pieejami jums vai citiem lietotājiem, lai tos lejupielādētu datorā.  2 Uzņemiet fotoattēlu, izmantojot Instagram. Lietojiet filtrus pēc vēlēšanās.
2 Uzņemiet fotoattēlu, izmantojot Instagram. Lietojiet filtrus pēc vēlēšanās.  3 Ievietojiet fotoattēlu Instagram un nosūtiet pa e -pastu sev.
3 Ievietojiet fotoattēlu Instagram un nosūtiet pa e -pastu sev.
5. metode no 6: iCloud
 1 Dodieties uz iCloud. Iespējams, tas ir vienkāršākais un ātrākais veids, kā pārsūtīt attēlus no kameras uz datoru. Izmantojot iCloud, jūsu iOS kameras fotoattēli tiek automātiski augšupielādēti mākonī un padarīti pieejami ierīcēm, kurās ir iespējota iCloud, neatkarīgi no tā, vai tas ir Mac vai PC.
1 Dodieties uz iCloud. Iespējams, tas ir vienkāršākais un ātrākais veids, kā pārsūtīt attēlus no kameras uz datoru. Izmantojot iCloud, jūsu iOS kameras fotoattēli tiek automātiski augšupielādēti mākonī un padarīti pieejami ierīcēm, kurās ir iespējota iCloud, neatkarīgi no tā, vai tas ir Mac vai PC.  2 Nofotogrāfē. Atgriežoties mājās, piekļūstiet Photo Stream, izmantojot iPhoto, Aperture vai jebkuru ierīci, kas atpazīst Photo Stream.
2 Nofotogrāfē. Atgriežoties mājās, piekļūstiet Photo Stream, izmantojot iPhoto, Aperture vai jebkuru ierīci, kas atpazīst Photo Stream.
6. metode no 6: Windows XP
 1 Pievienojiet kameru vai atmiņas karti datoram. Tas ir viegls solis. Jūs varat tieši pievienot kameru datoram vai izņemt atmiņas karti un ievietot to ar datoru savienotajā karšu lasītājā. Parasti savienojums tiek veikts, izmantojot USB.
1 Pievienojiet kameru vai atmiņas karti datoram. Tas ir viegls solis. Jūs varat tieši pievienot kameru datoram vai izņemt atmiņas karti un ievietot to ar datoru savienotajā karšu lasītājā. Parasti savienojums tiek veikts, izmantojot USB. - Tiks parādīts kameras savienojuma vedņa logs. Ja tas neparādās, varat to izsaukt manuāli: Sākt> Piederumi> Vednis darbam ar skeneri vai digitālo kameru.
 2 Izvēlieties attēlus. Šis solis ļaus jums izvēlēties attēlus, kurus vēlaties pārvietot. Vednis arī ļaus jums pagriezt attēlus un skatīt informāciju par tiem, piemēram, uzņemšanas datumu. Tādā veidā jūs varat definēt, kā jūs sauksit fotoattēlu mapi. Vairumā gadījumu jūs vienkārši kopējat visus attēlus vienā datora mapē, bet, ja jums nepieciešama informācija, vednis to nodrošinās.
2 Izvēlieties attēlus. Šis solis ļaus jums izvēlēties attēlus, kurus vēlaties pārvietot. Vednis arī ļaus jums pagriezt attēlus un skatīt informāciju par tiem, piemēram, uzņemšanas datumu. Tādā veidā jūs varat definēt, kā jūs sauksit fotoattēlu mapi. Vairumā gadījumu jūs vienkārši kopējat visus attēlus vienā datora mapē, bet, ja jums nepieciešama informācija, vednis to nodrošinās.  3 Atlasiet mērķa mapi. Tagad jums jāaizpilda divi lauki.
3 Atlasiet mērķa mapi. Tagad jums jāaizpilda divi lauki. - Pirmais lauks: "Ievadiet fotoattēlu grupas nosaukumu." Ievadītā vērtība tiks parādīta katra uz jūsu datoru pārvietotā faila nosaukumā. Piemēram: ja jūs zināt, ka attēli tika uzņemti 2012. gada 21. jūnijā parkā, tad nosauciet failu grupu "210612 - Park", pēc tam katrā faila nosaukumā tiks iekļauts šis nosaukums un skaitītājs: 01, 02 utt. Tādā veidā jūs varēsit identificēt katru attēlu pēc nosaukuma.

- Otrais lauks: "Izvēlieties vietu, kur saglabāt šo attēlu grupu." Šeit vēlaties saglabāt attēlu grupu. Noklikšķiniet uz pogas "Pārlūkot" (dzeltenā mape) un izvēlieties saglabāšanas vietu cietajā diskā.

- Pirmais lauks: "Ievadiet fotoattēlu grupas nosaukumu." Ievadītā vērtība tiks parādīta katra uz jūsu datoru pārvietotā faila nosaukumā. Piemēram: ja jūs zināt, ka attēli tika uzņemti 2012. gada 21. jūnijā parkā, tad nosauciet failu grupu "210612 - Park", pēc tam katrā faila nosaukumā tiks iekļauts šis nosaukums un skaitītājs: 01, 02 utt. Tādā veidā jūs varēsit identificēt katru attēlu pēc nosaukuma.
 4 Pagaidiet, līdz kopēšana ir pabeigta. Pārbaudiet mērķa mapi - tajā jābūt visiem attēliem.
4 Pagaidiet, līdz kopēšana ir pabeigta. Pārbaudiet mērķa mapi - tajā jābūt visiem attēliem.  5 Piezīme: šī metode darbojas tikai operētājsistēmā Windows XP.
5 Piezīme: šī metode darbojas tikai operētājsistēmā Windows XP.