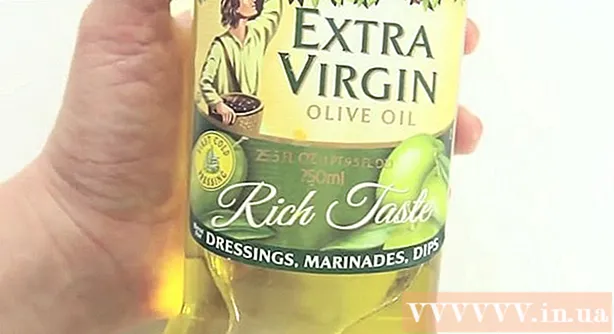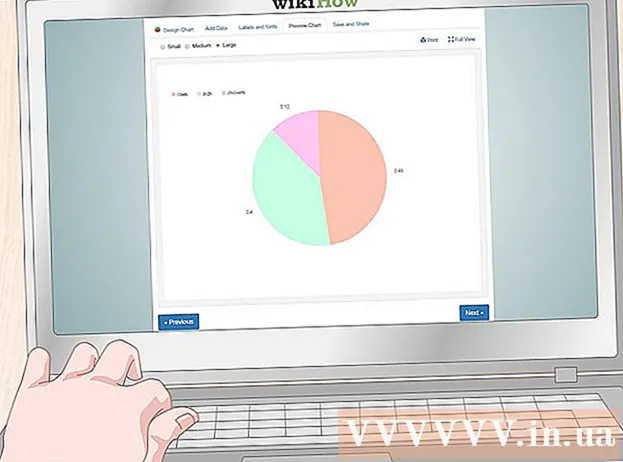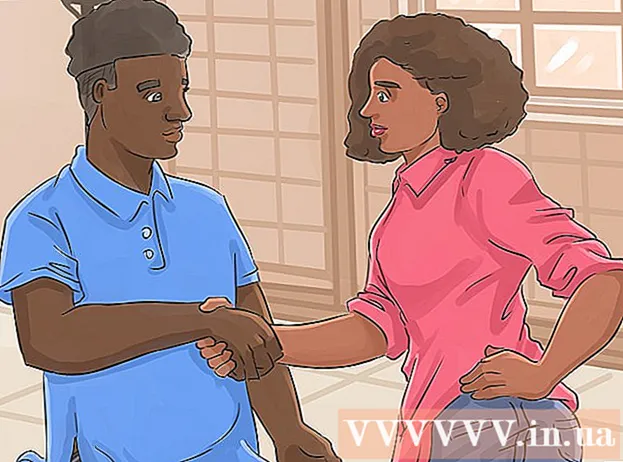Autors:
William Ramirez
Radīšanas Datums:
17 Septembris 2021
Atjaunināšanas Datums:
1 Jūlijs 2024

Saturs
Šajā rakstā mēs parādīsim, kā izmantot Google dokumentu darbvirsmas versiju, lai PDF failu pārvērstu rediģējamā dokumentā. Ņemiet vērā, ka tas mainīs teksta formatējumu un noņems visus attēlus; ja vēlaties saglabāt PDF formatējumu, neizmantojiet Google dokumentus.
Soļi
- 1 Atcerieties, kurus PDF failus var rediģēt. PDF failus, kas izveidoti no teksta dokumentiem, piemēram, Word vai Notepad failiem, var atvērt Google dokumentos (ja vien PDF faili, protams, nav aizsargāti ar paroli).
- Ja rediģējamā PDF failā ir fotoattēli vai tas ir aizsargāts ar paroli, jūs nevarēsit izmantot Google dokumentus, lai rediģētu PDF failu.
 2 Atveriet Google dokumentu vietni. Datora tīmekļa pārlūkprogrammā atveriet vietni https://docs.google.com/. Jūsu Google dokumenti tiks atvērti, ja jau esat pieteicies.
2 Atveriet Google dokumentu vietni. Datora tīmekļa pārlūkprogrammā atveriet vietni https://docs.google.com/. Jūsu Google dokumenti tiks atvērti, ja jau esat pieteicies. - Ja vēl neesat pierakstījies, lapas vidū noklikšķiniet uz Pāriet uz Google dokumentiem un pēc tam ievadiet savu e -pasta adresi un paroli. Ja jums vienkārši jāpiesakās savā kontā, neklikšķiniet uz norādītās opcijas.
 3 Noklikšķiniet uz ikonas "Atvērt failu izvēles logu"
3 Noklikšķiniet uz ikonas "Atvērt failu izvēles logu"  . Tā ir mapes formas ikona lapas augšējā labajā pusē. Parādīsies uznirstošais logs.
. Tā ir mapes formas ikona lapas augšējā labajā pusē. Parādīsies uznirstošais logs.  4 Klikšķiniet uz iekraušana. Tas atrodas uznirstošā loga augšdaļā.
4 Klikšķiniet uz iekraušana. Tas atrodas uznirstošā loga augšdaļā.  5 Klikšķiniet uz Datorā atlasiet failu. Tā ir zila poga loga apakšā. Tiks atvērts logs, kurā varēsit izvēlēties vēlamo PDF failu.
5 Klikšķiniet uz Datorā atlasiet failu. Tā ir zila poga loga apakšā. Tiks atvērts logs, kurā varēsit izvēlēties vēlamo PDF failu.  6 Atlasiet PDF failu. Noklikšķiniet uz PDF faila, kuru vēlaties augšupielādēt pakalpojumā Google dokumenti. Ja PDF fails tiek saglabāts citā mapē, dodieties uz to loga kreisajā rūtī.
6 Atlasiet PDF failu. Noklikšķiniet uz PDF faila, kuru vēlaties augšupielādēt pakalpojumā Google dokumenti. Ja PDF fails tiek saglabāts citā mapē, dodieties uz to loga kreisajā rūtī.  7 Klikšķiniet uz Atvērt. Šo pogu atradīsit loga apakšējā labajā stūrī. PDF fails tiek augšupielādēts Google dokumentos.
7 Klikšķiniet uz Atvērt. Šo pogu atradīsit loga apakšējā labajā stūrī. PDF fails tiek augšupielādēts Google dokumentos.  8 Klikšķiniet uz Lai atvērtu ar. Šī izvēlne atrodas lapas augšdaļā.
8 Klikšķiniet uz Lai atvērtu ar. Šī izvēlne atrodas lapas augšdaļā.  9 Klikšķiniet uz Atveriet, izmantojot Google dokumentus. Šo opciju atradīsit izvēlnē. PDF fails tiks atvērts jaunā Google dokumentu cilnē; PDF failu tagad var rediģēt kā teksta dokumentu.
9 Klikšķiniet uz Atveriet, izmantojot Google dokumentus. Šo opciju atradīsit izvēlnē. PDF fails tiks atvērts jaunā Google dokumentu cilnē; PDF failu tagad var rediģēt kā teksta dokumentu.  10 Ja nepieciešams, rediģējiet PDF dokumentu. Jūs varat mainīt, pievienot vai noņemt tekstu tāpat kā parastajā Google dokumentu dokumentā.
10 Ja nepieciešams, rediģējiet PDF dokumentu. Jūs varat mainīt, pievienot vai noņemt tekstu tāpat kā parastajā Google dokumentu dokumentā. - PDF dokumenta formatējums ir atkarīgs no atvērtā PDF faila veida.
 11 Lejupielādējiet rediģēto PDF dokumentu. Noklikšķiniet uz Fails> Lejupielādēt kā> PDF dokuments. Teksta dokuments tiks pārveidots par PDF failu un lejupielādēts datorā.
11 Lejupielādējiet rediģēto PDF dokumentu. Noklikšķiniet uz Fails> Lejupielādēt kā> PDF dokuments. Teksta dokuments tiks pārveidots par PDF failu un lejupielādēts datorā. - PDF dokumenta vietā varat atlasīt Microsoft Word, lai lejupielādētu dokumentu kā Word dokumentu, kuru vēlāk varēsit rediģēt.
Padomi
- PDF dokumentus var rediģēt, nemainot formatējumu, izmantojot citas programmas, nevis Google dokumentus.
Brīdinājumi
- Ir PDF pārveidotāju uz Word pārveidotāji, kurus varat instalēt Google diskā, taču tie nesaglabās attēlus un formatējumu.
- Google diska un Google dokumentu mobilajā versijā PDF failu nevar pārvērst par Word dokumentu.