Autors:
William Ramirez
Radīšanas Datums:
24 Septembris 2021
Atjaunināšanas Datums:
1 Jūlijs 2024
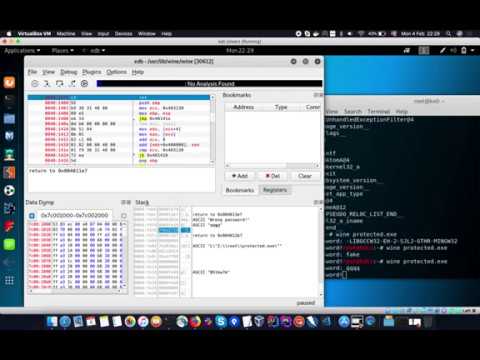
Saturs
Datora failus ar paplašinājumu .exe sauc par izpildāmiem failiem. Šis formāts ir viens no visizplatītākajiem Windows operētājsistēmas formātiem, kur to izmanto programmu instalēšanai vai palaišanai. EXE formātu izmanto arī nelielu skriptu un makro iesaiņošanai un pārsūtīšanai, jo tas ļauj izveidot tikai vienu failu (un arī mazu izmēru).
Soļi
1. metode no 3: Windows
 1 Veiciet dubultklikšķi uz EXE faila, lai to palaistu. Windows EXE faili ir izpildāmie faili, kuros darbojas programmas.
1 Veiciet dubultklikšķi uz EXE faila, lai to palaistu. Windows EXE faili ir izpildāmie faili, kuros darbojas programmas. - Ja EXE fails tika lejupielādēts no interneta, tiks atvērts dialoglodziņš ar aicinājumu apstiprināt darbību. Esiet piesardzīgs, strādājot ar EXE failiem, kas lejupielādēti no nezināmiem avotiem, jo tas ir vienkāršākais veids, kā inficēties ar vīrusu. Nekad neatveriet e -pastam pievienotu EXE failu, pat ja zināt sūtītāju.
- EXE faili var nedarboties, kā paredzēts, ja tie ir paredzēti novecojušai Windows versijai. Varat mēģināt mainīt saderības iestatījumus, ar peles labo pogu noklikšķinot uz faila un izvēloties Rekvizīti, pēc tam dodoties uz cilni Saderība. Šajā cilnē atlasiet Windows versiju, no kuras vēlaties palaist EXE failu (bet ne to, ka tas novērsīs problēmu).
 2 Atveriet reģistra redaktoru, ja nevarat palaist EXE failu. Ja, mēģinot palaist EXE failu, tiek parādīti kļūdu ziņojumi vai nekas nenotiek, iespējams, ir problēmas ar Windows reģistra iestatījumiem. Reģistra rediģēšana nav vienkārša, taču jūs varat ātri uzzināt, kā to izdarīt.
2 Atveriet reģistra redaktoru, ja nevarat palaist EXE failu. Ja, mēģinot palaist EXE failu, tiek parādīti kļūdu ziņojumi vai nekas nenotiek, iespējams, ir problēmas ar Windows reģistra iestatījumiem. Reģistra rediģēšana nav vienkārša, taču jūs varat ātri uzzināt, kā to izdarīt. - Lai atvērtu reģistra redaktoru, noklikšķiniet uz Uzvarēt+R un ievadiet regedit.
 3 Atveriet mapi.HKEY_CLASSES_ROOT .exe... Lai to izdarītu, izmantojiet kreiso paneli.
3 Atveriet mapi.HKEY_CLASSES_ROOT .exe... Lai to izdarītu, izmantojiet kreiso paneli.  4 Ar peles labo pogu noklikšķiniet uz ieraksta "(noklusējums)" un izvēlieties "Modificēt". Tiks atvērts jauns logs.
4 Ar peles labo pogu noklikšķiniet uz ieraksta "(noklusējums)" un izvēlieties "Modificēt". Tiks atvērts jauns logs.  5 Rindā "Vērtība" ievadiet.izspiedējs... Noklikšķiniet uz Labi.
5 Rindā "Vērtība" ievadiet.izspiedējs... Noklikšķiniet uz Labi.  6 Atveriet mapi.HKEY_CLASSES_ROOT exefile... Lai to izdarītu, izmantojiet kreiso paneli.
6 Atveriet mapi.HKEY_CLASSES_ROOT exefile... Lai to izdarītu, izmantojiet kreiso paneli.  7 Ar peles labo pogu noklikšķiniet uz ieraksta "(noklusējums)" un izvēlieties "Modificēt". Tiks atvērts jauns logs.
7 Ar peles labo pogu noklikšķiniet uz ieraksta "(noklusējums)" un izvēlieties "Modificēt". Tiks atvērts jauns logs.  8 Rindā "Vērtība" ievadiet.’%1’ %*... Noklikšķiniet uz Labi.
8 Rindā "Vērtība" ievadiet.’%1’ %*... Noklikšķiniet uz Labi.  9 Atveriet mapi.KEY_CLASSES_ROOT exefile shell open... Lai to izdarītu, izmantojiet kreiso paneli.
9 Atveriet mapi.KEY_CLASSES_ROOT exefile shell open... Lai to izdarītu, izmantojiet kreiso paneli.  10 Ar peles labo pogu noklikšķiniet uz ieraksta "(noklusējums)" un izvēlieties "Modificēt". Tiks atvērts jauns logs.
10 Ar peles labo pogu noklikšķiniet uz ieraksta "(noklusējums)" un izvēlieties "Modificēt". Tiks atvērts jauns logs.  11 Rindā "Vērtība" ievadiet.’%1’ %*... Noklikšķiniet uz Labi.
11 Rindā "Vērtība" ievadiet.’%1’ %*... Noklikšķiniet uz Labi.  12 Pārstartējiet datoru. Pēc šo trīs reģistra ierakstu rediģēšanas aizveriet reģistra redaktoru un restartējiet datoru. Tagad jums vajadzētu būt iespējai atvērt EXE failus. Bet vispirms mēs iesakām mēģināt noteikt problēmas cēloni. Piemēram, iespējams, ka jūsu sistēma ir inficēta ar ļaunprātīgu programmatūru; noņemiet tos.
12 Pārstartējiet datoru. Pēc šo trīs reģistra ierakstu rediģēšanas aizveriet reģistra redaktoru un restartējiet datoru. Tagad jums vajadzētu būt iespējai atvērt EXE failus. Bet vispirms mēs iesakām mēģināt noteikt problēmas cēloni. Piemēram, iespējams, ka jūsu sistēma ir inficēta ar ļaunprātīgu programmatūru; noņemiet tos.
2. metode no 3: Mac OS X
 1 Izprotiet procesu. EXE faili neatbalsta OS X, tāpēc, lai tie darbotos, nepieciešama īpaša programmatūra. Lai to izdarītu, instalējiet bezmaksas utilītu Wine, kurā varat strādāt ar Windows failiem. Atcerieties, ka ar šo utilītu nevar atvērt visus EXE failus, un dažas programmas darbosies labāk nekā citas. Lai instalētu Wine, jums nav nepieciešams Windows instalācijas disks.
1 Izprotiet procesu. EXE faili neatbalsta OS X, tāpēc, lai tie darbotos, nepieciešama īpaša programmatūra. Lai to izdarītu, instalējiet bezmaksas utilītu Wine, kurā varat strādāt ar Windows failiem. Atcerieties, ka ar šo utilītu nevar atvērt visus EXE failus, un dažas programmas darbosies labāk nekā citas. Lai instalētu Wine, jums nav nepieciešams Windows instalācijas disks.  2 Lejupielādējiet un instalējiet Xcode no Mac App Store. Šis ir bezmaksas izstrādātāja rīks, kas nepieciešams koda apkopošanai. Jūs neizmantosit šo rīku, taču tam ir jāstrādā ar citām utilītprogrammām, kas atver EXE failus.
2 Lejupielādējiet un instalējiet Xcode no Mac App Store. Šis ir bezmaksas izstrādātāja rīks, kas nepieciešams koda apkopošanai. Jūs neizmantosit šo rīku, taču tam ir jāstrādā ar citām utilītprogrammām, kas atver EXE failus. - Palaidiet Xcode un atveriet tā izvēlni. Atlasiet "Iestatījumi" - "Lejupielādes". Noklikšķiniet uz Instalēt (blakus komandrindas rīkiem).
 3 Lejupielādējiet un instalējiet MacPorts. Šī ir bezmaksas utilīta, kas vienkāršo apkopošanas procesu un kuru izmantosit, lai instalētu Wine. Jūs varat lejupielādēt MacPorts no vietnes macports.org/install.php... Noklikšķiniet uz izmantotās OS X versijas saites un pēc tam veiciet dubultklikšķi uz lejupielādētā .pkg faila, lai instalētu MacPorts.
3 Lejupielādējiet un instalējiet MacPorts. Šī ir bezmaksas utilīta, kas vienkāršo apkopošanas procesu un kuru izmantosit, lai instalētu Wine. Jūs varat lejupielādēt MacPorts no vietnes macports.org/install.php... Noklikšķiniet uz izmantotās OS X versijas saites un pēc tam veiciet dubultklikšķi uz lejupielādētā .pkg faila, lai instalētu MacPorts.  4 Atveriet termināli, lai konfigurētu dažas MacPorts opcijas. Jūs varat atvērt termināli no mapes Utilities.
4 Atveriet termināli, lai konfigurētu dažas MacPorts opcijas. Jūs varat atvērt termināli no mapes Utilities.  5 Nokopējiet un ielīmējiet šo komandu termināļa logā un pēc tam nospiediet atgriešanās taustiņu:
5 Nokopējiet un ielīmējiet šo komandu termināļa logā un pēc tam nospiediet atgriešanās taustiņu:atbalss eksports PATH = / opt / local / bin: / opt / local / sbin: $ PATH $ ’ n’export MANPATH = / opt / local / man: $ MANPATH | sudo tee -a / etc / profile
 6 Ievadiet administratora paroli, lai iespējotu komandas izpildi. Ievadot paroli, rakstzīmes netiks parādītas. Pēc paroles ievadīšanas nospiediet Atgriezties. Ja jums nav administratora paroles, process nesāksies.
6 Ievadiet administratora paroli, lai iespējotu komandas izpildi. Ievadot paroli, rakstzīmes netiks parādītas. Pēc paroles ievadīšanas nospiediet Atgriezties. Ja jums nav administratora paroles, process nesāksies.  7 Kopējiet un ielīmējiet šādu komandu. Šī komanda paziņos MacPorts, ja izmantojat 64 bitu sistēmu. Ielīmējiet šādu komandu un nospiediet Atgriezties:
7 Kopējiet un ielīmējiet šādu komandu. Šī komanda paziņos MacPorts, ja izmantojat 64 bitu sistēmu. Ielīmējiet šādu komandu un nospiediet Atgriezties: ja [`sysctl -n hw.cpu64bit_capable` -eq 1]; tad atbalss "+ universāls" | sudo tee -a /opt/local/etc/macports/variants.conf; cits atbalss "n / a"; fi
 8 Ievadiet Pieņemt Xcode licences noteikumus, lai varētu apkopot kodu. Pēc šīs komandas palaišanas aizveriet un atveriet termināli:
8 Ievadiet Pieņemt Xcode licences noteikumus, lai varētu apkopot kodu. Pēc šīs komandas palaišanas aizveriet un atveriet termināli: - sudo xcodebuild -licence
 9 Ievadiet komandu Wine instalēšanai. Iespējams, jums tiks piedāvāts vēlreiz ievadīt administratora paroli. Instalēšanas process var aizņemt kādu laiku.
9 Ievadiet komandu Wine instalēšanai. Iespējams, jums tiks piedāvāts vēlreiz ievadīt administratora paroli. Instalēšanas process var aizņemt kādu laiku. - sudo osta instalēt vīnu
 10 Dodieties uz mapi ar EXE failu. Lai to izdarītu, terminālī izmantojiet komandu cd.
10 Dodieties uz mapi ar EXE failu. Lai to izdarītu, terminālī izmantojiet komandu cd.  11 Wine izmantošana EXE faila palaišanai. Ievadiet šādu komandu, lai palaistu EXE failu, kas atrodas pašreizējā direktorijā. Aizvietot Faila nosaukums uz izvēlētā EXE faila nosaukumu.
11 Wine izmantošana EXE faila palaišanai. Ievadiet šādu komandu, lai palaistu EXE failu, kas atrodas pašreizējā direktorijā. Aizvietot Faila nosaukums uz izvēlētā EXE faila nosaukumu. - vīns Faila nosaukums.exe
 12 Izmantojiet programmu kā parasti. Ja EXE fails palaiž programmu, varat sākt ar to strādāt. Ja tas ir instalācijas fails, izpildiet ekrānā redzamos norādījumus, lai instalētu programmu (tāpat kā Windows).
12 Izmantojiet programmu kā parasti. Ja EXE fails palaiž programmu, varat sākt ar to strādāt. Ja tas ir instalācijas fails, izpildiet ekrānā redzamos norādījumus, lai instalētu programmu (tāpat kā Windows). - Ne katra programma darbosies vīnā. Lai iegūtu pilnu saderīgo programmu sarakstu, atveriet vietni appdb.winehq.org.
 13 Palaidiet instalēto programmu (ja tās instalēšanai izmantojāt EXE failu). Lai to izdarītu, izmantojiet vīnu.
13 Palaidiet instalēto programmu (ja tās instalēšanai izmantojāt EXE failu). Lai to izdarītu, izmantojiet vīnu. - Ievadiet cd ~ / .wine / drive_c / Program Files /lai atvērtu direktoriju "Program Files", kurā ir instalētas programmas programmā Wine.
- Ievadiet lslai apskatītu visu instalēto programmu sarakstu. Ievadiet cd programmas_nosaukumslai atvērtu programmu direktoriju. Ja programmas nosaukumā ir atstarpe, pirms atstarpes ierakstiet ... Piemēram, Microsoft Office gadījumā ievadiet cd Microsoft Office.
- Ievadiet lslai atrastu EXE failu.
- Ievadiet vīns programmas_nosaukums.exelai sāktu programmu
 14 Instalējiet Mono bibliotēkas, ja programmai ir nepieciešams .NET. Tā ir programmatūras bibliotēka, kas nepieciešama daudzām Windows programmām, un Mono ir bezmaksas Wine atbalstītās bibliotēkas līdzinieks. Instalējiet Mono tikai tad, ja jūsu programmām ir nepieciešams .NET.
14 Instalējiet Mono bibliotēkas, ja programmai ir nepieciešams .NET. Tā ir programmatūras bibliotēka, kas nepieciešama daudzām Windows programmām, un Mono ir bezmaksas Wine atbalstītās bibliotēkas līdzinieks. Instalējiet Mono tikai tad, ja jūsu programmām ir nepieciešams .NET. - Ievadiet sudo port instalēt winetricks un nospiediet Atgriezties.
- Ievadiet winetricks mono210 un nospiediet Atgriezties, lai instalētu Mono.
3. metode no 3: izvelciet EXE failus
 1 Lejupielādējiet un instalējiet 7-Zip. Šis ir bezmaksas arhivētājs, ar kuru jūs varat atvērt EXE failus tā, it kā tie būtu ZIP vai RAR arhīvi. Šis arhivētājs darbosies ar daudziem EXE failiem, bet ne ar visiem.
1 Lejupielādējiet un instalējiet 7-Zip. Šis ir bezmaksas arhivētājs, ar kuru jūs varat atvērt EXE failus tā, it kā tie būtu ZIP vai RAR arhīvi. Šis arhivētājs darbosies ar daudziem EXE failiem, bet ne ar visiem. - Jūs varat lejupielādēt 7-Zip no vietnes 7-zip.org.
 2 Ar peles labo pogu noklikšķiniet uz EXE faila un izvēlieties 7-Zip → Atvērt arhīvu. Tas atvērs EXE failu programmā 7-Zip Explorer. Ja konteksta izvēlnē nav 7-Zip opciju, palaidiet 7-Zip no izvēlnes Sākt un pēc tam atlasiet vēlamo EXE failu.
2 Ar peles labo pogu noklikšķiniet uz EXE faila un izvēlieties 7-Zip → Atvērt arhīvu. Tas atvērs EXE failu programmā 7-Zip Explorer. Ja konteksta izvēlnē nav 7-Zip opciju, palaidiet 7-Zip no izvēlnes Sākt un pēc tam atlasiet vēlamo EXE failu. - 7-Zip netiks atvērts neviens EXE fails. Mēģinot atvērt dažus EXE failus, var tikt parādīts kļūdas ziņojums. Šajā gadījumā mēģiniet izmantot citu arhivētāju, piemēram, WinRAR, taču, visticamāk, nevarēsit atvērt failu tā apkopošanas veida dēļ.
 3 Atrodiet failu vai failus, kurus vēlaties izvilkt. Atverot EXE failu 7-Zip, jūs redzēsit EXE failā esošo failu un mapju sarakstu. Veiciet dubultklikšķi uz mapes, lai skatītu tajā saglabātos failus. Varat atlasīt vairākus failus, turot nospiestu taustiņu Ctrl.
3 Atrodiet failu vai failus, kurus vēlaties izvilkt. Atverot EXE failu 7-Zip, jūs redzēsit EXE failā esošo failu un mapju sarakstu. Veiciet dubultklikšķi uz mapes, lai skatītu tajā saglabātos failus. Varat atlasīt vairākus failus, turot nospiestu taustiņu Ctrl.  4 Kad faili ir atlasīti, noklikšķiniet uz Izrakstīties. Jums tiks piedāvāts izvēlēties mapi, kurā iegūt failus (pēc noklusējuma šī mape būs mape, kurā tiek saglabāts EXE fails).
4 Kad faili ir atlasīti, noklikšķiniet uz Izrakstīties. Jums tiks piedāvāts izvēlēties mapi, kurā iegūt failus (pēc noklusējuma šī mape būs mape, kurā tiek saglabāts EXE fails).



