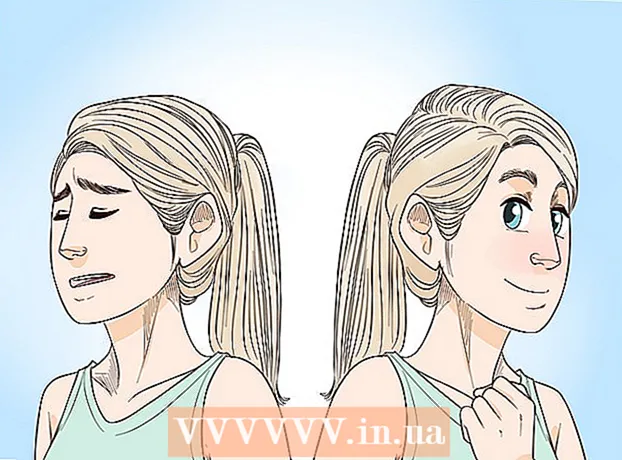Autors:
Tamara Smith
Radīšanas Datums:
23 Janvārī 2021
Atjaunināšanas Datums:
2 Jūlijs 2024

Saturs
- Lai soli
- 1. metode no 3: Izmantojiet attēla vai teksta lauku kā slaidu galveni
- 2. metode no 3: pievienojiet galvenes drukāšanai mapēs un anotācijas
- 3. metode no 3: kājenes izmantošana
- Padomi
Lai personalizētu PowerPoint prezentāciju ar konsekventu galveni, manuāli jāievieto teksta lauks vai attēls slaidu šablona augšdaļā. PowerPoint ir iebūvēts galvenes rīks, taču tas neparādās jūsu prezentācijas ekrāna versijā - tikai uz izdrukātām piezīmēm un izdales materiāliem. Uzziniet, kā manuāli izveidot galveni "slaidu šablonā", lai slaidrādes ekrāna versija izskatās tieši tā, kā vēlaties.
Lai soli
1. metode no 3: Izmantojiet attēla vai teksta lauku kā slaidu galveni
 Noklikšķiniet uz "View" un pēc tam uz "Slide master". Katra slaida augšpusē varat pievienot attēlu vai teksta rindiņu, pievienojot to slaidu galvenei. Slaidu šablonā ir visa informācija, kas tiks atkārtota visā prezentācijā, piemēram, objektu fons un noklusējuma izvietojums, un to var pielāgot jebkurā laikā prezentācijas izveides laikā.
Noklikšķiniet uz "View" un pēc tam uz "Slide master". Katra slaida augšpusē varat pievienot attēlu vai teksta rindiņu, pievienojot to slaidu galvenei. Slaidu šablonā ir visa informācija, kas tiks atkārtota visā prezentācijā, piemēram, objektu fons un noklusējuma izvietojums, un to var pielāgot jebkurā laikā prezentācijas izveides laikā. - Mac datorā: noklikšķiniet uz "View", dodieties uz "Master View", pēc tam noklikšķiniet uz "Slide Master".
 Noklikšķiniet uz pirmā slaida "Galvenajā skatā". Lai pārliecinātos, ka galvene vai attēls atrodas katra slaida augšpusē, jums ir jārediģē prezentācijas pirmais slaids.
Noklikšķiniet uz pirmā slaida "Galvenajā skatā". Lai pārliecinātos, ka galvene vai attēls atrodas katra slaida augšpusē, jums ir jārediģē prezentācijas pirmais slaids. - Jebkādas slaida izmaiņas ietekmēs visus pārējos prezentācijas slaidus.
 Ievietojiet teksta lauku. Lai ievietotu tekstu katra slaida augšdaļā, noklikšķiniet uz "Ievietot" un pēc tam uz "Teksta lauks". Kursors mainīsies uz bultiņu. Noklikšķiniet un turiet peles pogu, velkot kursoru pa kreisi, lai izveidotu lodziņu, kurā ierakstīt. Kad esat sasniedzis vēlamo izmēru, atlaidiet peles pogu un ierakstiet tekstu no galvenes teksta.
Ievietojiet teksta lauku. Lai ievietotu tekstu katra slaida augšdaļā, noklikšķiniet uz "Ievietot" un pēc tam uz "Teksta lauks". Kursors mainīsies uz bultiņu. Noklikšķiniet un turiet peles pogu, velkot kursoru pa kreisi, lai izveidotu lodziņu, kurā ierakstīt. Kad esat sasniedzis vēlamo izmēru, atlaidiet peles pogu un ierakstiet tekstu no galvenes teksta. - Grupā "Punkts" atlasiet vienu no līdzināšanas opcijām (pa kreisi, centrā vai pa labi), lai izlīdzinātu tekstu.
- Lai mainītu fonta krāsu, atlasiet ievadīto un galvenās izvēlnes teksta formatēšanas grupā izvēlieties citu opciju.
 Ievietojiet attēlu vai logotipu. Ja jums ir attēls, kuru vēlaties izmantot kā galveni, noklikšķiniet uz "Ievietot", pēc tam noklikšķiniet uz "Attēls". Dialoglodziņā izvēlieties attēlu un pēc tam noklikšķiniet uz "Atvērt", lai to ievietotu.
Ievietojiet attēlu vai logotipu. Ja jums ir attēls, kuru vēlaties izmantot kā galveni, noklikšķiniet uz "Ievietot", pēc tam noklikšķiniet uz "Attēls". Dialoglodziņā izvēlieties attēlu un pēc tam noklikšķiniet uz "Atvērt", lai to ievietotu. - Lai mainītu jaunā attēla izmērus, nemainot malu attiecību, velciet vienu no stūriem.
- Lai pārvietotu visu attēlu, noklikšķiniet uz tā un velciet peli.
 Pievienojiet WordArt. Ja vēlaties mainīt noteikta teksta stilu un piemērot īpašu efektu, noklikšķiniet uz "Ievietot" un pēc tam uz "WordArt". Izvēlieties kādu no stila opcijām un pēc tam sāciet rakstīt.
Pievienojiet WordArt. Ja vēlaties mainīt noteikta teksta stilu un piemērot īpašu efektu, noklikšķiniet uz "Ievietot" un pēc tam uz "WordArt". Izvēlieties kādu no stila opcijām un pēc tam sāciet rakstīt. - Dažās PowerPoint for Mac versijās WordArt tiek ievietots, noklikšķinot uz "Insert", "Text" un pēc tam uz "WordArt".
- Lai vēl vairāk pielāgotu teksta izskatu, atlasiet ievadīto tekstu un izmantojiet Teksta aizpildīšana, lai mainītu krāsu, Teksta rāmis, lai mainītu kontūras, un Teksta efekti, lai pievienotu tādus efektus kā ēna un malas.
 Noklikšķiniet uz "Aizvērt galveno skatu", lai izietu no galvenā skata režīma. Jūs atgriezīsities savā PowerPoint prezentācijā parastā rediģēšanas režīmā.
Noklikšķiniet uz "Aizvērt galveno skatu", lai izietu no galvenā skata režīma. Jūs atgriezīsities savā PowerPoint prezentācijā parastā rediģēšanas režīmā.
2. metode no 3: pievienojiet galvenes drukāšanai mapēs un anotācijas
 Noklikšķiniet uz "Skatīt" un pēc tam uz "Piezīmes veidne" vai "Izdales materiāla veidne". Galvenes tiek parādītas tikai drukātās skrejlapās vai jūsu prezentācijas piezīmēs, nevis slaidrādē, kuru rādāt ekrānā. Piezīmes un izdales materiāla galvenes ir ierobežotas ar tekstu.
Noklikšķiniet uz "Skatīt" un pēc tam uz "Piezīmes veidne" vai "Izdales materiāla veidne". Galvenes tiek parādītas tikai drukātās skrejlapās vai jūsu prezentācijas piezīmēs, nevis slaidrādē, kuru rādāt ekrānā. Piezīmes un izdales materiāla galvenes ir ierobežotas ar tekstu. - Izvēlieties "Piezīmju maģistrs", ja vēlaties apskatīt un izdrukāt prezentāciju kā vienu slaidu vienā lappusē, kas novietota virs atstarpes ar līnijām, kas paredzētas piezīmju uzņemšanai.
- Ja vēlaties izdrukāt prezentāciju kā slaidu sēriju (bez vietas anotācijām) uz vienas lapas, izvēlieties "Izdales materiāla pamatsastāvs".
 Noklikšķiniet uz "Ievietot" un pēc tam uz "Galvene un kājene". Tiek atvērta loga "Galvene un kājene" cilne Piezīmes un izdales materiāli.
Noklikšķiniet uz "Ievietot" un pēc tam uz "Galvene un kājene". Tiek atvērta loga "Galvene un kājene" cilne Piezīmes un izdales materiāli.  Atzīmējiet “Datums un laiks” un izvēlieties laika iestatījumu. Displeja tipam izvēlieties "Automātiskā atjaunināšana" un "Fiksēts". Ja izvēlaties "Fixed", tukšajos laukos ievadiet datumu.
Atzīmējiet “Datums un laiks” un izvēlieties laika iestatījumu. Displeja tipam izvēlieties "Automātiskā atjaunināšana" un "Fiksēts". Ja izvēlaties "Fixed", tukšajos laukos ievadiet datumu.  Atzīmējiet izvēles rūtiņu "Galvene" un pēc tam laukā ierakstiet vajadzīgo galvenes tekstu. Šeit varat arī izvēlēties pievienot kājeni (tā tiek parādīta izdales materiāla anotācijas lapu apakšdaļā), pārbaudot "Kājene" un ievadot vajadzīgo informāciju.
Atzīmējiet izvēles rūtiņu "Galvene" un pēc tam laukā ierakstiet vajadzīgo galvenes tekstu. Šeit varat arī izvēlēties pievienot kājeni (tā tiek parādīta izdales materiāla anotācijas lapu apakšdaļā), pārbaudot "Kājene" un ievadot vajadzīgo informāciju.  Noklikšķiniet uz Lietot visur, lai saglabātu izmaiņas. Katrā izdrukātajā lapā tiks pievienota galvene (un kājene, ja vēlaties to pievienot). Jebkurā laikā varat mainīt galvenes iestatījumus.
Noklikšķiniet uz Lietot visur, lai saglabātu izmaiņas. Katrā izdrukātajā lapā tiks pievienota galvene (un kājene, ja vēlaties to pievienot). Jebkurā laikā varat mainīt galvenes iestatījumus.  Pielāgojiet galvenes atrašanās vietu. Lai pārvietotu lapas galveni, virziet peles kursoru virs vienas no līnijām, kas to ieskauj, līdz parādās četrdaļīga bultiņa. Turiet nospiestu peles pogu un velciet galveni uz citu vietu.
Pielāgojiet galvenes atrašanās vietu. Lai pārvietotu lapas galveni, virziet peles kursoru virs vienas no līnijām, kas to ieskauj, līdz parādās četrdaļīga bultiņa. Turiet nospiestu peles pogu un velciet galveni uz citu vietu. - Pārvietojot galveni uz citu piezīmju meistara vietu, tā netiks pārvietota izdales lapā - cilnē Skats ir jāpārslēdzas uz izdales materiālu, ja vēlaties pārvietot galveni uz šo drukas stilu.
- Kājenes var pārvietot arī šādā veidā.
 Noklikšķiniet uz "Aizvērt galveno skatu". Šī darbība atgriežas pie PowerPoint slaidiem.
Noklikšķiniet uz "Aizvērt galveno skatu". Šī darbība atgriežas pie PowerPoint slaidiem.  Izdrukājiet izdales materiālu no piezīmju lapas. Pēc PowerPoint prezentācijas noklikšķināšanas uz Drukāt dialoglodziņā Drukāt redzēsit “Drukāt visu”. Pēc noklusējuma tā ir iestatīta uz “Slaidi”, taču to var mainīt uz “Izdales materiāli” vai “Piezīmju lapa”.
Izdrukājiet izdales materiālu no piezīmju lapas. Pēc PowerPoint prezentācijas noklikšķināšanas uz Drukāt dialoglodziņā Drukāt redzēsit “Drukāt visu”. Pēc noklusējuma tā ir iestatīta uz “Slaidi”, taču to var mainīt uz “Izdales materiāli” vai “Piezīmju lapa”. - Ja atlasīsit “Izdales materiāli”, būs redzamas opcijas, kā mainīt slaidu skaitu vienā lapā. Noklusējums ir seši, bet, ja vēlaties, lai cilvēki varētu lasīt lapas saturu, tā vietā izvēlieties divus vai trīs.
- Lappusē "Piezīmju lapa" katrs slaids tiks drukāts uz savas lapas ar zem vairākām rindām, kur var izdarīt piezīmes.
3. metode no 3: kājenes izmantošana
 Noklikšķiniet uz "Ievietot" un pēc tam uz "Galvene un kājene". Ja jums ir vienalga, kur teksts parādās katru reizi, varat arī pievienot tekstu jebkuram slaidam, izmantojot kājeni. Teksts parādās katra slaida apakšā, nevis augšpusē.
Noklikšķiniet uz "Ievietot" un pēc tam uz "Galvene un kājene". Ja jums ir vienalga, kur teksts parādās katru reizi, varat arī pievienot tekstu jebkuram slaidam, izmantojot kājeni. Teksts parādās katra slaida apakšā, nevis augšpusē. - Programmā PowerPoint 2003 un vecākās versijās noklikšķiniet uz "Skatīt" un pēc tam uz "Galvene un kājene".
- Ja jūs patiešām vēlaties standarta centrētu galveni lapas augšdaļā, tā vietā izmantojiet attēla vai teksta lauku.
 Ievietojiet izvēles rūtiņu blakus "Datums un laiks". Ja vēlaties, lai datums un laiks tiktu rādīti katrā prezentācijas slaidā, atlasiet šo opciju.
Ievietojiet izvēles rūtiņu blakus "Datums un laiks". Ja vēlaties, lai datums un laiks tiktu rādīti katrā prezentācijas slaidā, atlasiet šo opciju.  Izveidojiet vienu datumu, lai to rādītu katrā slaidā. Ja vēlaties, lai slaidā esošais datums paliktu nemainīgs neatkarīgi no tā, kad parādīsit prezentāciju, lodziņā "Fiksēts" ierakstiet datumu.
Izveidojiet vienu datumu, lai to rādītu katrā slaidā. Ja vēlaties, lai slaidā esošais datums paliktu nemainīgs neatkarīgi no tā, kad parādīsit prezentāciju, lodziņā "Fiksēts" ierakstiet datumu.  Atzīmējiet "Kājene" un pievienojiet savu tekstu. Ja vēlaties atkārtot kādu tekstu, izņemot datumu, lodziņā ievadiet vajadzīgo tekstu. Šeit ievadītais teksts būs redzams katrā slaidā.
Atzīmējiet "Kājene" un pievienojiet savu tekstu. Ja vēlaties atkārtot kādu tekstu, izņemot datumu, lodziņā ievadiet vajadzīgo tekstu. Šeit ievadītais teksts būs redzams katrā slaidā.  Lai veiktu izmaiņas, noklikšķiniet uz Lietot visur. Katra slaida apakšdaļā tiks pievienota atkārtota kājene.
Lai veiktu izmaiņas, noklikšķiniet uz Lietot visur. Katra slaida apakšdaļā tiks pievienota atkārtota kājene.  Velciet kājeni uz slaida augšdaļu. Ja vēlaties, lai kājene parādās slaida augšdaļā (piemēram, galvene), noklikšķiniet uz kājenes teksta, līdz to ieskauj punktēts rāmis, un pēc tam velciet to uz slaida augšdaļu.
Velciet kājeni uz slaida augšdaļu. Ja vēlaties, lai kājene parādās slaida augšdaļā (piemēram, galvene), noklikšķiniet uz kājenes teksta, līdz to ieskauj punktēts rāmis, un pēc tam velciet to uz slaida augšdaļu. - Tomēr šī darbība neietekmē citus prezentācijas slaidus. Jums būs jāpārvieto kājene katrā slaidā.
Padomi
- Piedāvājot PowerPoint prezentāciju kā daļu no apmācības vai nodarbības laikā, slaidus varat arī izdrukāt piezīmju formātā. Katras lapas apakšdaļā esošās papildu rindiņas mudina to veikt piezīmes.
- Varat rediģēt PowerPoint prezentācijas, atrodoties ceļā, pakalpojumā Google prezentācijas.