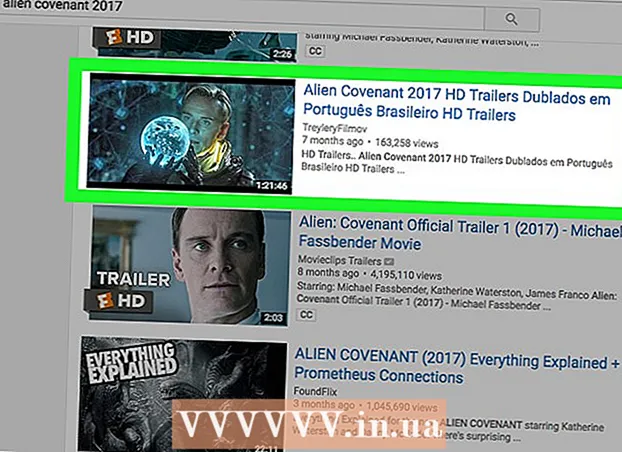Autors:
Sara Rhodes
Radīšanas Datums:
9 Februāris 2021
Atjaunināšanas Datums:
1 Jūlijs 2024

Saturs
Šajā rakstā mēs parādīsim, kā noņemt rakstīšanas aizsardzību USB diskdzinī, lai to formatētu sistēmā Windows vai macOS.
Soļi
1. metode no 2: Windows
 1 Atrodiet diskdziņa rakstīšanas aizsardzības slēdzi. Ja ir šāds slēdzis, pabīdiet to un pēc tam formatējiet disku. Ja nav slēdža, pārejiet pie nākamās darbības.
1 Atrodiet diskdziņa rakstīšanas aizsardzības slēdzi. Ja ir šāds slēdzis, pabīdiet to un pēc tam formatējiet disku. Ja nav slēdža, pārejiet pie nākamās darbības.  2 Pievienojiet disku datora USB portam.
2 Pievienojiet disku datora USB portam. 3 Klikšķiniet uz Uzvarēt+R. Tiks atvērts logs Palaist.
3 Klikšķiniet uz Uzvarēt+R. Tiks atvērts logs Palaist.  4 Ievadiet diskpart un nospiediet labi. Tiks atvērts komandu uzvednes logs.
4 Ievadiet diskpart un nospiediet labi. Tiks atvērts komandu uzvednes logs. - Ja tiek atvērts lietotāja konta kontroles logs, noklikšķiniet uz Jā.
 5 Ievadiet saraksta disks un nospiediet Ievadiet. Tiks parādīts visu ar datoru savienoto diskdziņu (ieskaitot ārējos) saraksts.
5 Ievadiet saraksta disks un nospiediet Ievadiet. Tiks parādīts visu ar datoru savienoto diskdziņu (ieskaitot ārējos) saraksts.  6 Atrodiet USB diska numuru. Diski ir apzīmēti kā "Disc 0", "Disc 1", "Disc 2" utt. Jūs varat uzzināt, kurš no diskiem ir jūsu disks pēc tā ietilpības.
6 Atrodiet USB diska numuru. Diski ir apzīmēti kā "Disc 0", "Disc 1", "Disc 2" utt. Jūs varat uzzināt, kurš no diskiem ir jūsu disks pēc tā ietilpības.  7 Ievadiet Atlasiet Disks [numurs] un nospiediet Ievadiet. Aizstājiet [numuru] ar diska numuru (piemēram, "Atlasīt disku 1"). Parādās ziņojums “Disks [numurs] izvēlēts”.
7 Ievadiet Atlasiet Disks [numurs] un nospiediet Ievadiet. Aizstājiet [numuru] ar diska numuru (piemēram, "Atlasīt disku 1"). Parādās ziņojums “Disks [numurs] izvēlēts”.  8 Ievadiet atribūti disks skaidrs tikai lasāms un nospiediet Ievadiet. Šī komanda noņems diskdziņa rakstīšanas aizsardzību - ekrānā tiks parādīts atbilstošs ziņojums.
8 Ievadiet atribūti disks skaidrs tikai lasāms un nospiediet Ievadiet. Šī komanda noņems diskdziņa rakstīšanas aizsardzību - ekrānā tiks parādīts atbilstošs ziņojums.  9 Ievadiet tīrs un nospiediet Ievadiet. Visi diskā esošie dati tiks dzēsti.
9 Ievadiet tīrs un nospiediet Ievadiet. Visi diskā esošie dati tiks dzēsti.  10 Ievadiet izveidot primāro nodalījumu un nospiediet Ievadiet. Tiks izveidots jauns nodalījums, lai varētu formatēt disku. Kad ekrānā parādās uzvedne "DISKPART>", aizveriet komandu uzvednes logu - augšējā labajā stūrī noklikšķiniet uz "X".
10 Ievadiet izveidot primāro nodalījumu un nospiediet Ievadiet. Tiks izveidots jauns nodalījums, lai varētu formatēt disku. Kad ekrānā parādās uzvedne "DISKPART>", aizveriet komandu uzvednes logu - augšējā labajā stūrī noklikšķiniet uz "X".  11 Klikšķiniet uz Uzvarēt+Elai atvērtu Explorer logu. Tas parādīs failus un diskus jūsu datorā.
11 Klikšķiniet uz Uzvarēt+Elai atvērtu Explorer logu. Tas parādīs failus un diskus jūsu datorā.  12 Ritiniet uz leju kreisajā rūtī un pēc tam ar peles labo pogu noklikšķiniet uz USB diska. Tas atrodas kreisās rūts apakšā. Tiks atvērta konteksta izvēlne.
12 Ritiniet uz leju kreisajā rūtī un pēc tam ar peles labo pogu noklikšķiniet uz USB diska. Tas atrodas kreisās rūts apakšā. Tiks atvērta konteksta izvēlne.  13 Klikšķiniet uz Formāts. Tiek atvērts dialoglodziņš ar vairākām formatēšanas opcijām.
13 Klikšķiniet uz Formāts. Tiek atvērts dialoglodziņš ar vairākām formatēšanas opcijām.  14 Izvēlnē Failu sistēma atlasiet opciju.
14 Izvēlnē Failu sistēma atlasiet opciju.- Tauki: - Šī failu sistēma ir saderīga ar diskdziņiem ar maksimālo ietilpību 32 GB, kā arī ar Windows un macOS operētājsistēmām.
- NTFS: - šī failu sistēma ir saderīga tikai ar Windows.
- exFAT: - šī failu sistēma ir saderīga ar Windows un macOS.
 15 Ievadiet sava diska nosaukumu. Dariet to rindā "Skaļuma etiķete".
15 Ievadiet sava diska nosaukumu. Dariet to rindā "Skaļuma etiķete".  16 Klikšķiniet uz Sākt. Tas atrodas loga apakšā. Parādās brīdinājums, ka formatēšana izdzēsīs visus diskdziņa datus.
16 Klikšķiniet uz Sākt. Tas atrodas loga apakšā. Parādās brīdinājums, ka formatēšana izdzēsīs visus diskdziņa datus.  17 Klikšķiniet uz labi. Sāksies formatēšanas process, un tas prasīs dažas minūtes. Kad process ir pabeigts, parādīsies uznirstošais logs.
17 Klikšķiniet uz labi. Sāksies formatēšanas process, un tas prasīs dažas minūtes. Kad process ir pabeigts, parādīsies uznirstošais logs.  18 Klikšķiniet uz labi. Tagad jūs varat izmantot disku.
18 Klikšķiniet uz labi. Tagad jūs varat izmantot disku.
2. metode no 2: macOS
 1 Atrodiet diskdziņa rakstīšanas aizsardzības slēdzi. Ja ir šāds slēdzis, pabīdiet to un pēc tam formatējiet disku. Ja nav slēdža, pārejiet pie nākamās darbības.
1 Atrodiet diskdziņa rakstīšanas aizsardzības slēdzi. Ja ir šāds slēdzis, pabīdiet to un pēc tam formatējiet disku. Ja nav slēdža, pārejiet pie nākamās darbības.  2 Pievienojiet disku datora USB portam.
2 Pievienojiet disku datora USB portam. 3 Atveriet Finder logu
3 Atveriet Finder logu  . Doka kreisajā pusē atradīsit ikonu Finder.
. Doka kreisajā pusē atradīsit ikonu Finder.  4 Atveriet izvēlni Pāreja. Jūs to atradīsit ekrāna augšdaļā.
4 Atveriet izvēlni Pāreja. Jūs to atradīsit ekrāna augšdaļā.  5 Klikšķiniet uz Komunālie pakalpojumi.
5 Klikšķiniet uz Komunālie pakalpojumi. 6 Veiciet dubultklikšķi uz Diska utilīta. Šī opcija ir apzīmēta ar cietā diska ikonu ar stetoskopu.
6 Veiciet dubultklikšķi uz Diska utilīta. Šī opcija ir apzīmēta ar cietā diska ikonu ar stetoskopu.  7 Noklikšķiniet uz USB diska. Jūs to atradīsit kreisajā rūtī.
7 Noklikšķiniet uz USB diska. Jūs to atradīsit kreisajā rūtī.  8 Klikšķiniet uz Dzēst.
8 Klikšķiniet uz Dzēst. 9 Ievadiet sava diska nosaukumu. Tas parādīsies logā Finder ar šo nosaukumu.
9 Ievadiet sava diska nosaukumu. Tas parādīsies logā Finder ar šo nosaukumu.  10 Izvēlieties failu sistēmu. Dariet to izvēlnē "Formāts".
10 Izvēlieties failu sistēmu. Dariet to izvēlnē "Formāts". - Paplašināta Mac OS (žurnālā): - šī failu sistēma ir saderīga tikai ar macOS.
- MS-DOS (FAT): - Šī failu sistēma ir saderīga ar diskdziņiem ar maksimālo ietilpību 32 GB, kā arī ar Windows un macOS operētājsistēmām.
- ExFAT: - Šī failu sistēma ir saderīga ar jebkuras ietilpības diskdziņiem, kā arī ar Windows un macOS operētājsistēmām.
 11 Klikšķiniet uz Dzēst. Sākas diska formatēšanas process.
11 Klikšķiniet uz Dzēst. Sākas diska formatēšanas process.  12 Klikšķiniet uz Gatavs. Tagad jūs varat izmantot disku.
12 Klikšķiniet uz Gatavs. Tagad jūs varat izmantot disku.