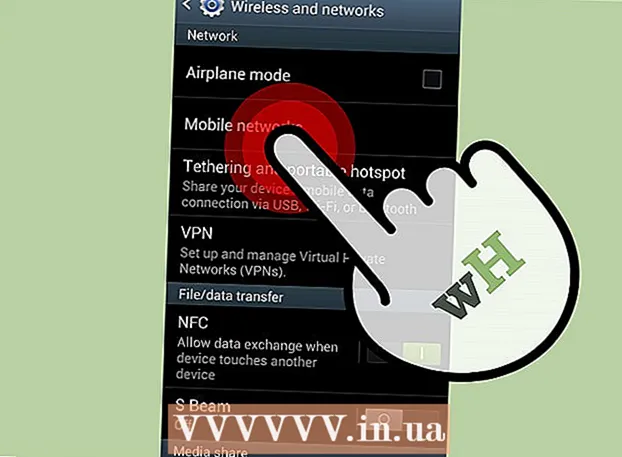Autors:
John Stephens
Radīšanas Datums:
1 Janvārī 2021
Atjaunināšanas Datums:
1 Jūlijs 2024

Saturs
Šis wikiHow māca jums izveidot kolonnu varbūtības sadalījuma (histogrammas) diagrammu programmā Microsoft Excel. Varbūtību sadalījuma diagramma ir kolonnu diagramma, kas parāda biežuma datus, kas ļauj aprēķināt metriku, piemēram, to cilvēku skaitu, kuri testā ieguva noteiktu procentuālo vērtību.
Soļi
1. daļa no 3: Datu ievadīšana
Atveriet programmu Microsoft Excel. Tam uz zaļa fona ir balts simbols X. Tiek atvērta Excel izklājlapu kolekcijas lapa.
- Mac datorā šī darbība var atvērt jaunu Excel lapu bez datiem. Kad esat tur, pārejiet uz nākamo soli.

Izveidojiet jaunus dokumentus. Klikšķis Tukša darbgrāmata (Blank izklājlapu kopa) loga augšējā kreisajā stūrī (Windows) vai noklikšķiniet uz Fails (File) un atlasiet Jauna darbgrāmata (Mac).
Nosakiet minimālo un maksimālo datu punktu. Tas ir diezgan svarīgi, nosakot katras atvilktnes skaitu un nepieciešamo atvilktņu skaitu.
- Piemēram, ja jūsu datu diapazons ir no 17 līdz 225, tad mazākais datu punkts būs 17, bet maksimālais - 225.

Nosakiet nepieciešamo atvilktņu skaitu. Spainis, ko izmanto, lai sakārtotu datus grupās varbūtības sadalījuma diagrammā. Vienkāršākais veids, kā aprēķināt atvilktņu skaitu, ir ņemt lielāko datu punktu (mūsu piemērā - 225), dalīt to ar datu punktu skaitu diagrammā (teiksim: 10) un pēc tam noapaļot uz augšu vai uz leju līdz tuvākajam skaitlim, Tomēr reti mums ir vairāk nekā 20 vai mazāk par 10 numuriem. Formulu varat izmantot, ja neesat pazīstams ar:- Sturge formula: K = 1 + 3,322 * žurnāls (N) Iekšā K ir atvilktņu skaits un N ir datu punktu skaits; pēc tam, kad atradīsit K, noapaļojiet uz augšu vai uz leju līdz veselam skaitlim, kas ir tuvu tam. Sturge formula vislabāk darbojas lineārām vai "tīrām" datu kopām.
- Rīsu recepte: kvadrātsakne no (datu punktu skaita) * 2 (Datu kopai ar 200 punktiem jums jāatrod kvadrātsakne no 200 un rezultāts jāreizina ar 2). Šī formula ir vislabāk piemērota kļūdainiem vai pretrunīgiem datiem.

Nosakiet katras atvilktnes numurus. Tagad, kad jūs zināt atvilktņu skaitu, varat atrast labāko vienveidīgo sadalījumu. Skaitījumi katrā kabatā ietver lielākos un mazākos datu punktus, kas palielināsies lineāri.- Piemēram, ja jūs izveidojāt datus par katru varbūtības sadalījuma diagrammas kabatu, kas atspoguļo testa rezultātu, tad, visticamāk, izmantotu pieauguma operatoru 1, lai attēlotu dažādas skalas (piemēram, 5, 6 , 7, 8, 9).
- 10, 20 vai pat 100 reizinājumi ir parasti izmantots skaitīšanas standarts katrā spainī.
- Ja ir mutantu izņēmumu vērtības, varat tās iestatīt ārpus diapazonu diapazona vai pietiekami palielināt / samazināt skaitīšanas diapazonu katrā segmentā, lai iekļautu izņēmuma vērtību.
Pievienojiet datus kolonnai. Katru datu punktu kolonnā ievadiet atsevišķā šūnā A.
- Piemēram, ja jums ir 40 dati, vārdu šūnām varat pievienot atbilstošus skaitļus A1 nāc A40.
Pievienojiet skaitļus katrā kolonnā C slejai, ja izmantojat Mac. Sākot no šūnas C1 vai zemāku, lodziņā ierakstiet katru skaitli. Kad esat pabeidzis šo darbību, varat turpināt izveidot varbūtību sadalījuma diagrammu.
- Izlaidiet šo darbību Windows datorā.
2. daļa no 3: Diagrammu izveide sistēmā Windows
Atlasiet datus. Noklikšķiniet uz kolonnas augšējās šūnas A, tad nospiediet un turiet taustiņu ⇧ Shift un noklikšķiniet uz pēdējās šūnas, kurā ir dati kolonnā A.
Noklikšķiniet uz kartes Ievietojiet (Ievietot) atrodas zaļajā lentē Excel loga augšdaļā. Rīkjosla netālu no loga augšdaļas pārslēdzas uz opciju parādīšanu cilnē Ievietojiet.
Klikšķis Ieteicamās diagrammas (Ieteicamā diagramma). Šī opcija atrodas rīkjoslas sadaļā "Diagrammas" Ievietojiet. Tiks parādīts logs.
Noklikšķiniet uz kartes Visas diagrammas (Visas diagrammas). Šī cilne atrodas uznirstošā loga augšdaļā.
Noklikšķiniet uz kartes Histogramma atrodas loga kreisajā pusē.
Atlasiet veidni Histogramma. Noklikšķiniet uz joslu diagrammas ikonas kreisajā pusē, lai atlasītu histogrammas veidni (nevis Pareto diagrammu), pēc tam noklikšķiniet uz labi. Izmantojot jūsu izvēlētos datus, tiks izveidota vienkārša varbūtību sadalījuma diagramma.
Atveriet horizontālās ass izvēlni. Ar peles labo pogu noklikšķiniet uz horizontālās ass (horizontālā ass, kurā ir skaitļu diapazoni), noklikšķiniet uz Formatēt asi ... (Horizontālās ass formāts) nolaižamajā izvēlnē un izvēlieties kolonnas diagrammas ikonu izvēlnē "Formatēt asi", kas parādās loga labajā pusē.
Izvēlnes vidū atzīmējiet izvēles rūtiņu "Tvertnes platums".
Katrā atvilktnē ievadiet skaitīšanas attālumu. Lodziņā "Bin width" ievadiet atstarpes vērtību starp skaitītājiem katrā kabatā, pēc tam nospiediet ↵ Ievadiet. Excel paļaujas uz datiem un automātiski formatē histogrammu tā, lai histogrammā kolonnā tiktu rādīti atbilstošie skaitļi.
- Piemēram, ja izmantojat 10 soli, ievadiet 10 Nāc iekšā.
Iezīmējiet diagrammu. Tas ir nepieciešams tikai tad, ja vēlaties pievienot nosaukumu asīm vai visai diagrammai:
- Asis nosaukums Noklikšķiniet uz atzīmes + zaļā krāsā pa labi no diagrammas atzīmējiet izvēles rūtiņu "Asu nosaukumi", noklikšķiniet uz tekstlodziņa Ass nosaukums diagrammas kreisajā vai apakšējā malā un pēc tam ievadiet vajadzīgo virsrakstu.
- Diagrammas nosaukums Noklikšķiniet uz teksta rāmja Diagrammas nosaukums (Diagrammas nosaukums) atrodas histogrammas diagrammas augšdaļā, pēc tam ievadiet nosaukumu, kuru vēlaties izmantot.
Saglabājiet histogrammas diagrammu. Nospiediet Ctrl+S, izvēlieties saglabāšanas vietu, ievadiet vajadzīgo vārdu un noklikšķiniet Saglabāt (Saglabāt). reklāma
3. daļa no 3: Diagrammu izveide Mac datorā
Atlasiet datus un bedres. Noklikšķiniet uz kolonnas augšējās vērtības šūnas A , lai atlasītu, pēc tam nospiediet un turiet taustiņu ⇧ Shift tajā pašā laikā noklikšķiniet uz šūnas C atrodas vienā rindā ar šūnu A satur galīgo vērtību. Visi dati un skaits katrā attiecīgajā segmentā tiks izcelti.
Noklikšķiniet uz kartes Ievietojiet atrodas zaļā lentē Excel loga augšdaļā.
Noklikšķiniet uz kolonnu diagrammas ikonas. Šī opcija atrodas rīkjoslas sadaļā "Diagrammas" Ievietojiet. Tiks parādīts logs.
Noklikšķiniet uz ikonas "Histogramma". Šī zilo kolonnu kopa atrodas zem virsraksta “Histogramma”. Tiks izveidota varbūtības sadalījuma diagramma, ņemot vērā datus un skaitus katrā jau pieejamā segmentā.
- Neklikšķiniet uz zilās daudzkolonnu ikonas "Pareto" ar oranžu līniju.
Pārskatiet varbūtību sadalījuma diagrammu. Pirms saglabāšanas vēlreiz pārbaudiet, vai šī diagramma ir pareiza; ja nē, tad jums jāpielāgo skaitļi katrā atvilktnē un jāizveido diagramma.
Saglabājiet sesiju. Nospiediet ⌘ Komanda+S, ievadiet nosaukumu, kuru vēlaties piešķirt failam, izvēlieties saglabāšanas vietu (ja nepieciešams) un noklikšķiniet Saglabāt. reklāma
Padoms
- Kabatas var būt tik platas vai šauras, cik vēlaties, ja vien tās atbilst datiem un nepārsniedz saprātīgu atvilktņu skaitu šai datu kopai.
Brīdinājums
- Pirms izdarīt secinājumus, jums jāpārliecinās, vai histogramma ir pamatota.