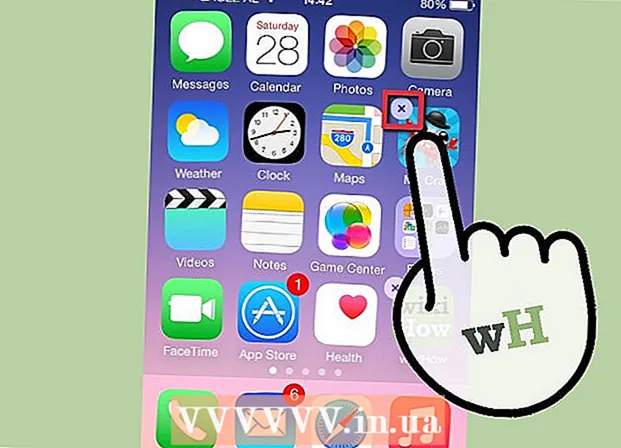Autors:
Roger Morrison
Radīšanas Datums:
28 Septembris 2021
Atjaunināšanas Datums:
19 Jūnijs 2024

Saturs
- Lai soli
- 1. metode no 2: pievienojiet Android ierīci
- 2. metode no 2: pievienojiet iekurt Fire tableti
- Padomi
Pievienojot ierīci pakalpojumam Google Play, šajā jaunajā ierīcē varat piekļūt visiem iepriekšējiem lietotnēm, filmām, mūzikai, grāmatām un citiem pirkumiem. Varat ātri pievienot Android ierīci, piesakoties ar to pašu Google kontu. Izmantojot Amazon Fire planšetdatoru, ar dažu triku palīdzību varat piekļūt Play veikalam un visām Android lietotnēm. Pakalpojumam Google Play nav iespējams pievienot iOS (iPhone, iPad) vai Windows ierīces.
Lai soli
1. metode no 2: pievienojiet Android ierīci
- Jaunajā ierīcē atveriet lietotni Iestatījumi. Jūs varat izmantot vienu un to pašu Google kontu vairākās ierīcēs, lai visas tās piekļūtu jūsu Google Play veikala pirkumiem.
- Iestatījumu lietotni varat atrast lietotņu atvilktnē (vietā ierīcē, kur var atrast visas lietotnes).
- Atveriet kontu. Šeit jūs varat redzēt visus kontus, kas pašlaik ir saistīti ar ierīci.
- Pieskarieties "Pievienot kontu". Tiks parādīts kontu saraksts, kurus varat pievienot.
- Pieskarieties opcijai "Google". Tas ļauj ierīcei pievienot Google kontu.
- Pierakstieties ar to pašu Google kontu. Ievadiet tā Google konta informāciju, kuru vēlaties saistīt ar ierīci. Varat vienu un to pašu Google kontu izmantot vairākām Android ierīcēm.
- Atveriet Google Play veikalu. Ja ierīcei ir pievienoti vairāki konti, jums var tikt piedāvāts izvēlēties kontu, kuru vēlaties izmantot.
- Pieskarieties izvēlnes pogai (☰) augšējā kreisajā stūrī. Tagad jūs redzēsiet izvēlni Play veikals ar aktīvo Google kontu augšējā kreisajā stūrī.
- Pārbaudiet, vai jūsu nesen pievienotais konts ir redzams. Iestatījumu izvēlnes augšējā kreisajā stūrī vajadzētu redzēt tikko pievienoto kontu. Ja ir aktīvs cits konts, noklikšķiniet uz šī konta un atlasiet jauno kontu.
- Atveriet savus pirkumus pakalpojumā Google Play. Ar savu kontu saistītos lietotņu pirkumus varat redzēt, iestatījumu izvēlnē pieskaroties vienumam “Manas lietotnes un spēles”. Varat arī pieskarties dažādām multivides kategorijām un pēc tam uz “Mans multivide”, lai skatītu savus pirkumus.
2. metode no 2: pievienojiet iekurt Fire tableti
- Savāciet krājumus. Lai instalētu Google Play veikalu savā Kindle Fire, jums ir nepieciešams USB kabelis un dators ar Windows. Google Play veikals ļauj piekļūt visām Android lietotnēm un iepriekšējiem pirkumiem, kas veikti ar citām Android ierīcēm.
- Savā iekurt atveriet lietotni Iestatījumi. Tas atvērs jūsu iekurt iestatījumus.
- Atveriet "Device Options". Tas atvērs jūsu Kindle ierīces papildu iestatījumus.
- Pieskarieties savam sērijas numuram 7 reizes, lai atklātu slēpto pogu "izstrādātāja opcijas" (ja vēl neesat to izdarījis).
- Pieskarieties iepriekšminētajai pogai. Tagad jūs redzēsiet dažādus papildu iestatījumus.
- Iespējojiet opciju "Iespējot ADB". Tas nodrošina, ka ar komandu uzvedni varat savienot un pārvaldīt iekurt datorā.
- Pievienojiet savu iekurt datoram, izmantojot USB kabeli. Tagad Windows automātiski jāsāk lejupielādēt un instalēt pareizos draiverus, kas iespējo savienojumu. Ja viss ir pareizi instalēts, varat izlaist nākamo darbību.
- Ja nepieciešams, manuāli instalējiet Google USB draiveri. Ja Windows neatpazīst jūsu Kindle Fire un draiveri nav instalēti, varat to novērst manuāli:
- Lejupielādējiet Google USB draiveri no developer.android.com/studio/run/win-usb.html#.
- Pēc lejupielādes iegūstiet ZIP failu. Jūs to izdarāt, veicot dubultklikšķi uz faila un pēc tam uz "Izraksts".
- Atveriet ierīces pārvaldnieku, noklikšķinot uz ⊞ Uzvari un tad devmgmt.msc rakstīšana.
- Sadaļā "Universal Serial Bus Controllers" ar peles labo pogu noklikšķiniet uz "Fire" un pēc tam uz "Update Drivers".
- Novietojiet atjaunināšanas logu uz lejupielādētajiem failiem.
- Lai instalētu Google Play veikalu, lejupielādējiet skriptu. Šis skripts ir vienkārši garu darbību saraksta automatizācija, kuras jūs varētu veikt arī manuāli. Tas nesatur vīrusus vai ļaunprātīgu programmatūru. Iet uz rootjunkysdl.com/files/?dir=Amazon%20Fire%205th%20gen un lejupielādējiet failu "Amazon-Fire-5th-Gen-Install-Play-Store.zip".
- Izvelciet ZIP failu. Veiciet dubultklikšķi uz faila un pēc tam noklikšķiniet uz "Extract All". Tas izveidos jaunu mapi mapē "lejupielādes" ar nepieciešamajiem failiem.
- Atveriet jauno mapi un palaidiet skriptu. Atveriet mapi, kas izveidota, kad esat izvilkis skripta failus. Veiciet dubultklikšķi uz faila "1-Install-Play-Store.bat". Tagad parādīsies komandu uzvednes logs.
- Pieņemiet ADB savā Fire planšetdatorā. Pēc skripta palaišanas datorā jums tiks lūgts atļaut ADB jūsu planšetdatorā Fire. Lai pieņemtu, vispirms jāatbloķē planšetdators.
- Sāciet instalēšanu savā datorā. Nospiediet 2 komandu uzvednes logā instalēt Google Play veikalu un Google Play pakalpojumus.
- Pēc uzaicinājuma restartējiet planšetdatoru Fire. Pēc veiksmīgas instalēšanas komandrindas logs lūgs restartēt planšetdatoru Fire. Nospiediet un turiet planšetdatora barošanas pogu, pēc tam pieskarieties "OK", lai apstiprinātu. Pēc tā izslēgšanas atkal ieslēdziet planšetdatoru.
- Pēc pārstartēšanas palaidiet Google Play veikalu. Tagad jums tiks lūgts pieteikties.
- Piesakieties, izmantojot savu Google kontu. Pierakstieties ar to pašu Google kontu, kuru izmantojat Gmail vai citām Android ierīcēm.
- Pagaidiet, kamēr tiek atjaunināts Play veikals. Fonā tiks atjaunināti Google Play veikals un Google Play pakalpojumi. Tas var ilgt 10-15 minūtes. Izmaiņas neredzēsiet tikai tad, kad iziesit no Play veikala un pēc kāda laika tās atkal atvērsit.
- Pagaidiet, kamēr veikals tiks atjaunināts. Google Play veikals un Google Play pakalpojumi tiks atjaunināti fonā, un tā izpilde var aizņemt 10–15 minūtes. Jūs nemanīsit izmaiņas, kamēr nebūsit izgājis no veikala un mazliet atkal to atvēris.
- Lai instalētu Android lietotnes, izmantojiet Google Play veikalu. Tagad, kad Play veikals ir instalēts un esat pierakstījies, varat lejupielādēt un instalēt jebkuru Google Play lietotni, tostarp Chrome un Hangouts.
- Ja jums tiek lūgts atjaunināt Google Play pakalpojumus, piekrītiet. Pēc tam jūs tiksiet novirzīts uz Google Play pakalpojumu Play veikala lapu. Pieskarieties "atjaunināt", lai atjauninātu.
Padomi
- Google Play nevar pievienot Windows vai iOS ierīcēm.