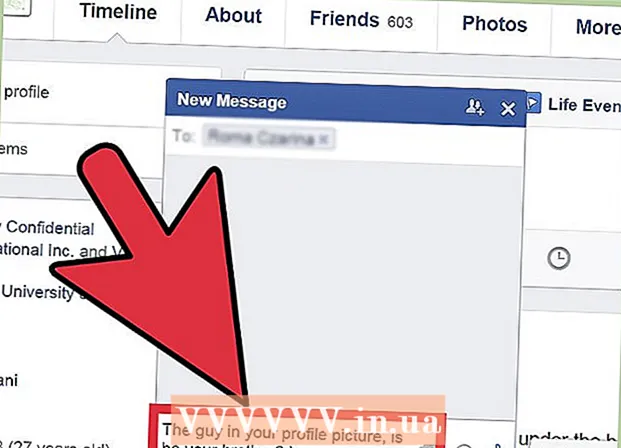Autors:
Roger Morrison
Radīšanas Datums:
18 Septembris 2021
Atjaunināšanas Datums:
1 Jūlijs 2024

Saturs
Kad Windows lietojumprogramma avarē vai negaidīti apstājas, tiek izveidots "crash dump fails", lai saglabātu sistēmas informāciju tieši pirms kļūmes. Nelielu atmiņas izmetšanas failu lasīšana var palīdzēt novērst kļūdas cēloni. Izmantojot bezmaksas programmu "BlueScreenView", varat ātri uzzināt, kas notika nepareizi, vai arī izmantojiet Windows atkļūdotāju rīkus, lai iegūtu sīkāku informāciju.
Lai soli
1. metode no 2: BlueScreenView izmantošana
 Izmantojiet BlueScreenView, ja vēlaties redzēt tikai to, kas izraisīja avāriju. Lielākajai daļai lietotāju ir nepieciešami tikai avārijas dump faili, lai noteiktu, kas varētu būt sistēmas avārijas vai BSoD (nāves zilā ekrāna) cēlonis. BlueScreenView ir NirSoft bezmaksas programmatūra, kas analizē dump failus un var pateikt, kurš draiveris vai cits faktors izraisīja avāriju.
Izmantojiet BlueScreenView, ja vēlaties redzēt tikai to, kas izraisīja avāriju. Lielākajai daļai lietotāju ir nepieciešami tikai avārijas dump faili, lai noteiktu, kas varētu būt sistēmas avārijas vai BSoD (nāves zilā ekrāna) cēlonis. BlueScreenView ir NirSoft bezmaksas programmatūra, kas analizē dump failus un var pateikt, kurš draiveris vai cits faktors izraisīja avāriju. - Sistēmas avārijas laikā izveidotās izgāztuves sauc par "minidump".
 Lejupielādējiet BlueScreenView. Jūs varat lejupielādēt BlueScreenView tieši no NirSoft vietnē nirsoft.net/utils/blue_screen_view.html.
Lejupielādējiet BlueScreenView. Jūs varat lejupielādēt BlueScreenView tieši no NirSoft vietnē nirsoft.net/utils/blue_screen_view.html. - Jūs varat lejupielādēt programmu kā atsevišķu versiju (piegādāta ZIP formātā). Tas ļauj to palaist bez instalēšanas. Kad esat pabeidzis ZIP faila lejupielādi, noklikšķiniet ar peles labo pogu un atlasiet “Extract”, lai izveidotu jaunu mapi ar BlueScreenView.
 Sāciet BlueScreenView. Pēc BlueScreenView izvilkšanas no ZIP faila palaidiet programmu. Jūs saņemsit paziņojumu no Windows ar jautājumu, vai vēlaties turpināt.
Sāciet BlueScreenView. Pēc BlueScreenView izvilkšanas no ZIP faila palaidiet programmu. Jūs saņemsit paziņojumu no Windows ar jautājumu, vai vēlaties turpināt.  Atrodiet avārijas dump failu, kuru vēlaties analizēt. Kad dators avarē, Windows direktorijā tiek izveidots fails ar nosaukumu "minidump". Šiem failiem ir paplašinājums "dmp", un BlueScreenView tos var nolasīt un pastāstīt, kas noticis. Minidump failus var atrast C: Windows Minidump. Ja failus neredzat, iespējams, slēptie faili būs jāpadara redzami:
Atrodiet avārijas dump failu, kuru vēlaties analizēt. Kad dators avarē, Windows direktorijā tiek izveidots fails ar nosaukumu "minidump". Šiem failiem ir paplašinājums "dmp", un BlueScreenView tos var nolasīt un pastāstīt, kas noticis. Minidump failus var atrast C: Windows Minidump. Ja failus neredzat, iespējams, slēptie faili būs jāpadara redzami: - Operētājsistēmās Windows 10 un 8 Windows Explorer noklikšķiniet uz cilnes "Skatīt" un atzīmējiet izvēles rūtiņu "Slēptās vienības".
- Operētājsistēmā Windows 7 un vecākās versijās vadības panelī atveriet mapju opcijas, pēc tam noklikšķiniet uz cilnes "Skatīt" un atlasiet "Rādīt slēptos failus, mapes un diskus".
 Velciet to dmp failu BlueScreenView logā. Ātrākais veids, kā atvērt .dmp failus, ir tos vilkt un nomest logā BlueScreenView. Fails netiks pārvietots no sākotnējās atrašanās vietas. Pēc faila ievilkšanas logā BlueScreenView loga apakšējā puse tiks aizpildīta ar datiem.
Velciet to dmp failu BlueScreenView logā. Ātrākais veids, kā atvērt .dmp failus, ir tos vilkt un nomest logā BlueScreenView. Fails netiks pārvietots no sākotnējās atrašanās vietas. Pēc faila ievilkšanas logā BlueScreenView loga apakšējā puse tiks aizpildīta ar datiem.  Pārejiet uz kolonnu "Vadītāja izraisīts" augšējā sadaļā. Jums var būt nepieciešams nedaudz ritināt pa labi, lai to redzētu. Šajā slejā parādīts, kurš draiveris izraisīja sistēmas avāriju.
Pārejiet uz kolonnu "Vadītāja izraisīts" augšējā sadaļā. Jums var būt nepieciešams nedaudz ritināt pa labi, lai to redzētu. Šajā slejā parādīts, kurš draiveris izraisīja sistēmas avāriju. - Var būt arī tas, ka problemātiskais draiveris loga apakšējā daļā ir izcelts sarkanā krāsā. Veiciet dubultklikšķi uz šī iezīmētā vienuma, lai iegūtu sīkāku informāciju, piemēram, produkta nosaukumu, aprakstu un faila ceļu.
 Izmantojiet šo informāciju, lai atrastu problēmu. Tagad, kad zināt, kurš draiveris izraisīja avāriju, varat sākt problēmu novēršanu. Sāciet ar tiešsaistes pārbaudi par "vadītāja vārdu" un "avāriju", lai noskaidrotu, vai citi ir saskārušies ar to pašu problēmu.
Izmantojiet šo informāciju, lai atrastu problēmu. Tagad, kad zināt, kurš draiveris izraisīja avāriju, varat sākt problēmu novēršanu. Sāciet ar tiešsaistes pārbaudi par "vadītāja vārdu" un "avāriju", lai noskaidrotu, vai citi ir saskārušies ar to pašu problēmu.
2. metode no 2: Ar WinDBG
 Izmantojiet šo metodi precīzākai analīzei. Lielākajai daļai lietotāju nav nepieciešams izmantot Windows atkļūdotāju programmu, lai atvērtu failus MEMORY.DMP un pārbaudītu avārijas dēļ no atmiņas izmestos kodus. Ja vēlaties iegūt vairāk informācijas par to, kā Windows izmanto draiverus un atmiņu, vai ja programmatūras izstrādei jāanalizē izgāztuves faili, Windows atkļūdotājs var sniegt jums daudz informācijas.
Izmantojiet šo metodi precīzākai analīzei. Lielākajai daļai lietotāju nav nepieciešams izmantot Windows atkļūdotāju programmu, lai atvērtu failus MEMORY.DMP un pārbaudītu avārijas dēļ no atmiņas izmestos kodus. Ja vēlaties iegūt vairāk informācijas par to, kā Windows izmanto draiverus un atmiņu, vai ja programmatūras izstrādei jāanalizē izgāztuves faili, Windows atkļūdotājs var sniegt jums daudz informācijas.  Lejupielādējiet Windows programmatūras izstrādes komplektu (WDK). Šajā programmā ir programma WinDBG, kuru izmantojat, lai atvērtu izgāztuves failus. WDK instalēšanas programmu varat lejupielādēt šeit.
Lejupielādējiet Windows programmatūras izstrādes komplektu (WDK). Šajā programmā ir programma WinDBG, kuru izmantojat, lai atvērtu izgāztuves failus. WDK instalēšanas programmu varat lejupielādēt šeit.  Veiciet dubultklikšķi uz sdksetup.exe. Tas palaidīs instalēšanas programmu. Iet cauri pirmajiem ekrāniem, atstājot noklusējuma noklusējumus.
Veiciet dubultklikšķi uz sdksetup.exe. Tas palaidīs instalēšanas programmu. Iet cauri pirmajiem ekrāniem, atstājot noklusējuma noklusējumus.  Noņemiet atzīmi no visa, izņemot “Atkļūdošanas rīki sistēmai Windows”. Jūs varat atcelt visu citu opciju atlasi, jo tās netiek izmantotas dump failu atvēršanai. Atceļot tā izvēli, tā paātrinās instalēšanu un ietaupīs vietu cietajā diskā.
Noņemiet atzīmi no visa, izņemot “Atkļūdošanas rīki sistēmai Windows”. Jūs varat atcelt visu citu opciju atlasi, jo tās netiek izmantotas dump failu atvēršanai. Atceļot tā izvēli, tā paātrinās instalēšanu un ietaupīs vietu cietajā diskā.  Pagaidiet, kamēr faili tiek lejupielādēti un instalēti. Tas var aizņemt vairākas minūtes.
Pagaidiet, kamēr faili tiek lejupielādēti un instalēti. Tas var aizņemt vairākas minūtes.  Atveriet komandu logu kā administrators. Lai saistītu dmp failus ar WinDBG, lai programma tos varētu analizēt, jums ir jāatver komandu logs kā administratoram. Atveriet komandu logu mapē "system32".
Atveriet komandu logu kā administrators. Lai saistītu dmp failus ar WinDBG, lai programma tos varētu analizēt, jums ir jāatver komandu logs kā administratoram. Atveriet komandu logu mapē "system32". - Windows 10 un 8 - ar peles labo pogu noklikšķiniet uz Windows pogas un atlasiet "Command Promt (Admin)".
- Windows 7 - atveriet izvēlni Sākt un ierakstiet cmd. Nospiediet Ctrl+⇧ Shift+↵ Ievadiet.
 Dodieties uz atkļūdotāja direktoriju. Palaidiet šo komandu, lai pārietu uz pareizo direktoriju. Ja izmantojat Windows 10, varat vienkārši kopēt un ielīmēt. Izmantojot iepriekšējās versijas, jums būs jāievada komanda:
Dodieties uz atkļūdotāja direktoriju. Palaidiet šo komandu, lai pārietu uz pareizo direktoriju. Ja izmantojat Windows 10, varat vienkārši kopēt un ielīmēt. Izmantojot iepriekšējās versijas, jums būs jāievada komanda: - cd Program Files (x86) Windows Kits 8.1 Debuggers x64
 Ievadiet komandu, lai pievienotu dump failus. Lai saistītu WinDBG ar DMP failiem, ierakstiet šo komandu. Windows 10 lietotāji var kopēt un ielīmēt šo komandu:
Ievadiet komandu, lai pievienotu dump failus. Lai saistītu WinDBG ar DMP failiem, ierakstiet šo komandu. Windows 10 lietotāji var kopēt un ielīmēt šo komandu: - windbg.exe -IA
- Ja komandu ievadījāt pareizi, parādīsies tukšs WinDBG logs, kuru varat aizvērt.
 Sāciet WinDBG. Jums būs jākonfigurē WinDBG, lai ielādētu pareizos failus, lai varētu atvērt Microsoft dmp failus. Jūs to darāt WinDBG ietvaros.
Sāciet WinDBG. Jums būs jākonfigurē WinDBG, lai ielādētu pareizos failus, lai varētu atvērt Microsoft dmp failus. Jūs to darāt WinDBG ietvaros. - Ātrākais veids, kā sākt programmu, ir nospiest ⊞ Uzvari un ierakstiet "windbg".
 Noklikšķiniet uz "File" un atlasiet "Simbola faila ceļš ". Tiks atvērts jauns logs.
Noklikšķiniet uz "File" un atlasiet "Simbola faila ceļš ". Tiks atvērts jauns logs.  Nokopējiet un ielīmējiet šo adresi. Šis ceļš liks WinDBG lejupielādēt un saglabāt nepieciešamos simbolus tieši no Microsoft C: SymCache:
Nokopējiet un ielīmējiet šo adresi. Šis ceļš liks WinDBG lejupielādēt un saglabāt nepieciešamos simbolus tieši no Microsoft C: SymCache: - SRV * C: SymCache * http: //msdl.microsoft.com/download/symbols
- Karte C: SymCache laika gaitā pieaugs, atverot vairāk atkļūdošanas failu un lejupielādējot papildu simbolus no Microsoft.
 Atrodiet avārijas dump failu, kuru vēlaties analizēt. Dump faili (.dmp) tiek ģenerēti, kad sistēma avarē. Pēc noklusējuma dump failu ievietosiet direktorijā C: Windows Minidump pēc avārijas atkopšanas. Fails var būt arī iekšā C: Windows ATMIŅA. DMP stāvēt. Ja nevarat atrast failus, jums var būt nepieciešams paslēpt failus:
Atrodiet avārijas dump failu, kuru vēlaties analizēt. Dump faili (.dmp) tiek ģenerēti, kad sistēma avarē. Pēc noklusējuma dump failu ievietosiet direktorijā C: Windows Minidump pēc avārijas atkopšanas. Fails var būt arī iekšā C: Windows ATMIŅA. DMP stāvēt. Ja nevarat atrast failus, jums var būt nepieciešams paslēpt failus: - Operētājsistēmās Windows 10 un 8 Windows Explorer noklikšķiniet uz cilnes "Skatīt" un atzīmējiet izvēles rūtiņu "Slēptās vienības".
- Operētājsistēmā Windows 7 un vecākās versijās vadības panelī atveriet mapju opcijas, pēc tam noklikšķiniet uz cilnes "Skatīt" un atlasiet "Rādīt slēptos failus, mapes un diskus.
 Veiciet dubultklikšķi uz dump faila. Kamēr WinDBG ir pareizi konfigurēts, WinDBG jāsāk un jāsāk faila apstrāde.
Veiciet dubultklikšķi uz dump faila. Kamēr WinDBG ir pareizi konfigurēts, WinDBG jāsāk un jāsāk faila apstrāde.  Pagaidiet, kamēr dump fails ir ielādēts. Pirmo reizi atverot dump failu, jums jāgaida, kamēr simboli tiek lejupielādēti no Microsoft. Nepārtrauciet WinDBG programmu, ielādējot failu.
Pagaidiet, kamēr dump fails ir ielādēts. Pirmo reizi atverot dump failu, jums jāgaida, kamēr simboli tiek lejupielādēti no Microsoft. Nepārtrauciet WinDBG programmu, ielādējot failu. - Nākamreiz avārijas dump fails tiks ielādēts daudz ātrāk, jo jums jau ir simboli mapē C: SymCache ir stāvus.
- Kad zināt, ka dump faila ielāde ir pabeigta, jūs zināt Sekošana: MachineOwner faila apakšdaļā.
 Meklējiet līniju "Iespējams, izraisījis". Tas ir ātrākais veids, kā iegūt priekšstatu par avārijas cēloni. WinDBG analizēs dump failu un ziņos, kurš process vai draiveris varētu izraisīt problēmu. Šo informāciju varat izmantot turpmākai problēmu novēršanai un izpētei.
Meklējiet līniju "Iespējams, izraisījis". Tas ir ātrākais veids, kā iegūt priekšstatu par avārijas cēloni. WinDBG analizēs dump failu un ziņos, kurš process vai draiveris varētu izraisīt problēmu. Šo informāciju varat izmantot turpmākai problēmu novēršanai un izpētei.  Atrodiet BugCheck kodus. Izvešanas fails atgriezīs kodus īpašām kļūdām, kas radās avārijas laikā. Skatieties tieši virs līnijas "Iespējams, izraisījis". Visticamāk, jūs redzēsiet divu rakstzīmju kodu, piemēram, "9F".
Atrodiet BugCheck kodus. Izvešanas fails atgriezīs kodus īpašām kļūdām, kas radās avārijas laikā. Skatieties tieši virs līnijas "Iespējams, izraisījis". Visticamāk, jūs redzēsiet divu rakstzīmju kodu, piemēram, "9F". - Pārejiet uz Microsoft kļūdu pārbaudes koda atsauci. Atrodiet kodu, kas atbilst jūsu BugCode, apskatot pēdējās divas rakstzīmes katrā ierakstā.