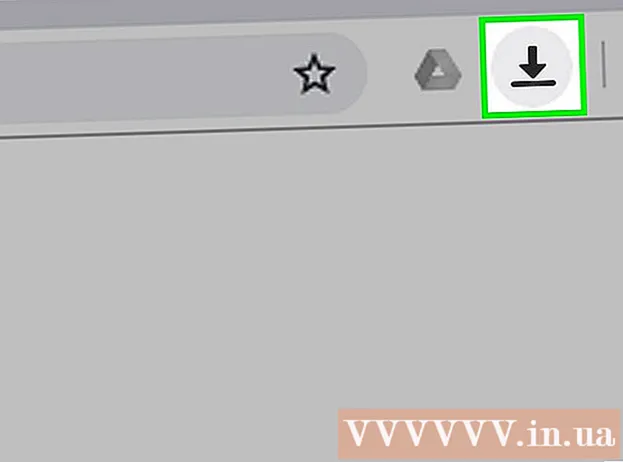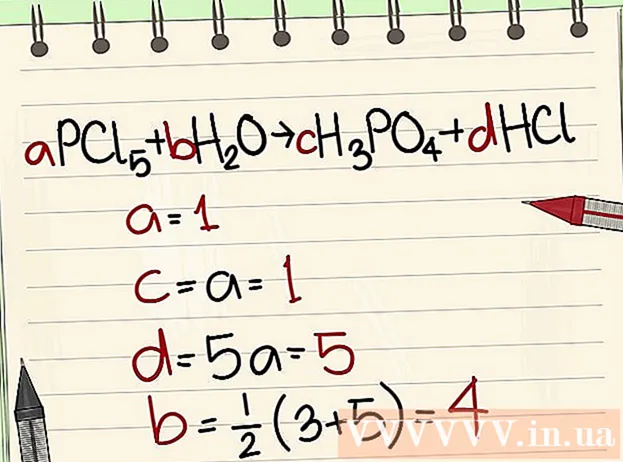Autors:
Helen Garcia
Radīšanas Datums:
17 Aprīlis 2021
Atjaunināšanas Datums:
1 Jūlijs 2024

Saturs
Šajā rakstā tiks parādīts, kā datorā atrast paroli savam tiešsaistes kontam, ko saglabājāt Google Chrome automātiskās aizpildes datu bāzē.
Soļi
1. metode no 2: pierakstieties pārlūkā Chrome
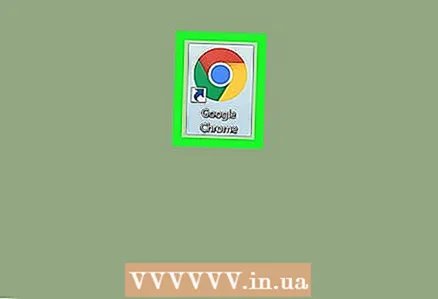 1 Palaidiet Google Chrome savā datorā. Pārlūkprogrammas ikona izskatās kā daudzkrāsaina bumba, kuras centrā ir zils punkts. To var atrast mapē Utilities (Mac) vai izvēlnē Sākt (Windows).
1 Palaidiet Google Chrome savā datorā. Pārlūkprogrammas ikona izskatās kā daudzkrāsaina bumba, kuras centrā ir zils punkts. To var atrast mapē Utilities (Mac) vai izvēlnē Sākt (Windows). 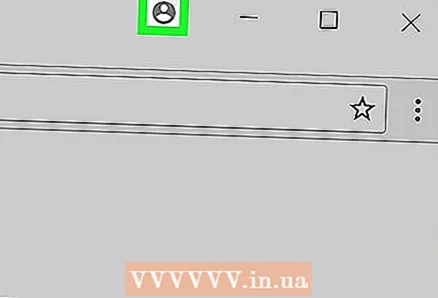 2 Noklikšķiniet uz personas silueta pārlūkprogrammas augšējā labajā stūrī virs trim vertikālajiem punktiem, lai parādītu nolaižamo izvēlni.
2 Noklikšķiniet uz personas silueta pārlūkprogrammas augšējā labajā stūrī virs trim vertikālajiem punktiem, lai parādītu nolaižamo izvēlni.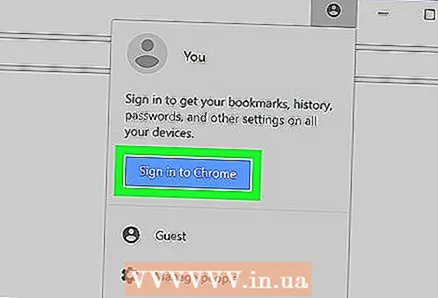 3 Noklikšķiniet uz zilās pogas Pierakstieties pārlūkā Chrome. Pēc tam jaunā logā varat pieteikties savā Google kontā.
3 Noklikšķiniet uz zilās pogas Pierakstieties pārlūkā Chrome. Pēc tam jaunā logā varat pieteikties savā Google kontā. - Pēc pieteikšanās savā kontā ikonas ar siluetu vietā tiks norādīts jūsu vārds.
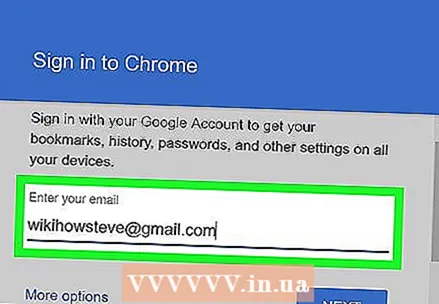 4 Lūdzu ievadiet savu e-pasta adresi. Ierakstiet savu Google e -pasta adresi, lai pierakstītos pārlūkā Chrome.
4 Lūdzu ievadiet savu e-pasta adresi. Ierakstiet savu Google e -pasta adresi, lai pierakstītos pārlūkā Chrome. 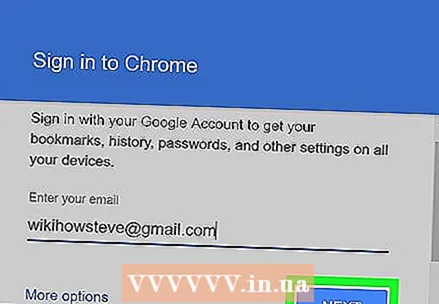 5 Noklikšķiniet uz zilās pogas Tālāk pieteikšanās loga apakšējā labajā stūrī. Pēc tam jūs atradīsit sevi paroles ievadīšanas logā.
5 Noklikšķiniet uz zilās pogas Tālāk pieteikšanās loga apakšējā labajā stūrī. Pēc tam jūs atradīsit sevi paroles ievadīšanas logā. 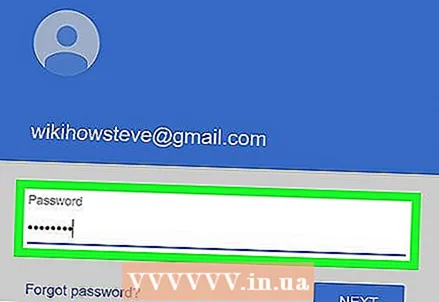 6 Ievadiet sava konta paroli. Ievadiet to pašu paroli, kuru izmantojat, lai pieteiktos savā pastā.
6 Ievadiet sava konta paroli. Ievadiet to pašu paroli, kuru izmantojat, lai pieteiktos savā pastā. 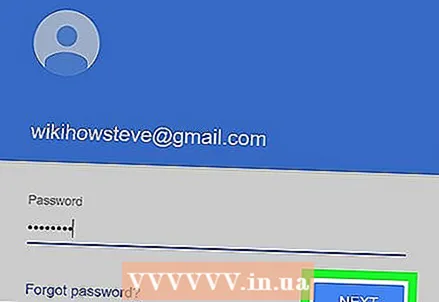 7 Klikšķiniet uz Tālāklai pierakstītos pārlūkā Chrome, izmantojot savu Google kontu.
7 Klikšķiniet uz Tālāklai pierakstītos pārlūkā Chrome, izmantojot savu Google kontu.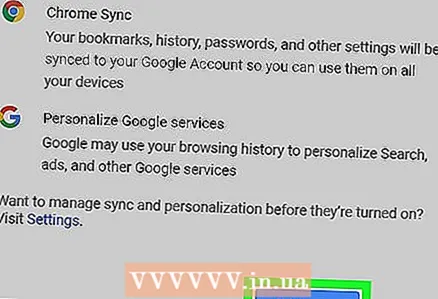 8 Klikšķiniet uz Jā, es sapratu. Pēc tam pieteikšanās logam vajadzētu aizvērt.
8 Klikšķiniet uz Jā, es sapratu. Pēc tam pieteikšanās logam vajadzētu aizvērt.
2. metode no 2: saglabātas paroles atrašana
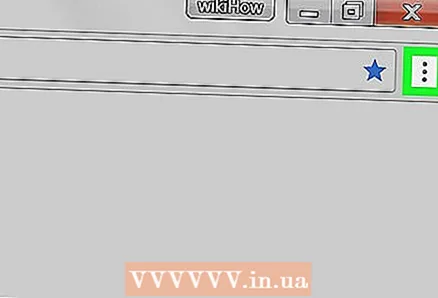 1 Noklikšķiniet uz ikonas ar trim vertikāliem punktiem. Šī poga atrodas blakus adreses joslai jūsu pārlūkprogrammas augšējā labajā stūrī. Pēc tam ekrānā parādīsies nolaižamā izvēlne.
1 Noklikšķiniet uz ikonas ar trim vertikāliem punktiem. Šī poga atrodas blakus adreses joslai jūsu pārlūkprogrammas augšējā labajā stūrī. Pēc tam ekrānā parādīsies nolaižamā izvēlne. 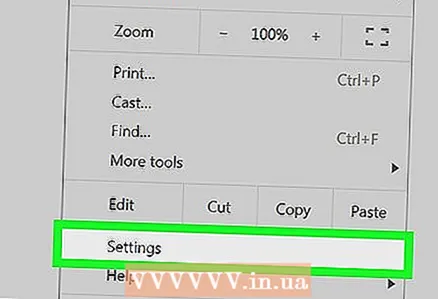 2 Nospiediet Iestatījumi. Tādējādi jaunā cilnē tiks atvērta iestatījumu izvēlne.
2 Nospiediet Iestatījumi. Tādējādi jaunā cilnē tiks atvērta iestatījumu izvēlne. 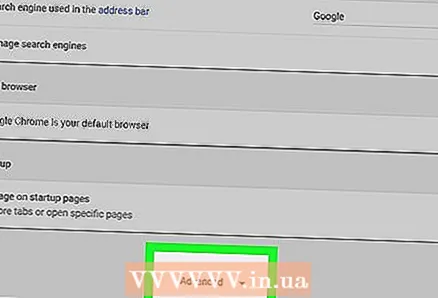 3 Ritiniet uz leju un noklikšķiniet uz Papildu iestatījumu izvēlnes apakšā. Izvēlne tiek izvērsta, lai parādītu papildu pārlūkprogrammas iestatījumus.
3 Ritiniet uz leju un noklikšķiniet uz Papildu iestatījumu izvēlnes apakšā. Izvēlne tiek izvērsta, lai parādītu papildu pārlūkprogrammas iestatījumus. 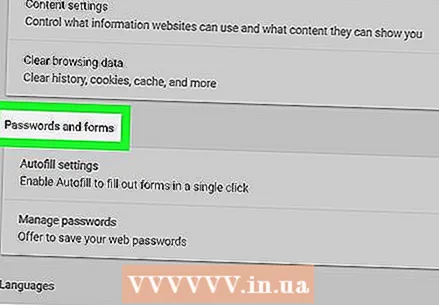 4 Ritiniet uz leju līdz virsrakstam "Paroles un veidlapas". Šajā sadaļā ir visa informācija par saglabātajām parolēm.
4 Ritiniet uz leju līdz virsrakstam "Paroles un veidlapas". Šajā sadaļā ir visa informācija par saglabātajām parolēm. 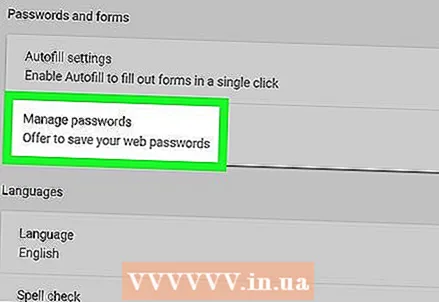 5 Nospiediet Paroles iestatījumi sadaļā "Paroles un veidlapas". Tiks parādīts visu saglabāto lietotājvārdu un paroļu saraksts.
5 Nospiediet Paroles iestatījumi sadaļā "Paroles un veidlapas". Tiks parādīts visu saglabāto lietotājvārdu un paroļu saraksts. 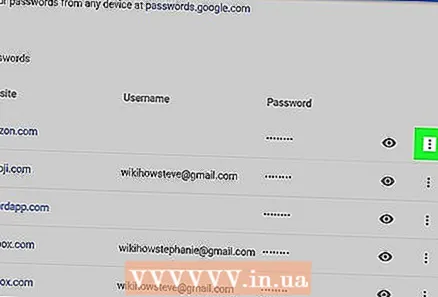 6 Noklikšķiniet uz ikonas ar trim vertikāliem punktiem blakus parolei, kuru vēlaties redzēt. Visas saglabātās paroles ir paslēptas. Noklikšķiniet uz punktētās ikonas, lai atvērtu nolaižamo izvēlni.
6 Noklikšķiniet uz ikonas ar trim vertikāliem punktiem blakus parolei, kuru vēlaties redzēt. Visas saglabātās paroles ir paslēptas. Noklikšķiniet uz punktētās ikonas, lai atvērtu nolaižamo izvēlni. 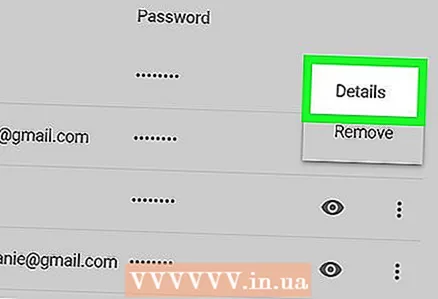 7 Klikšķiniet uz Skatīt vairāk nolaižamajā izvēlnē. Ekrānā parādīsies jauns logs, kurā būs norādīta izvēlētā konta vietne, lietotājvārds un parole.
7 Klikšķiniet uz Skatīt vairāk nolaižamajā izvēlnē. Ekrānā parādīsies jauns logs, kurā būs norādīta izvēlētā konta vietne, lietotājvārds un parole. 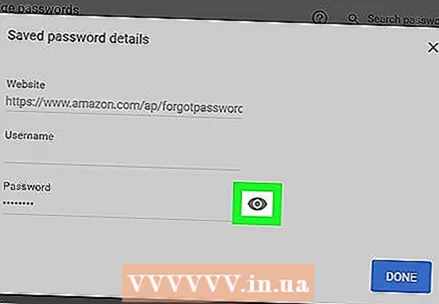 8 Uznirstošajā logā noklikšķiniet uz acu ikonas blakus slēptajai parolei. Ar šo ikonu jūs parādīsit slēpto paroli. Jums būs jāverificē savs konts jaunā uznirstošajā logā.
8 Uznirstošajā logā noklikšķiniet uz acu ikonas blakus slēptajai parolei. Ar šo ikonu jūs parādīsit slēpto paroli. Jums būs jāverificē savs konts jaunā uznirstošajā logā. 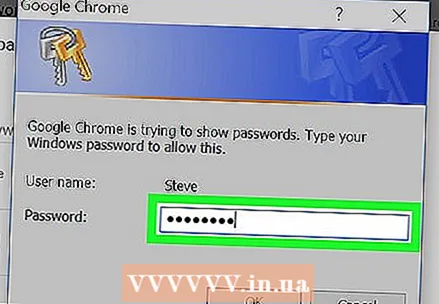 9 Ievadiet sava datora konta paroli. Šī ir tā pati parole, ko izmantojat, lai pieteiktos sistēmā Windows vai Mac, ieslēdzot datoru.
9 Ievadiet sava datora konta paroli. Šī ir tā pati parole, ko izmantojat, lai pieteiktos sistēmā Windows vai Mac, ieslēdzot datoru. 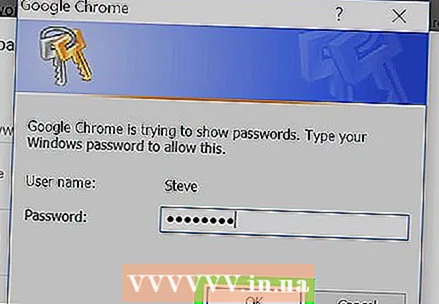 10 Klikšķiniet uz labilai pārbaudītu savu kontu un parādītu slēpto paroli.
10 Klikšķiniet uz labilai pārbaudītu savu kontu un parādītu slēpto paroli.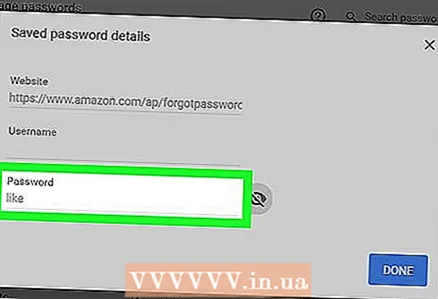 11 Laukā Parole atrodiet saglabāto paroli. Saglabātā parole ir norādīta laukā Parole uznirstošā loga apakšā.
11 Laukā Parole atrodiet saglabāto paroli. Saglabātā parole ir norādīta laukā Parole uznirstošā loga apakšā.