Autors:
Bobbie Johnson
Radīšanas Datums:
7 Aprīlis 2021
Atjaunināšanas Datums:
1 Jūlijs 2024
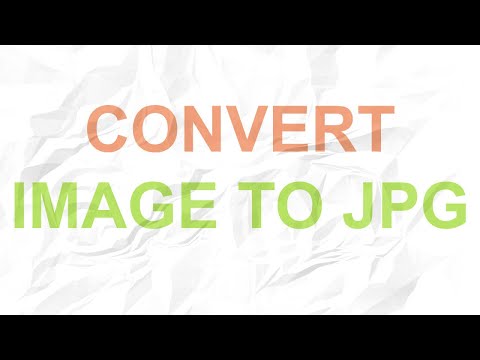
Saturs
- Soļi
- 1. metode no 5: Paint izmantošana sistēmā Windows
- 2. metode no 5: tiešsaistes pārveidotāja izmantošana datorā, viedtālrunī un planšetdatorā
- 3. metode no 5: priekšskatījuma izmantošana operētājsistēmā Mac OS X
- 4. metode no 5: Gimp izmantošana operētājsistēmā Windows, Mac OS X un Linux
- 5. metode no 5: kā mainīt faila paplašinājumu
- Padomi
Daudzas vietnes un dažas programmas var augšupielādēt tikai JPG (vai JPEG) fotoattēlus. To ir gandrīz neiespējami darīt ar fotoattēliem GIF, TIFF, PNG un citos. Pārvēršot attēlu JPEG formātā, tā kvalitāte pasliktināsies, taču tiks iegūts ļoti mazs fails. Jums nav jābūt datorģēnijam, lai attēlu pārvērstu JPEG formātā - vienkārši iegaumējiet dažus trikus.
Soļi
1. metode no 5: Paint izmantošana sistēmā Windows
 1 Start Paint. Šī programma ir iebūvēta gandrīz visās Windows versijās. Klikšķiniet uz Uzvarēt+Slai atvērtu meklēšanas lodziņu un ierakstītu paint. Meklēšanas rezultātos noklikšķiniet uz "Krāsot".
1 Start Paint. Šī programma ir iebūvēta gandrīz visās Windows versijās. Klikšķiniet uz Uzvarēt+Slai atvērtu meklēšanas lodziņu un ierakstītu paint. Meklēšanas rezultātos noklikšķiniet uz "Krāsot".  2 Atveriet attēlu programmā Paint. Paturiet prātā, ka attēls ir jāglabā datorā. Noklikšķiniet uz Fails> Atvērt. Atrodiet attēlu un noklikšķiniet uz Labi.
2 Atveriet attēlu programmā Paint. Paturiet prātā, ka attēls ir jāglabā datorā. Noklikšķiniet uz Fails> Atvērt. Atrodiet attēlu un noklikšķiniet uz Labi.  3 Noklikšķiniet uz "Fails" un pēc tam noklikšķiniet uz bultiņas blakus "Saglabāt kā". Tiks atvērts attēlu formātu saraksts, ieskaitot JPEG.
3 Noklikšķiniet uz "Fails" un pēc tam noklikšķiniet uz bultiņas blakus "Saglabāt kā". Tiks atvērts attēlu formātu saraksts, ieskaitot JPEG.  4 Noklikšķiniet uz JPEG. Tiks atvērts logs, kurā atlasīsit mapi, kuru vēlaties saglabāt, pārdēvējiet failu (ja vēlaties) un pārliecinieties, vai izvēlnē Faila tips tiek parādīta opcija “JPEG”.
4 Noklikšķiniet uz JPEG. Tiks atvērts logs, kurā atlasīsit mapi, kuru vēlaties saglabāt, pārdēvējiet failu (ja vēlaties) un pārliecinieties, vai izvēlnē Faila tips tiek parādīta opcija “JPEG”.  5 Noklikšķiniet uz "Saglabāt". Attēls tiks pārveidots.
5 Noklikšķiniet uz "Saglabāt". Attēls tiks pārveidots.
2. metode no 5: tiešsaistes pārveidotāja izmantošana datorā, viedtālrunī un planšetdatorā
 1 Izvēlieties tiešsaistes pārveidotāju. Šo metodi var izmantot jebkurā ierīcē, kas ir savienota ar internetu, ieskaitot viedtālruņus un planšetdatorus. Meklētājprogrammā ievadiet “XXX to jpg online converter”, kur aizstājiet XXX ar sākotnējo faila formātu. Dažu pārveidotāju (piemēram, tiešsaistes konvertēšanas) vietnēs ir saraksts ar visiem pārveidotāja atbalstītajiem formātiem.
1 Izvēlieties tiešsaistes pārveidotāju. Šo metodi var izmantot jebkurā ierīcē, kas ir savienota ar internetu, ieskaitot viedtālruņus un planšetdatorus. Meklētājprogrammā ievadiet “XXX to jpg online converter”, kur aizstājiet XXX ar sākotnējo faila formātu. Dažu pārveidotāju (piemēram, tiešsaistes konvertēšanas) vietnēs ir saraksts ar visiem pārveidotāja atbalstītajiem formātiem. - Pārliecinieties, vai izvēlētais pārveidotājs var pārveidot jūsu attēla formātu. Dažus failu formātus, piemēram, RAW failus, to lieluma dēļ ir grūti konvertēt tiešsaistē.
- Ja izmantojat mobilo ierīci, izveidojiet savienojumu ar bezvadu tīklu, nevis mobilo tīklu, lai izvairītos no lielu failu pārsūtīšanas izmaksām.
 2 Augšupielādējiet savu attēlu. Pārveidotājā atrodiet pogu "Pārlūkot", "Atlasīt failu" vai tamlīdzīgi un pēc tam atlasiet vajadzīgo failu. Lūdzu, ņemiet vērā, ka daudzi pārveidotāji ierobežo maksimālo attēla izmēru.
2 Augšupielādējiet savu attēlu. Pārveidotājā atrodiet pogu "Pārlūkot", "Atlasīt failu" vai tamlīdzīgi un pēc tam atlasiet vajadzīgo failu. Lūdzu, ņemiet vērā, ka daudzi pārveidotāji ierobežo maksimālo attēla izmēru. - Pirms faila lejupielādes izlasiet pārveidotāja lietošanas noteikumus.
- Daži pārveidotāji ļauj ievadīt attēla adresi - tas ir noderīgi, ja attēls atrodas internetā.
 3 Pārliecinieties, vai pārveidotājs var pārvērst attēlu JPEG formātā. Lielākajai daļai pārveidotāju ir nolaižamā izvēlne, kurā varat izvēlēties “JPEG” vai “JPG” (šīs ir līdzīgas iespējas). Daži pārveidotāji arī ļaus jums mainīt attēla izmēru un kvalitāti.
3 Pārliecinieties, vai pārveidotājs var pārvērst attēlu JPEG formātā. Lielākajai daļai pārveidotāju ir nolaižamā izvēlne, kurā varat izvēlēties “JPEG” vai “JPG” (šīs ir līdzīgas iespējas). Daži pārveidotāji arī ļaus jums mainīt attēla izmēru un kvalitāti.  4 Pārvērst attēlu. Lai sāktu reklāmguvumu, atrodiet pogu “Konvertēt”, “Konvertēt”, “Saglabāt” vai līdzīgu. Tas prasīs dažas minūtes. Pārveidotais attēls tiks automātiski augšupielādēts lejupielāžu mapē, vai arī jums tiks piedāvāts izvēlēties citu mapi. Kad process ir pabeigts, attēls tiks pārveidots JPEG formātā.
4 Pārvērst attēlu. Lai sāktu reklāmguvumu, atrodiet pogu “Konvertēt”, “Konvertēt”, “Saglabāt” vai līdzīgu. Tas prasīs dažas minūtes. Pārveidotais attēls tiks automātiski augšupielādēts lejupielāžu mapē, vai arī jums tiks piedāvāts izvēlēties citu mapi. Kad process ir pabeigts, attēls tiks pārveidots JPEG formātā.
3. metode no 5: priekšskatījuma izmantošana operētājsistēmā Mac OS X
 1 Atveriet attēlu priekšskatījumā. Šī programma ir iepriekš instalēta Mac datoros un atbalsta gandrīz jebkuru grafisko formātu. Turiet Ctrl un noklikšķiniet uz attēla, pēc tam izvēlnē izvēlieties Atvērt ar> Skatīt.
1 Atveriet attēlu priekšskatījumā. Šī programma ir iepriekš instalēta Mac datoros un atbalsta gandrīz jebkuru grafisko formātu. Turiet Ctrl un noklikšķiniet uz attēla, pēc tam izvēlnē izvēlieties Atvērt ar> Skatīt. - Ja attēls netiek atvērts vai neatveras, kā paredzēts, izmantojiet tiešsaistes pārveidotāju (lasiet trešo nodaļu) vai Gimp redaktoru (lasiet ceturto nodaļu).
- Izmantojiet šo metodi tikai tad, ja attēls ir saglabāts jūsu datorā. Ja attēls atrodas internetā, lejupielādējiet to savā datorā.
 2 Noklikšķiniet uz Fails> Eksportēt. Tiks atvērts logs ar vairākām izvēlnēm.
2 Noklikšķiniet uz Fails> Eksportēt. Tiks atvērts logs ar vairākām izvēlnēm.  3 Mainiet formātu uz JPEG. Pielāgojiet arī kvalitāti un izšķirtspēju (ja vēlaties). Jo augstāka kvalitāte vai izšķirtspēja, jo lielāks faila lielums.
3 Mainiet formātu uz JPEG. Pielāgojiet arī kvalitāti un izšķirtspēju (ja vēlaties). Jo augstāka kvalitāte vai izšķirtspēja, jo lielāks faila lielums.  4 Pārdēvējiet failu un saglabājiet to. Pārliecinieties, vai faila paplašinājums ir ".webp" (lielajiem burtiem nav nozīmes), un pēc tam atlasiet mapi, ko saglabāt. Noklikšķiniet uz "Saglabāt", lai pabeigtu reklāmguvumu.
4 Pārdēvējiet failu un saglabājiet to. Pārliecinieties, vai faila paplašinājums ir ".webp" (lielajiem burtiem nav nozīmes), un pēc tam atlasiet mapi, ko saglabāt. Noklikšķiniet uz "Saglabāt", lai pabeigtu reklāmguvumu.
4. metode no 5: Gimp izmantošana operētājsistēmā Windows, Mac OS X un Linux
 1 Instalējiet Gimp. Ja nevarat konvertēt attēlu vēlamajā formātā, izmantojot savu programmatūru, izmantojiet bezmaksas grafisko redaktoru Gimp. Ja datorā nav Gimp, lejupielādējiet un instalējiet to.
1 Instalējiet Gimp. Ja nevarat konvertēt attēlu vēlamajā formātā, izmantojot savu programmatūru, izmantojiet bezmaksas grafisko redaktoru Gimp. Ja datorā nav Gimp, lejupielādējiet un instalējiet to.  2 Atveriet attēlu, kuru vēlaties konvertēt. Noklikšķiniet uz Fails> Atvērt, atlasiet attēlu un vēlreiz noklikšķiniet uz Atvērt.
2 Atveriet attēlu, kuru vēlaties konvertēt. Noklikšķiniet uz Fails> Atvērt, atlasiet attēlu un vēlreiz noklikšķiniet uz Atvērt.  3 Noklikšķiniet uz Fails> Eksportēt kā, lai izvēlētos JPEG formātu. Tiks atvērts logs ar formātu sarakstu; noklikšķiniet uz "JPEG".
3 Noklikšķiniet uz Fails> Eksportēt kā, lai izvēlētos JPEG formātu. Tiks atvērts logs ar formātu sarakstu; noklikšķiniet uz "JPEG".  4 Pielāgojiet parametrus. Tiks atvērts logs ar JPEG faila parametriem. Pirms sākat pielāgot attēla kvalitāti, atzīmējiet izvēles rūtiņu blakus priekšskatījumam attēla logā. Pārvietojiet slīdni, lai attēla kvalitāte atbilstu jums.
4 Pielāgojiet parametrus. Tiks atvērts logs ar JPEG faila parametriem. Pirms sākat pielāgot attēla kvalitāti, atzīmējiet izvēles rūtiņu blakus priekšskatījumam attēla logā. Pārvietojiet slīdni, lai attēla kvalitāte atbilstu jums.  5 Noklikšķiniet uz "Eksportēt". Tiks atvērts logs, kurā pārdēvēt failu (ja vēlaties) un norādīt mapi, kuru saglabāt. Failam būs .webp paplašinājums (nemainiet to; burtu reģistram nav nozīmes). Noklikšķiniet uz "Saglabāt", lai pabeigtu reklāmguvumu.
5 Noklikšķiniet uz "Eksportēt". Tiks atvērts logs, kurā pārdēvēt failu (ja vēlaties) un norādīt mapi, kuru saglabāt. Failam būs .webp paplašinājums (nemainiet to; burtu reģistram nav nozīmes). Noklikšķiniet uz "Saglabāt", lai pabeigtu reklāmguvumu.
5. metode no 5: kā mainīt faila paplašinājumu
 1 Uzziniet, kad šo metodi var izmantot. Ja jums ir JPEG fails ar nepareizu paplašinājumu, piemēram, drukas kļūdas dēļ paplašinājums ir kļuvis par .jgp (.webp vietā), izmantojiet šo metodi, kura veida “pārveido” attēlu JPEG formātā.
1 Uzziniet, kad šo metodi var izmantot. Ja jums ir JPEG fails ar nepareizu paplašinājumu, piemēram, drukas kļūdas dēļ paplašinājums ir kļuvis par .jgp (.webp vietā), izmantojiet šo metodi, kura veida “pārveido” attēlu JPEG formātā. - Ja maināt faila paplašinājumu, kas nav JPEG fails, tas nebūs pieejams. Šajā gadījumā izmantojiet citas šajā rakstā aprakstītās metodes.
- Burtu gadījumam failu paplašinājumos nav nozīmes, tas ir, .webp un .webp ir viens un tas pats.
- Pirms faila paplašinājuma maiņas pierakstiet sākotnējo paplašinājumu, lai vajadzības gadījumā to varētu atjaunot.
 2 Atrodiet failu. Atveriet mapi ar vēlamo attēlu Explorer vai Finder logā.
2 Atrodiet failu. Atveriet mapi ar vēlamo attēlu Explorer vai Finder logā.  3 Parādīt failu paplašinājumus. Operētājsistēmā Windows izlaidiet šo darbību. Operētājsistēmā Mac OS X noklikšķiniet uz attēla un noklikšķiniet uz Fails> Rekvizīti. Noklikšķiniet uz bultiņas blakus "Nosaukums un paplašinājums" un noņemiet atzīmi no izvēles rūtiņas blakus "Paslēpt paplašinājumu". Noklikšķiniet uz "Saglabāt".
3 Parādīt failu paplašinājumus. Operētājsistēmā Windows izlaidiet šo darbību. Operētājsistēmā Mac OS X noklikšķiniet uz attēla un noklikšķiniet uz Fails> Rekvizīti. Noklikšķiniet uz bultiņas blakus "Nosaukums un paplašinājums" un noņemiet atzīmi no izvēles rūtiņas blakus "Paslēpt paplašinājumu". Noklikšķiniet uz "Saglabāt".  4 Noņemiet pašreizējo faila paplašinājumu. Faila nosaukumā izdzēsiet visu pēc punkta (.).
4 Noņemiet pašreizējo faila paplašinājumu. Faila nosaukumā izdzēsiet visu pēc punkta (.). - Operētājsistēmā Mac OS X noklikšķiniet uz attēla un noklikšķiniet uz ⏎ Atgriešanās... Pēc faila paplašinājuma ievietojiet atstarpi un nospiediet Dzēst tik daudz reižu, līdz izdzēšat visu pēc perioda (.).
- Operētājsistēmā Windows ar peles labo pogu noklikšķiniet uz attēla un izvēlnē izvēlieties Pārdēvēt. Pēc faila paplašinājuma ievietojiet atstarpi un nospiediet ← Atpakaļatkāpe tik daudz reižu, līdz izdzēšat visu pēc perioda (.).
 5 Pēc punkta ievadiet JPG (lielajiem un mazajiem burtiem nav nozīmes). Faila nosaukumam vajadzētu izskatīties kā image.webp. Klikšķiniet uz Ievadiet vai ⏎ Atgriešanās.
5 Pēc punkta ievadiet JPG (lielajiem un mazajiem burtiem nav nozīmes). Faila nosaukumam vajadzētu izskatīties kā image.webp. Klikšķiniet uz Ievadiet vai ⏎ Atgriešanās.  6 Apstipriniet savas darbības. Ekrānā parādīsies brīdinājums, ka pēc paplašinājuma maiņas fails var nebūt pieejams. Noklikšķiniet uz "Use.webp" vai "Jā", ja vēlaties veikt izmaiņas. Faila paplašinājums tiks mainīts uz .webp.
6 Apstipriniet savas darbības. Ekrānā parādīsies brīdinājums, ka pēc paplašinājuma maiņas fails var nebūt pieejams. Noklikšķiniet uz "Use.webp" vai "Jā", ja vēlaties veikt izmaiņas. Faila paplašinājums tiks mainīts uz .webp.
Padomi
- JPEG failiem ir paplašinājums .jpeg vai .webp (gadījumam nav nozīmes).
- Pirms attēla konvertēšanas vienmēr dublējiet to.
- Ja ierīce ir savienota ar mobilo tīklu, attēlu lejupielāde un augšupielāde var radīt ievērojamas izmaksas.



