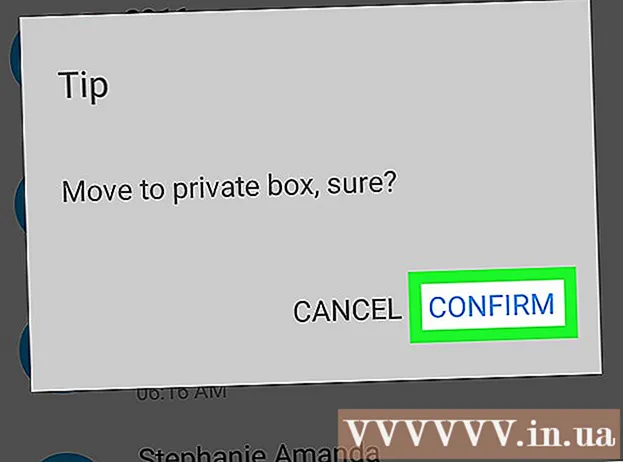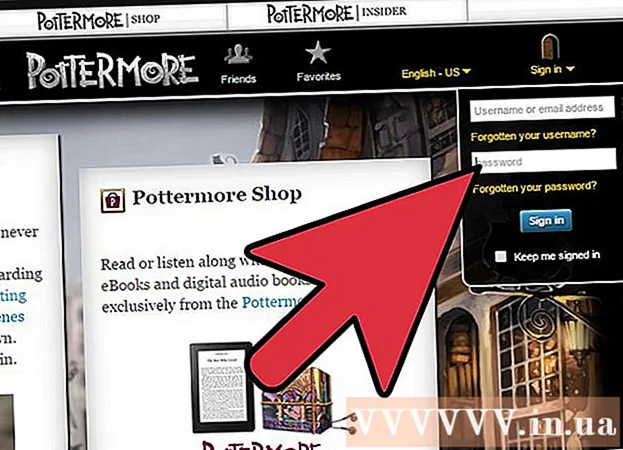Autors:
Peter Berry
Radīšanas Datums:
15 Jūlijs 2021
Atjaunināšanas Datums:
21 Jūnijs 2024

Saturs
Pēc reputācijas izveidošanas ar ērtu filmu nomas pakalpojumu pa pastu, Netflix tagad piedāvā interesantāku papildinājumu: videoklipu skatīšanos tiešsaistē. Pakalpojums, ko sauc par Watch Instantly, klientiem nodrošina tūlītēju piekļuvi milzīgai tiešsaistes filmu noliktavai. Ir daudz veidu, kā palīdzēt skatīties filmas no Netflix tieši televizorā, un, ja jums ir piemērots televizors, jums nekas nav nepieciešams.
Soļi
1. metode no 6: Smart TV
- Nosakiet, vai jūsu mājas televizors ir viedtelevizors. Viedie televizori var izveidot savienojumu ar jūsu mājas tīklu un palaist multivides lietotnes, piemēram, Netflix. Pārbaudiet televizora dokumentāciju vai izvēlnes, lai noteiktu, vai jums ir viedtelevizors, kas var palaist lietotnes tiešsaistē. Tālvadības pultī var būt poga, lai palaistu viedo TV lietotni.
- Uz uzlīmēm televizorā var būt straumēšanas pakalpojumu ikonas, tostarp Netflix, kas norāda, ka šis ir viedais televizors.
- Ja jums ir grūti noteikt, varat meklēt televizora modeļa numuru internetā.
- Pievienojiet viedo TV mājas tīklam. Lai varētu skatīties Netflix tiešsaistē Smart TV lietotnē, jums jābūt izveidotam savienojumam ar mājas tīklu. Atkarībā no televizora veida to var izdarīt divējādi.
- Ethernet - dažiem viedajiem televizoriem ir Ethernet ports, kas nodrošina tiešu savienojumu ar maršrutētāju. Lai izveidotu savienojumu ar tīklu, jums vienkārši jāpievieno Ethernet kabelis maršrutētājam un televizoram.
- Wi-Fi - daudziem viedajiem televizoriem ir bezvadu tīkla adapteri, kas ļauj bezvadu savienojumu izveidot ar mājas tīklu. Lai izveidotu savienojumu ar televizora Wi-Fi adapteri, nepieciešams bezvadu maršrutētājs. Atveriet TV izvēlni Network un atlasiet mājas tīklu. Jums var būt jāievada parole, ja jūsu mājas tīkls ir drošs. Šis process var atšķirties atkarībā no televizora.
- Atveriet lietotni Netflix. Atkal, process nav vienāds atkarībā no televizora veida. Parasti televizora kontrolierī ir poga, lai atvērtu lietojumprogrammu sarakstu. Dažos televizoros ir arī īpašas pogas Netflix.
- Pierakstieties, izmantojot savu Netflix kontu. Kad esat atvēris lietotni, jums tiks lūgts pierakstīties, izmantojot savu Netflix kontu. Ievadiet savu pieteikšanās informāciju un atlasiet savu profilu, ja tāda ir dota. Ne visi viedie televizori atbalsta Netflix profilu sistēmu.
- Lai skatītos video tiešsaistē, jums ir nepieciešama Netflix atbalsta shēma. Tikai DVD shēmas neļaus izmantot Netflix lietotni televizorā. Lai pareizi rediģētu Netflix diagrammu, jums ir jāatsaucas uz rakstiem tīklā. Jebkura tiešsaistes shēma ļauj izmantot viedo TV lietotni.
- Piekļuve ar kontrolieri. Televizora kontrolieris ļauj jums pāriet uz Netflix saskarni. Izmantojiet bultiņu pogas televizorā, lai atrastu videoklipu, kuru vēlaties skatīties, pēc tam nospiediet pogu Atlasīt vai Enter, lai sāktu skatīties. reklāma
2. metode no 6: Chromecast
- Instalējiet Chromecast, ja jums ir Android tālrunis vai iPhone. Google Chromecast ir lētākais veids, kā skatīties tiešsaistes video televizorā, taču, lai tas darbotos, nepieciešama ierīce, kurā darbojas operētājsistēma Android vai iOS. Chromecast izmanto jūsu Android un iOS ierīces, lai izvēlētos skatītos videoklipus, nevis tradicionālās vadīklas.
- Ja video izvēlei vēlaties izmantot tradicionālo kontrolieri, skatiet zemāk esošo sadaļu Roku.
- Chromecast ierīces darbojas tikai ar televizoriem ar HDMI pieslēgvietām. Gandrīz visiem HD televizoriem ir vismaz viens HDMI ports.
- Lai varētu izveidot savienojumu ar internetu un skatīties videoklipus, Chromecast ierīcei ir nepieciešams bezvadu tīkla savienojums.
- Pievienojiet Chromecast ierīci televizoram, izmantojot HDMI kabeli. Chromecast ir maza cietā atslēga, kas tiek pievienota HDMI pieslēgvietai. Paplašinājumu varat izmantot, ja nevarat to tieši pievienot.
- Pievienojiet Chromecast ierīci strāvas avotam. Chromecast satur USB strāvas kabeli, kuru varat pievienot sienas kontaktligzdai vai televizora USB pieslēgvietai. Daži televizora USB porti nepietiek enerģijas, lai palaistu Chromecast ierīci, tādā gadījumā jums vajadzētu izmantot sienas kontaktligzdu.
- Ieslēdziet televizoru un atlasiet Chromecast ievadi. Pārbaudiet HDMI porta etiķeti, kurā tikko pievienojāt Chromecast ierīci, un pārslēdziet televizoru uz šo ievades režīmu. Jums vajadzētu redzēt ekrānu Chromecast iestatījumi. Ja ekrāns neparādās, vēlreiz pārbaudiet, vai Chromecast ierīce saņem pietiekami daudz enerģijas, lai darbotos.
- Lejupielādējiet lietotni Chromecast savā Android vai iPhone tālrunī. Šī lietotne ir pilnīgi brīva no Google un ļauj instalēt Chromecast, lai tā varētu izveidot savienojumu ar bezvadu tīkliem.
- Palaidiet lietotni Chromecast un atlasiet cilni Ierīces. Šajā cilnē tiks parādīta jūsu jaunā Chromecast ierīce. Ja jums ir iPhone tālrunis, ieslēdziet Bluetooth, lai iestatīšanas process būtu vienkāršāks. Android lietotāji var izvēlēties cilni Ierīces un skatīties Chromecast.
- Noklikšķiniet uz "Instalēt" (iestatīšana), pēc tam uz "Instalēt". Tādējādi tiks sākta Chromecast instalēšana. Kad būsiet pabeidzis instalēšanu un savienojumu, nākamā reize, kad to izmantosit, nebūs jāatkārto.
- Noklikšķiniet uz "Es redzu kodu", ja ierīces un TV kods atbilst. Tas ir svarīgs solis, ja tīklā ir daudz lietotāju.
- Nosauciet Chromecast ierīci (pēc izvēles). Tas var būt noderīgi, ja telpās ir vairākas Chromecast ierīces. Lai tos atšķirtu, varat tos nosaukt par "Dzīvojamā istaba" un "Guļamistaba".
- Atlasiet bezvadu tīklu, ar kuru vēlaties izveidot savienojumu ar Chromecast ierīci. Jums tiks lūgts ievadīt paroli. Chromecast saglabās informāciju un automātiski izveidos savienojumu, kad tā tiks startēta nākamajā reizē.
- Pagaidiet, līdz Chromecast tiek atjaunināts (ja nepieciešams). Chromecast ierīcei var būt pieejams atjauninājums, un tas tiks lejupielādēts automātiski. Tas prasīs dažas minūtes.
- Lejupielādējiet Netflix lietotni Android un iPhone. Jūs izmantosiet lietotni savā mobilajā ierīcē, lai atrastu videoklipus un kontrolētu atskaņošanu. Lietotni bez maksas varat lejupielādēt no Google Play veikala vai Android App Store.
- Atveriet lietotni un pierakstieties, izmantojot savu Netflix kontu. Atlasiet profilu, kuru vēlaties izmantot, ja vienā kontā ir vairāki profili.
- Nospiediet pogu Chromecast un atlasiet Chromecast. Poga atrodas augšējā labajā stūrī un parādās, kad esat izveidojis savienojumu ar to pašu tīklu kā Chromecast. Jums vajadzētu redzēt, ka televizorā parādās Netflix ekrāns.
- Atrodiet videoklipu, kuru vēlaties skatīties. Izmantojiet Netflix lietotni viedtālrunī, lai piekļūtu galerijai vai atrastu konkrētus nosaukumus.
- Noklikšķiniet uz video, lai sāktu atskaņošanu televizorā. Kamēr lietotne joprojām ir savienota ar Chromecast ierīci, videoklips tiks parādīts televizorā, tiklīdz tas būs ielādēts.
- Vadiet atskaņotāju, izmantojot lietotni Netflix. Varat apstāties vai meklēt, izmantojot Netflix lietotni. Lai videoklipus skatītos televizorā, tālrunī nav jāatver Netflix lietotne. Draiveri parādīsies paziņojumu panelī.
- Izmantojiet Netflix lietotni ikreiz, kad vēlaties skatīties videoklipu televizorā. Kad Chromecast ir instalēts, jums nav jāatkārto darbības ar katru lietojumu. Vienkārši ieslēdziet televizoru un atlasiet ievadi Chromecast, pēc tam tālrunī atveriet lietotni Netflix. reklāma
3. metode no 6: Apple TV
- Izmantojiet Apple TV, ja jums ir iPhone. Apple TV ir vienkāršs iestatīšanas veids, ja jums ir iPhone un pieejams Apple konts. Apple TV komplektā ir tālvadības pults vienumu atlasei.
- Netflix nav pieejams pirmās paaudzes Apple TV.
- Savienojiet Apple TV ar televizoru, izmantojot HDMI pieslēgvietu. Lai izmantotu Apple TV, televizorā ir nepieciešams HDMI ports.
- Pievienojiet Apple TV ārējam barošanas avotam. Lai darbotos, tai nepieciešama enerģija.
- Atlasiet Apple TV kā TV ieeju. Pārbaudiet televizora HDMI porta nosaukumu, ja neesat pārliecināts, kuru ievadi esat izvēlējies. Ja izvēlaties pareizo ievadi, jums vajadzētu redzēt Apple TV iestatīšanas ekrānu.
- Ieslēdziet Bluetooth iPhone tālrunī. Apple TV var izveidot savienojumu ar iPhone un lejupielādēt visus nepieciešamos tīkla savienojuma iestatījumus. Jūs varat ieslēgt Bluetooth, velkot uz augšu iPhone ekrānā un nospiežot Bluetooth pogu.
- Novietojiet iPhone blakus Apple TV. Parādīsies ekrāns "Automātiskā iestatīšana".
- Ievadiet savu Apple kontu un paroli iPhone tālrunī. Kad parādīsies ekrāns Automātiskā iestatīšana, jums tiks lūgts pierakstīties.
- Izpildiet pieprasījumu, lai pabeigtu procesu. iPhone nosūtīs nepieciešamo savienojuma informāciju uz Apple TV, lai tā varētu izveidot savienojumu ar tīklu un jūsu Apple kontu. Tas var aizņemt dažas minūtes.
- Izmantojiet Apple TV pulti, lai atlasītu un palaistu lietotni Netflix. Jums vajadzētu redzēt Netflix lietotņu saraksta augšdaļā.
- Pierakstieties, izmantojot savu Netflix kontu. Izmantojiet tālvadības pulti, lai ievadītu savu e-pasta adresi un paroli. Tas jūs reģistrēs jūsu Netflix kontā, un jūs varat izvēlēties, kuru profilu vēlaties izmantot.
- Izmantojiet kontrolieri, lai atrastu un skatītos videoklipus. Jūs varat apmeklēt bibliotēku, izmantot meklētājprogrammu, lai atrastu konkrētu nosaukumu. Lai pielāgotu videoklipus Netflix, varat izmantot kontroliera pogu. reklāma
4. metode no 6: Roku
- Pievienojiet Roku televizoram, izmantojot HDMI portu. Roku televizoram ir nepieciešams HDMI savienojums. Lielākajai daļai HD televizoru ir vismaz viena HDMI pieslēgvieta.
- Pievienojiet Roku ārējam enerģijas avotam. Izmantojiet kabeļus, lai uzlādētu Roku.
- Pārliecinieties, vai baterijas ir ievietotas kontrolierī.
- Pievienojiet Ethernet kabeli (pēc izvēles). Roku ļauj tieši izveidot savienojumu ar maršrutētāju, izmantojot Ethernet. Tas var uzlabot video straumēšanas kvalitāti, īpaši ar vājiem bezvadu signāliem. Varat izmantot bezvadu, ja Ethernet nav pieejams.
- Ieslēdziet televizoru un atlasiet Roku ievadi. Ja joprojām neesat pārliecināts, varat pārbaudīt izmantotā HDMI porta nosaukumu.
- Valodas izvēle. Pirmo reizi instalējot Roku, varat izvēlēties valodu.
- Izveidojiet savienojumu ar tīklu. Jums tiks lūgts izvēlēties savienojuma tīklu. Ja izmantojat Ethernet, izvēlieties "Wired (Ethernet)". Ja vēlaties Wi-Fi savienojumu, atlasiet “Bezvadu (Wi-Fi)” un pēc tam ievadiet tīkla informāciju.
- Pagaidiet, līdz Roku tiks atjaunināts. Kad būsit izveidojis savienojumu ar tīklu, atjauninājums būs pieejams. Pirms Roku izmantošanas ir nepieciešams atjauninājums, kas prasīs dažas minūtes.
- Savienojiet Roku ar savu kontu. Jums tiks parādīts koda fragments, kas jāievada adresē. Jums nav jāizmanto Roku konts vai jāizveido pilnīgi jauns konts bez maksas. Roku konts palīdz jums maksāt par saturu un ir nepieciešams Roku lietošanai.
- Roku atveriet Netflix lietotni. Izmantojiet kontrolleri, lai atlasītu un atvērtu lietotni Netflix.
- Pierakstieties, izmantojot savu Netflix kontu. Pirmo reizi ieejot šovā, jums tiek lūgts ievadīt Netflix konta informāciju. Pierakstieties ar savu Netflix kontu un izvēlieties, kuru profilu vēlaties izmantot.
- Meklējiet un skatieties Netflix videoklipu. Izmantojiet kontrolieri, lai atrastu un atskaņotu videoklipu. Video pielāgošanai varat izmantot tālvadības pulti. reklāma
5. metode no 6: Videospēļu spēles aprīkojums
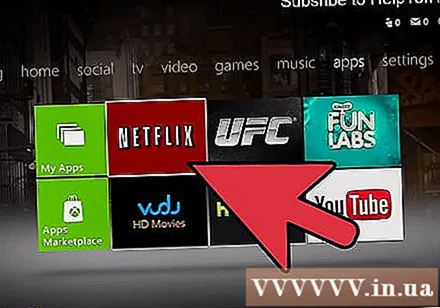
Ieslēdziet ierīci, kas atbalsta Netflix. Jūs varat skatīties Netflix dažādās videospēļu konsolēs, kas var būt noderīgi, ja nevēlaties iegādāties video straumēšanas ierīci. Ierīces, kas var izmantot Netflix, ir:- PlayStation 4
- PlayStation 3
- Xbox One
- Xbox 360
- Wii U
- Wii
- Instalējiet lietotni Netflix. Šis process atšķiras atkarībā no izmantotās ierīces.
- Spēlējot PlayStation 4, Netflix lietotne atrodas galvenās izvēlnes sadaļā "TV un video". Ja to nevarat atrast, varat to lejupielādēt no PlayStation Store.
- Spēlē PlayStation 3 lietojumprogramma atrodas XMB sadaļā "TV / video pakalpojumi". Atlasiet šo vienumu, lai turpinātu lejupielādēt lietojumprogrammu. Ja to nevarat atrast, varat to lejupielādēt no PlayStation Store.
- Pakalpojumā Xbox lejupielādējiet Netflix sadaļā “Lietotnes” (Lietotnes).
- Ja izmantojat Wii U, jums ir jālejupielādē Netflix no Nintendo eShop.
- Ja izmantojat Wii, jums būs jālejupielādē Netflix no Wii veikala.
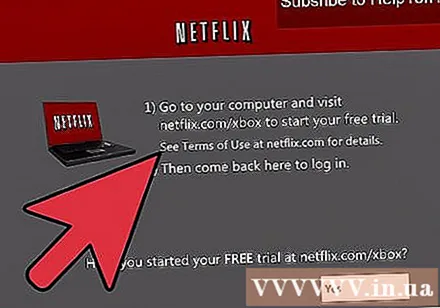
Sāciet lietotni Netflix un piesakieties. Pirmo reizi startējot lietotni Netflix, jums tiks lūgts pierakstīties, izmantojot savu Netflix kontu. Ievadiet sava konta informāciju un atlasiet profilu, kuru vēlaties izmantot. Ne visas ierīces atbalsta profilēšanas funkciju.- Lai atbalstītu video straumēšanu, jums ir nepieciešams Netflix konts. Skatiet rakstus par to, kā mainīt savu Netflix karti, lai uzzinātu, kā abonēt karti, lai skatītos tiešsaistē.
- Izmantojiet kontrolleri, lai izvēlētos videoklipu, kuru vēlaties skatīties. Kad esat pieteicies, varat izmantot savu kontrolieri, lai piekļūtu Netflix bibliotēkai vai meklētu konkrētus nosaukumus. Pēc videoklipa atskaņošanas varat izmantot pogu uz roktura, lai apturētu vai meklētu videoklipu. reklāma
6. metode no 6: piezīmjdatori
- Nosakiet klēpjdatora izejas portu. Ja vēlaties savienot klēpjdatoru ar televizoru, jums jānosaka tā porta tips. Tas palīdzēs noteikt nepieciešamo kabeļa veidu. Ja jūs varat izmantot iepriekš minētās metodes, jums būs patīkamāka pieredze, izmēģinot to.
- Lielākajai daļai jaunāko klēpjdatoru ir HDMI izejas ports. Tas ir vienkāršākais veids, kā savienot klēpjdatoru un televizoru, ja vien televizoram ir arī HDMI ports, un jums vienkārši jāpievieno HDMI kabelis.
- Jūsu datora aizmugurē var būt DVI izeja. Tas ir veidots kā veca stila ekrāna ports, labajā pusē ir līnija vai "+". Ja televizoram ir arī DVI ports, varat izmantot DVI kabeli. Ja televizoram nav DVI porta, varat izmantot adapteri, lai pārveidotu DVI atskaņotāju par HDMI. Jums ir nepieciešams arī atsevišķs audio kabelis.
- Ja jūsu datoram ir zils VGA ports, varat izveidot savienojumu ar televizoru, izmantojot šo portu. Daudziem jaunākiem televizoriem nav VGA porta. VGA rada sliktu attēlu, īpaši ar jaunākiem HDTV. Jums ir nepieciešams arī atsevišķs audio kabelis.
- Ja izmantojat Macbook, jums būs nepieciešams adapteris, lai to pievienotu HDMI TV. Lielākā daļa Mac datoru izmanto Thunderbolt portu, kuru varat pārveidot par HDMI signālu.
- Pievienojiet datora izejas portu televizora ieejai. Pēc vislabākā veida noteikšanas turpiniet savienot abas ierīces.
- Ja izveidojat savienojumu, izmantojot DVI vai VGA portu, jums jāuzsāk klēpjdators un jāizslēdz televizors. Jums tas nav jādara, ja izmantojat HDMI portu.
- Pievienojiet datora austiņu ligzdu televizora audio ieejai (ja nepieciešams). Ja izmantojat DVI vai VGA portu, audio pārsūtīšanai no datora uz televizoru ir nepieciešams audio savienojuma kabelis. Televizora audio ieejas ports ir tāda paša veida kā DVI vai VGA ports, kuru pievienojat datoram. Lai izveidotu savienojumu no datora austiņu ligzdas ar televizora audio ieeju, jums ir nepieciešams kabelis.
- Ieslēdziet televizoru un atlasiet atbilstošo ievadi. Atlasiet ieeju, kas ir savienota ar klēpjdatoru.
- Ieslēdziet klēpjdatoru. Atkarībā no datora iestatījumiem, iespējams, redzēsiet, ka attēls, automātiski piesakoties, piesakoties sistēmā Windows.
- Mainiet datora galveno displeju. Ja televizorā neredzat attēlu, varat veikt pielāgojumus datorā, lai pievienotu izeju
- Windows - nospiediet taustiņu kombināciju ⊞ Uzvari+P un atlasiet "Dublēt" vai "Tikai otrais ekrāns". Jūs redzēsiet, ka televizorā parādās darbvirsma. Ja ekrāns joprojām neparādās, pārbaudiet, vai esat izvēlējies pareizo izejas savienojumu.
- Mac - noklikšķiniet uz Apple izvēlnes un izvēlieties "System Settings". Atlasiet "Displejs", pēc tam atlasiet cilni "Izkārtojums". Pārbaudiet sadaļu "Spoguļa displeji", lai Mac ekrāns būtu redzams televizorā.
- Iestatiet skaņu televizoram. Skaņas izeja parasti tiek automātiski nomainīta uz TV skaļruņiem, tomēr jums, iespējams, būs jāpielāgo tas pats.
- Windows - ar peles labo pogu noklikšķiniet uz skaļruņa sistēmas teknē un atlasiet “Atskaņošanas ierīces”. Ierīču sarakstā atlasiet televizoru un atlasiet "Iestatīt noklusējumu".
- Mac - atveriet System Preferences un atlasiet "Sound". Atlasiet cilni "Output" un pieejamo izeju sarakstā atlasiet "HDMI".
- Piesakieties Netflix vietnē. Kad esat izveidojis savienojumu, savā pārlūkprogrammā varat piekļūt Netflix vietnei. Pierakstieties ar savu Netflix kontu, lai piekļūtu tiešsaistes bibliotēkām. Lai atbalstītu video skatīšanos tiešsaistē, jums jāreģistrējas kartē.
- Sāciet atskaņot videoklipu, kuru vēlaties skatīties. Netflix bibliotēkā noklikšķiniet uz videoklipa un sāciet atskaņošanu. Ja viss ir pareizi savienots, šo videoklipu varat skatīties televizorā ar pilnu skaņu. reklāma