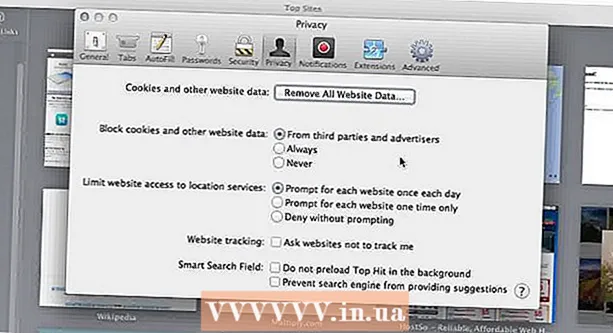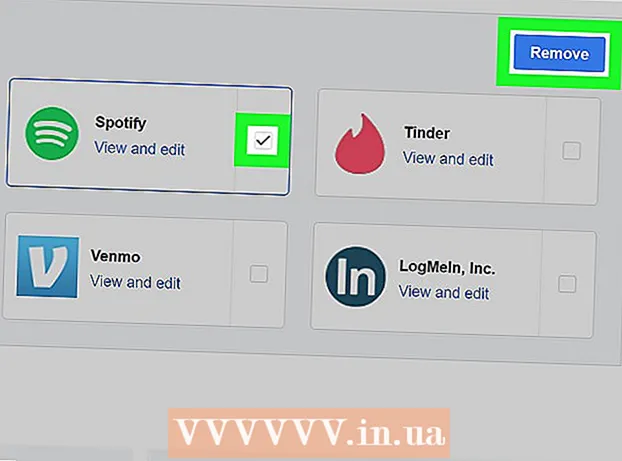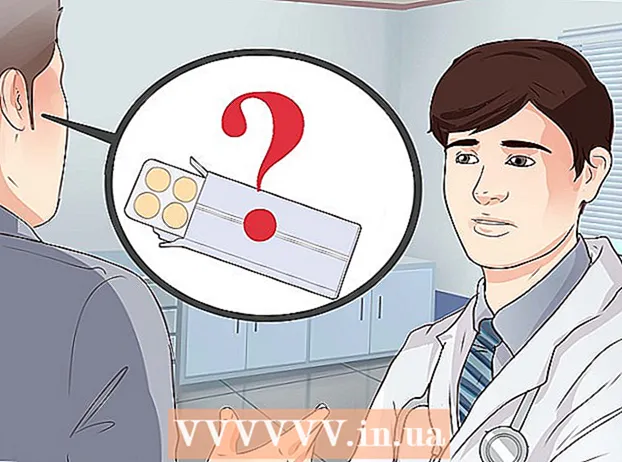Autors:
Louise Ward
Radīšanas Datums:
9 Februāris 2021
Atjaunināšanas Datums:
28 Jūnijs 2024
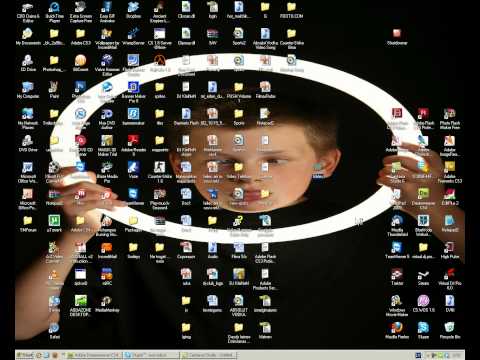
Saturs
Ir gadījumi, kad jums jānosūta daudzi faili vienlaikus pa e-pastu, vēlaties salikt visas vecās fotogrāfijas vienā vietā, lai ietaupītu datora atmiņu, vai arī daži svarīgi dokumenti jāaizsargā no ziņkārīgiem cilvēkiem. Risinājums jums ir izveidot ZIP failu (saspiestu failu). ZIP faili palīdz ietaupīt atmiņu, pārvaldīt lielu skaitu failu vai saglabāt konfidenciālu dokumentu drošību. Šodienas raksts palīdzēs jums izveidot saspiestus failus operētājsistēmās Windows un Mac OS X.
Soļi
1. metode no 3: Windows operētājsistēmās
Izveidojiet direktoriju. Ātrākais veids, kā izveidot arhīvu, ir apkopot visus failus un / vai mapes, kuras vēlaties saspiest, vienā lielā mapē. Pēc tam turpiniet izveidot ZIP failu no šī direktorija.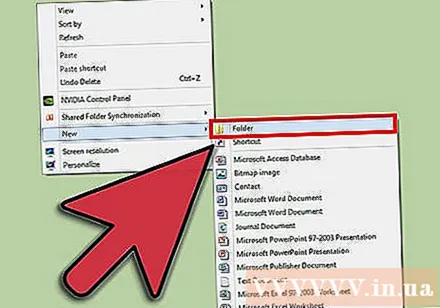
- Pārdēvējiet saknes mapi uz nosaukumu, kuru vēlaties piešķirt ZIP failam.

Ar peles labo pogu noklikšķiniet uz tikko izveidotās mapes. Pārvietojiet peles rādītāju uz opciju "Sūtīt uz", parādīsies apakšizvēlne. Apakšizvēlnē atlasiet “Saspiesta (saspiesta) mape”.- Tāpat jūs varat atlasīt vairākus failus vienlaikus un pēc tam ar peles labo pogu noklikšķiniet uz viena no tiem un dariet to pašu. Rezultātā tiks izveidots ZIP fails, kurā būs visi atlasītie faili, šajā failā ir tā faila nosaukums, uz kura ar peles labo pogu noklikšķiniet, lai manipulētu.
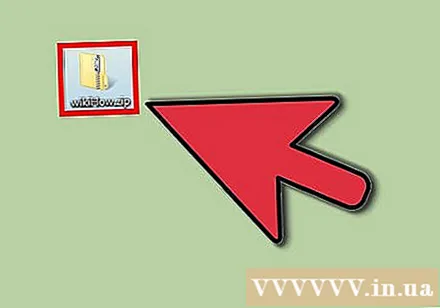
Pagaidiet, līdz tiek izveidota saspiestā mape. Procesa laiks ir atkarīgs no saspiesto failu skaita. Kamēr faili tiek pievienoti, parādīsies progresa josla. Kad tas izdarīts, ZIP fails atradīsies tajā pašā vietā, kur ir saknes direktorijs. reklāma
2. metode no 3: operētājsistēmās Mac OS X
Izveidojiet direktoriju. Ātrākais veids, kā izveidot arhīvu, ir apkopot visus failus un / vai mapes, kuras vēlaties saspiest, vienā lielā mapē. Pēc tam turpiniet izveidot ZIP failu no šī direktorija.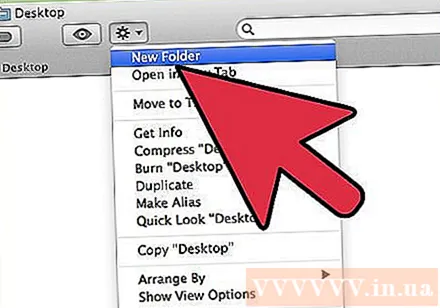
- Pārdēvējiet saknes mapi uz nosaukumu, kuru vēlaties piešķirt ZIP failam.

Ar peles labo pogu noklikšķiniet uz tikko izveidotās mapes un izvēlieties "Saspiest", lai saspiestu mapi ZIP failā. Arhīvs atradīsies tajā pašā vietā, kur ir saknes direktorijs.- Līdzīgi jūs varat arī atlasīt vairākus failus vienlaikus, ar peles labo pogu noklikšķiniet uz viena no tiem un dariet to pašu. Rezultātā tiks izveidots arhīvs ar nosaukumu "Archive.zip", kurā būs visi jūsu atlasītie faili.
3. metode no 3: iestatiet paroli, lai aizsargātu ZIP failu
Lejupielādējiet datorā datu saspiešanas programmu. Dažām jaunākām Windows operētājsistēmas versijām ZIP failu nevar aizsargāt ar paroli, neinstalējot papildu programmatūru. Lai izveidotu aizsargātu ZIP failu, nav pārāk sarežģīti, varat lejupielādēt bez maksas vai iegādāties internetā pieejamu datu saspiešanas programmatūru. Populārākās programmas ir: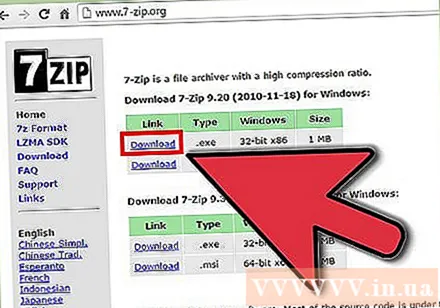
- 7-ZIP
- IZArc
- PeaZip
Izveidot arhīva failu. Izmantojiet datu saspiešanas programmatūru, lai izveidotu jaunu ZIP failu, pievienojot saspiesto failu. Šī procesa laikā programma dos jums iespēju ievadīt arhīva paroli (ja vēlaties). Jums nākotnē būs jāizmanto šī parole, lai piekļūtu arhīvam.
Iestatiet paroli, lai aizsargātu ZIP failus OS X. Lai to izdarītu, varat izmantot Terminal lietojumprogrammu bez nepieciešamības lejupielādēt citas programmas. Vispirms apkopojiet visus saspiestos failus atsevišķā mapē, pēc tam pārdēvējiet mapi uz nosaukumu, kuru vēlaties piešķirt ZIP failam.
- Palaidiet termināli, piekļūstot mapei Utilities, kas atrodas mapē Applications.
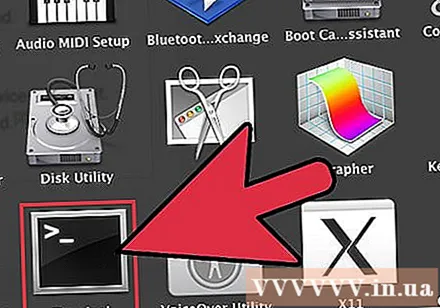
- Pārejiet uz mapes atrašanās vietu, lai saspiestu.

- Ierakstiet komandu:
rāvējslēdzējs.zip /* 
- Iestatiet paroli. Lai to apstiprinātu, parole būs jāievada divreiz. Pēc importēšanas pabeigšanas tiks izveidots ZIP fails.
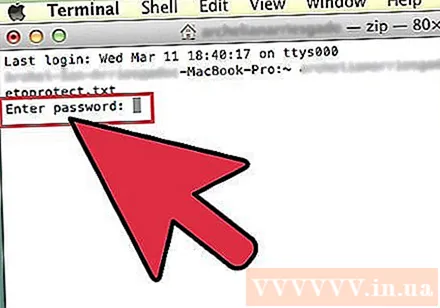
- Palaidiet termināli, piekļūstot mapei Utilities, kas atrodas mapē Applications.
Padoms
- Turiet nospiestu Ctrl (Control), lai atlasītu vairākus failus Windows Explorer logā vai dialoglodziņā Mapju navigācija WinZip.