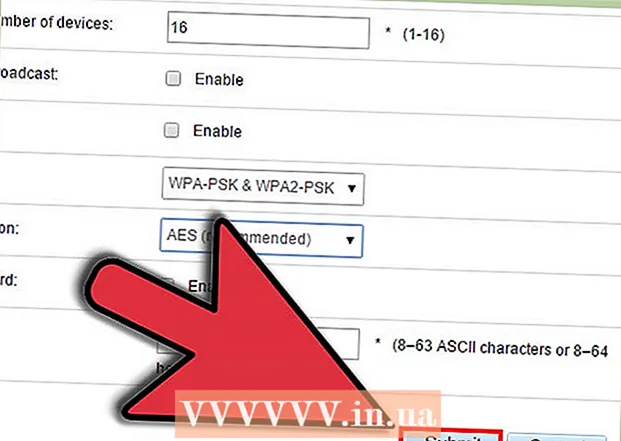Autors:
Robert Simon
Radīšanas Datums:
21 Jūnijs 2021
Atjaunināšanas Datums:
1 Jūlijs 2024
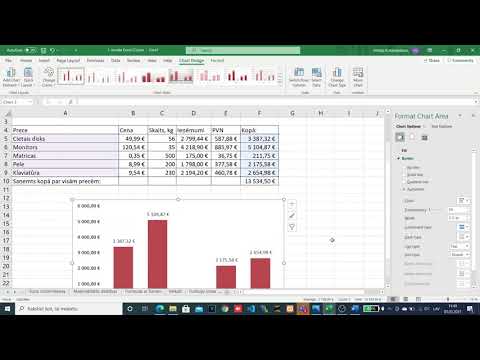
Saturs
Kaut arī Excel nav gluži kalendāra programma, varat to izmantot, lai izveidotu un pārvaldītu savus kalendārus. Tā vietā, lai pielāgotu savu kalendāru, daudz ātrāk ir izmantot dažādas iebūvētās kalendāra veidnes un pielāgot tās pēc savas gaumes. Notikumu sarakstus varat arī importēt no izklājlapas Outlook kalendārā.
Soļi
1. metode no 2: izmantojiet Excel veidni
Sāciet Excel dokumentu. Noklikšķiniet uz cilnes "Fails" vai pogas Office un atlasiet "Jauns", un tiks parādītas dažādas veidnes, no kurām izvēlēties.
- Atsevišķās Excel versijās, piemēram, Excel 2011 for Mac, izvēlnē Fails jāizvēlas “Jauns no veidnes”, nevis “Jauns”.
- Veidojot kalendāru no veidnes, jums būs tukšs kalendārs, ar kuru aizpildīt notikumu. Ja vēlaties pārvietot Excel datu sarakstu uz Outlook kalendāru, skatiet nākamo sadaļu.

Atrodiet kalendāra veidni. Atkarībā no izmantotās Office versijas, iespējams, ir sadaļa “Kalendāri” vai meklēšanas laukā vienkārši ievadiet “Kalendārs”. Dažās Excel versijās galvenajā lapā būs iepriekš atlasītas kalendāra veidnes. Ja šīs veidnes atbilst jūsu kritērijiem, jūs vienmēr varat tās izmantot, pretējā gadījumā tiešsaistē varat atrast un izvēlēties pieejamās kalendāra veidnes.- Atkarībā no jūsu vajadzībām varat meklēt precīzākus atslēgvārdus. Piemēram, ja jums nepieciešams akadēmiskais kalendārs, varat meklēt atslēgvārdu "akadēmiskais kalendārs".

Atiestatiet datumu pareizajā veidlapā. Kad veidne būs ielādēta, parādīsies jauns tukšs kalendārs. Ja datums nav pareizs, to var mainīt, izmantojot izvēlni, kas parādās, izvēloties datumu.- Process nedaudz mainīsies atkarībā no izmantotā modeļa. Parasti jūs varat izvēlēties parādīto mēnesi vai gadu un pēc tam noklikšķiniet uz pogas ▼, kas parādās blakus tam laikam. Parādīsies pieejamās opcijas, un kalendārs tiks automātiski pielāgots.
- Nedēļas sākuma datumu varat arī iestatīt, noklikšķinot uz tā un izvēloties jaunu datumu.

Skatiet padomus. Daudzām veidnēm būs rāmis ar padomiem, kas palīdzēs jums mainīt datumus vai pielāgot citus kalendāra veidnes iestatījumus. Šie rāmji būs jāizdzēš, ja nevēlaties, lai tie parādās drukas grafikā.
Pielāgojiet jebkuru vēlamo izskatu. Jebkuru no šiem iestatījumiem varat pielāgot, cilnē Sākums atlasot un veicot izmaiņas. Tāpat kā jebkuru objektu programmā Excel, jūs varat mainīt fontus, krāsas, izmērus un daudz ko citu.
Ievadiet notikumu. Kad kalendārs ir pareizi konfigurēts, varat sākt importēt pasākumus un informāciju. Atlasiet šūnu, kurā vēlaties pievienot notikumu, un pēc tam ievadiet datus. Ja tajā pašā dienā jums jāpievieno vairāk nekā viens satura gabals, varat būt radošs, atstarpējot. reklāma
2. metode no 2: Excel saraksta importēšana Outlook kalendārā
Izveidojiet jaunu izklājlapu programmā Excel. Datus no Excel varat importēt Outlook kalendārā. Tas atvieglos tādu datu kā darba grafiku importēšanu.
Pievienojiet izklājlapai atbilstošo virsrakstu. Ja izklājlapa ir formatēta ar pareizām galvenēm, jums būs vieglāk importēt sarakstus programmā Outlook. Pirmajā rindā ievadiet šādus virsrakstus:
- Priekšmets
- Sākuma datums
- Sākuma laiks
- Beigu datums
- Beigu laiks
- Apraksts
- Atrašanās vieta (atrašanās vieta)
Ievadiet katru kalendāra vienumu jaunā rindā. Lauks "Temats" ir pasākuma nosaukums, kas parādīsies kalendārā. Katrā laukā nav jāievada viss iepriekš minētais priekšmets, bet vismaz jābūt “Sākuma datums” un “Tēma”.
- Lai programma Outlook saprastu, jums jāievada datums standarta MM / DD / GG vai DD / MM / GG formātā.
- Varat izveidot vairāku dienu notikumu, izmantojot laukus "Sākuma datums" un "Beigu datums".
Atveriet izvēlni "Saglabāt kā". Pēc notikuma pievienošanas sarakstam saglabājiet saraksta kopiju formātā, kuru Outlook var lasīt.
Faila tipa izvēlnē (faila tips) izvēlieties "CSV (atdalīts ar komatu)" (atdalīts ar komatu). Šis ir populārs formāts, kuru var importēt dažādās programmās, tostarp programmā Outlook.
Saglabājiet failu. Nosauciet atskaņošanas sarakstu un saglabājiet failu CSV formātā. Noklikšķiniet uz "Jā", kad Excel jautā, vai vēlaties turpināt.
Atveriet savu Outlook kalendāru. Outlook ir daļa no Office rīkkopa un parasti tiek instalēta iepriekš, ja jums jau ir programma Excel. Kad tiek atvērta programma Outlook, apakšējā kreisajā stūrī noklikšķiniet uz pogas "Kalendārs", lai skatītu kalendāru.
Noklikšķiniet uz cilnes "Fails" un izvēlieties "Atvērt un eksportēt". Jūs redzēsiet daudzas datu apstrādes iespējas programmā Outlook.
Izvēlieties "Importa eksporta". Parādīsies jauns logs datu importēšanai un eksportēšanai programmā Outlook.
Atlasiet "Importēt no citas programmas vai faila", pēc tam noklikšķiniet "Atdalītas ar komatu vērtības". Jums tiks piedāvāts izvēlēties failu, kuru vēlaties ielādēt.
Noklikšķiniet uz "Pārlūkot" un atrodiet CSV failu, kuru izveidojāt programmā Excel. Parasti fails atrodas mapē Dokumenti, ja programmā Excel neesat mainījis noklusējuma saglabāšanas vietu.
Jums jāpārliecinās, ka kā mērķa mape ir atlasīts “Kalendārs”. Tā kā atrodaties Outlook kalendāra skatā, tiks atlasīts “Kalendārs”.
Lai importētu failu, noklikšķiniet uz Pabeigt. Pēc programmas apstrādes saraksta notikumi tiek pievienoti Outlook kalendāram. Notikumus var atrast vietā, kas atbilst saraksta noteiktajam laikam. Ja iekļausit aprakstu, tas parādīsies, kad būs atlasīts notikums. reklāma